【 本記事のターゲット 】
- ブログを始めたいが、やり方が分からない
- パソコン初心者で、色々調べたが用語など意味不明
今回はブログをはじめてみたいけど、どうやって始めればよいかわからないという方向けに、実際に当ブログをどうやってスタートしたのかという部分をご紹介します。
私自身ブログは初めて作成したのですが、元々WEBの世界と仕組み・どうやって皆運営しているのか興味があり、また仕事がらIT関連なので勉強もかねてこのブログを作ってみました。
まだ全然たいした事ないブログ・WEBページですが、もしこれからブログを始めたいと考えられている方に対して、このブログが出来るまでに行った作業・手順などを共有する事で少しでも手助けになればと思います。
TIPS:2019年10月追記。
2017年1月にスタートした当ブログですが、気がつけばトータル1000記事突破までたどり着くことが出来ました♪
目次
ブログを開設する為に必要な手順を実体験ベースでご紹介
ブログを開設する前に、ある程度どういった内容を発信するのか検討
まずブログを始めるにあたって、何についてWebとして情報発信したいのか、ある程度方向性を決めておく必要があります。
色々あると思います。当グログはキャンプや旅行など家族で体験した事を世の中に発信する事で、これから家族旅行やキャンプなどを検討している人の為になればと思い、ブログをスタートしました。
ブログなので何でも良いかと思いますが、ある程度方向性を決めておいたほうが記事やブログ投稿などはしやすいかと思います。
レンタルサーバーを手配(当ブログはwpXクラウド)
まずWebページを作成する為には「Webサーバ」というものを必ず準備する必要があります。
Webサーバと書くといきなり難しいイメージを持つかもしれませんが、要は自分がインターネットの中で住む世界の場所をまずは確保するという形です。住居みたいなものですかね...
本来はパソコンより高性能なサーバという機器を用意して、ドメイン取得して、GIP取得して、OS設定して、Webサービス構築して、公開して...
という作業が必要なのですが、もちろんこれらの作業は一般の方にはハードル高すぎます。
そこで、現在レンタルサーバという便利なサービスが現在提供されています。こちらを使えば上記に記載した作業の殆どを業者側で肩代わりして利用することが出来るというイメージを持って頂ければと思います。
今回私が申し込んだのは、「wpXクラウド グレードA」という月額500円の一番安いプランです。こちらのブログもwpXクラウドがベースとなっています。
私もそうだったのですが、もし不安なら「14日間無料お試し」を利用出来るので、まずは登録して2週間触ってみるというのもいいかと。私自身お試しに申し込んで、うまく行かなかったらやめようと思っていたくらいなので...
TIPS:2019年10月追記
wpXクラウドですが、安くで人気だったのですが現在は新規申し込みが出来ないようになっていて、下記wpX Speedという後継商品に変わっています。
料金は多少高くはなっていますが、それでも手頃な価格でスタートできるので、良ければ一度試してみて下さい。後ほど紹介しますが、こちらを契約すれば独自ドメイン取得等も全てこの中だけで完結させることが可能ですよ♪
独自ドメインを取得しよう(wpXシステム内から有料で手配可能)
wpxクラウドの「14日間無料お試し」を申し込むと、数分後ブラウザ(※このページなどを見ているアプリケーションの事)で下記管理画面にアクセスする事が出来るようになります。
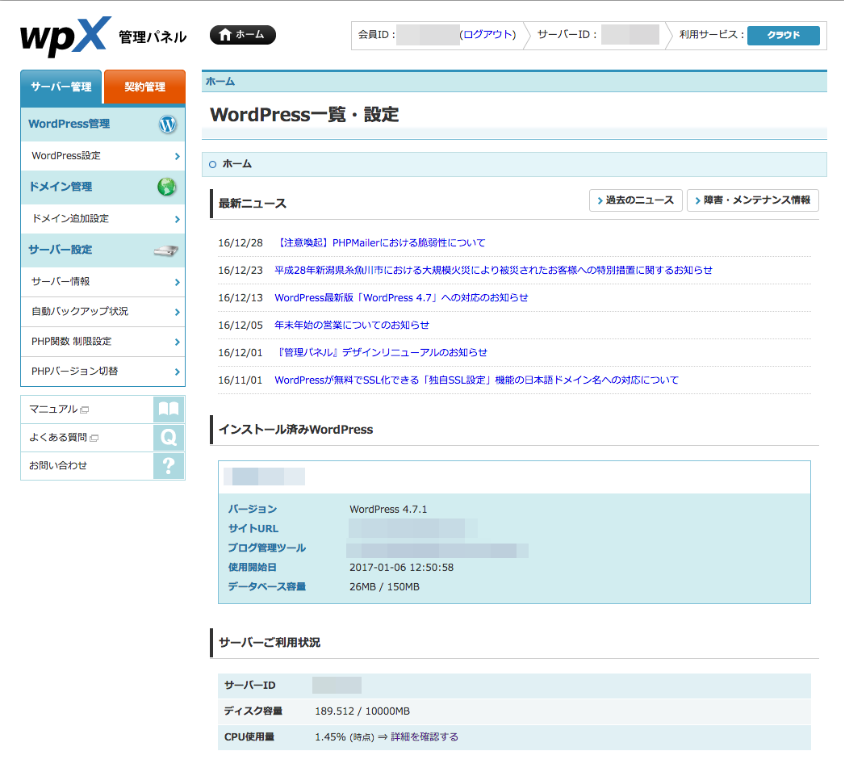
とりあえずここまでで第一関門突破です。
次に行う事が「独自ドメインの取得」です。またややこしい言葉が出てきたのですが、今WEBの世界でいうと住居(住所)が出来た状態です。ただ住む所と住所はあっても、表札がない・名前がない状態です。これでは困りますよね?
WEBの世界ではIPアドレスというインターネットの中の住所みたいな仕組みが有るのですが、これだけだとWEBにアクセスする時に「http://123.234.123.123」(ダミーです)といった形でアクセスする事になってしまいます。※ちなみに今この段階では既にIPアドレスは取得している状態です。
皆さんが良く使うのは、このような表記ではないと思います。
例えばこのブログで言えば「http://inakadaisuki.com」です。私はインターネットの世界の中で「inakadaisuki.com」という名前をもらって、既に取得しているIPアドレスと紐付け(名前解決)している状態です。
では早速独自ドメインを取得してみましょう。こちらは無料お試しはないので、取得した段階で料金が発生してしまいます。wpXクラウドの場合、年間1,500円になります。
管理パネルにアクセスして、左上タブの「契約管理」をクリックします。そうすると左列に「追加のお申し込み」という欄が表示されるのでクリックし、中央に表示される「ドメインの新規取得のお申し込み」をクリックします。
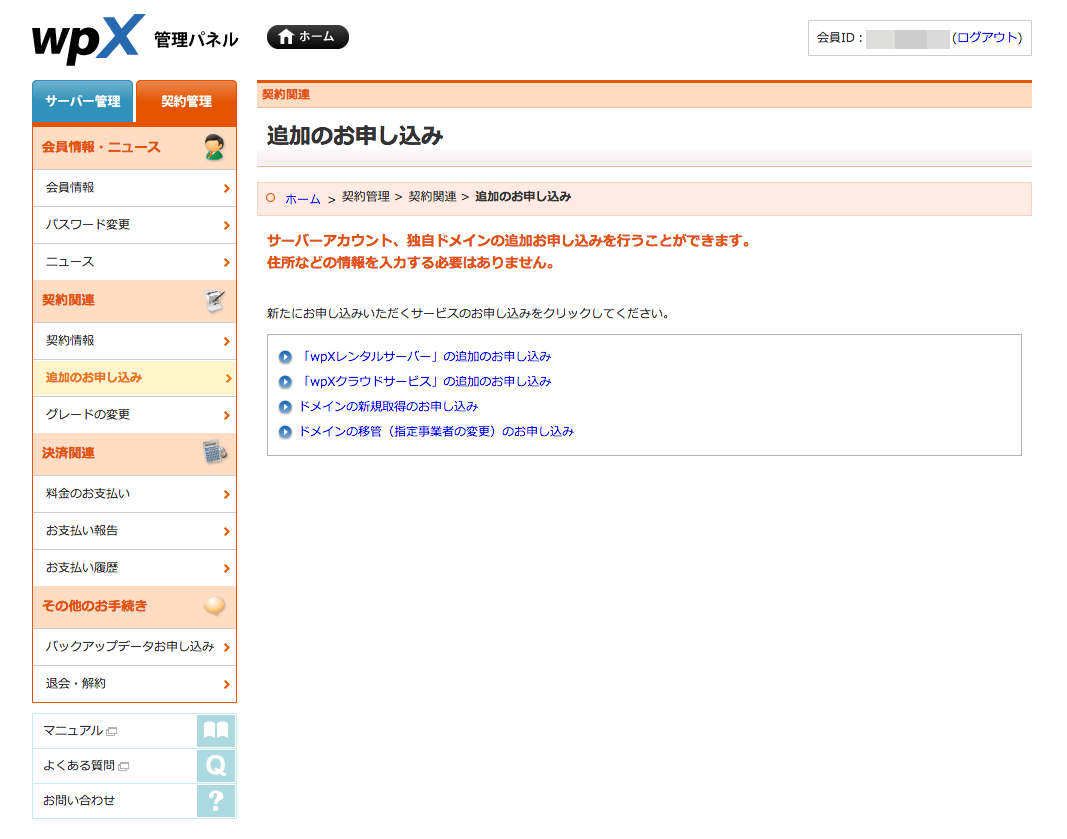
そうすると、検索枠が表示されます。インターネット上では同じ名前は使えませんので、使いたい名前をとりあえず入れてみて検索してみてください。
もし使われている名前の場合は別の名前に変更する必要がありますので、なるべく被らない+分かりやすい文字列を考えてみましょう。
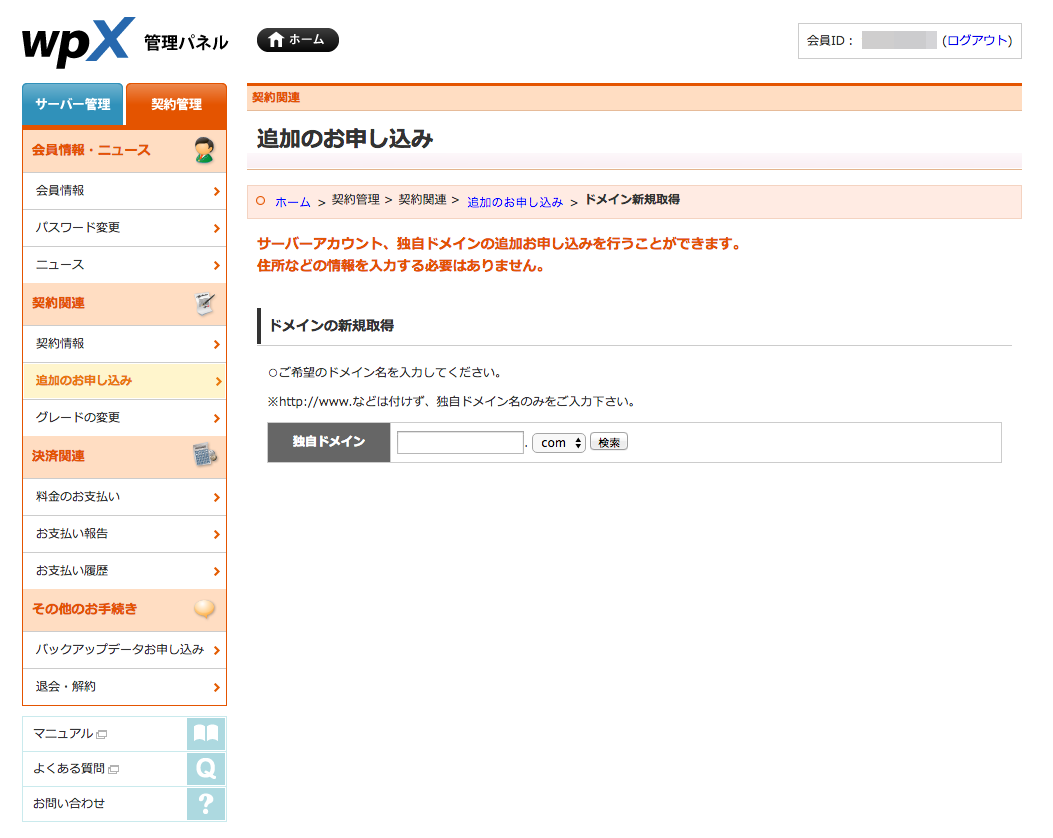
料金を支払った後、次に設定するのが「WordPress」の設定です。今回レンタルサーバとして手配したwpXクラウドはWordPressに特価したものになっているので、設定も簡単に出来るようになっています。
まずは管理パネルにもどり、再度左上のタブ「サーバ管理」をクリックします。そうすると、左列の一番上に「WordPress管理」「新規インストール」が表示されているのでクリックします。
WordPress新規インストールにあたって、ブログのタイトルなどを入力する必要が有りますが、ここで先ほど取得した独自ドメインの設定を忘れないようにしましょう。
具体的には「サイトアドレス」欄のプルダウンメニューより先ほど取得した独自ドメインを選んでインストールしましょう。
正しく完了すると、下記の画面のように新規インストールが「WordPress設定」に変更されます。
これでWordPressのインストールは完了している状態になります。画面中央右側にある「ダッシュボードへ」をクリックしてみましょう
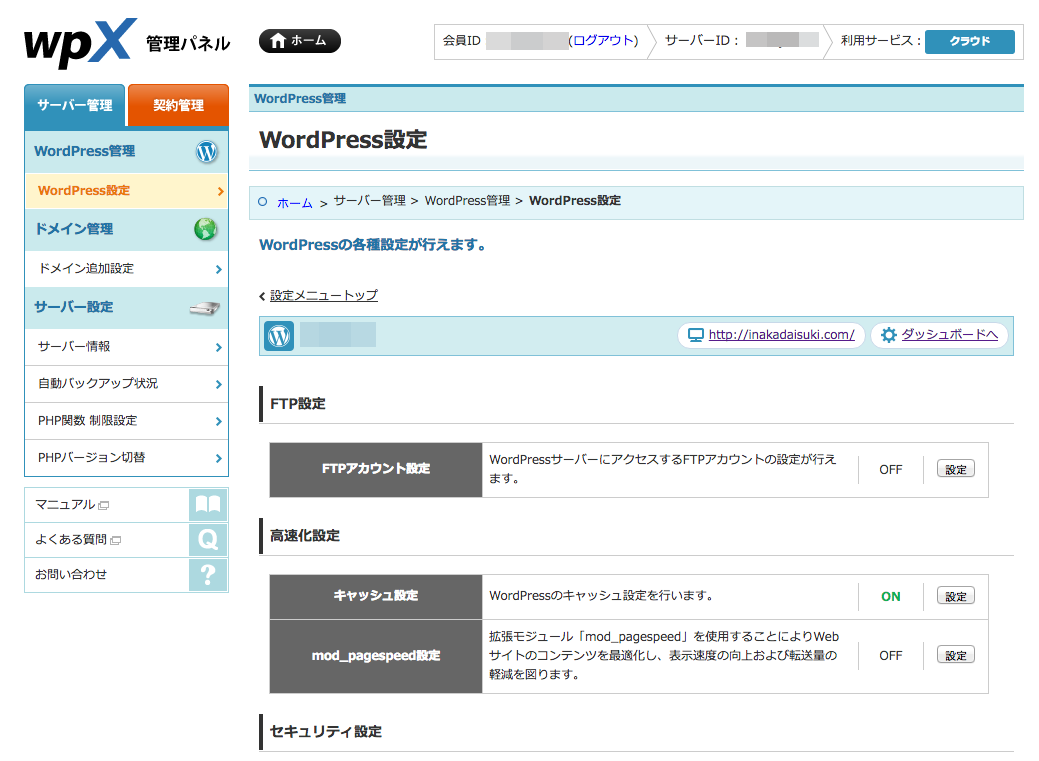
そうすると、下記画面が表示されるかと思います。
これがWordPressの管理画面となり実際にブログなどを書くのはこちらの画面から行う事になります。
分かりやすいようにブックマークしておきましょう。ちなみにアドレスは独自ドメインの後ろにwp-adminを付けてアクセスする形になります。
http://xxxxxxxx.xx/wp-admin(xは独自ドメイン)
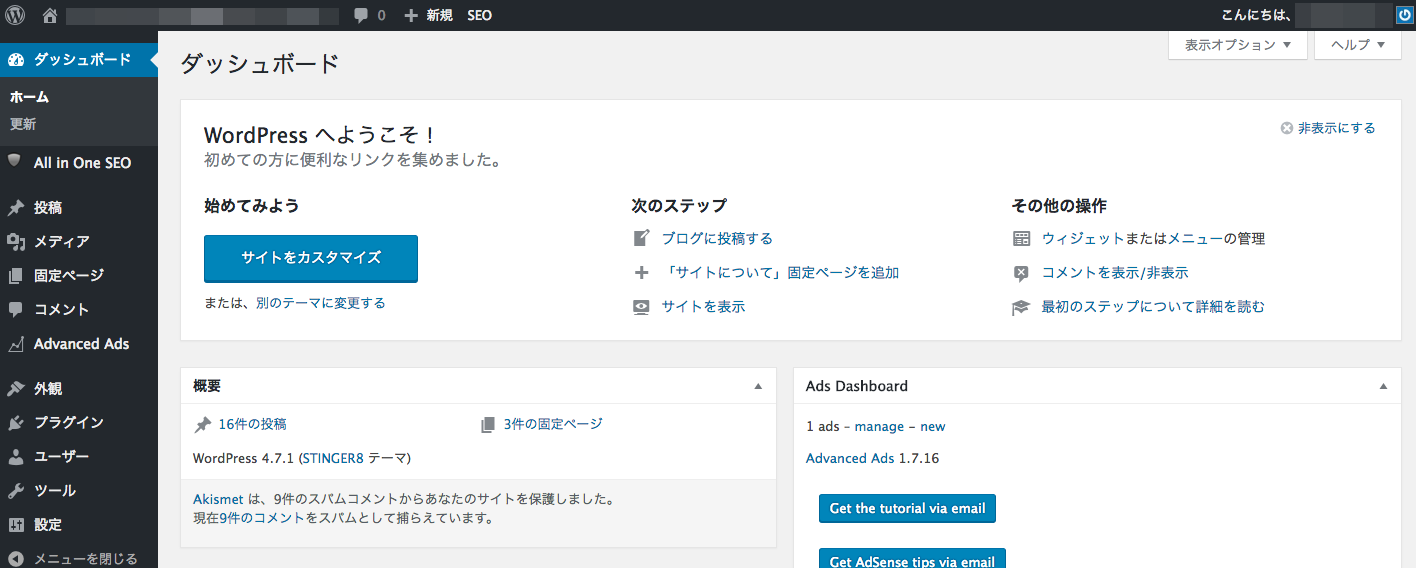
あとはこちらをベースにTOPページや記事をどんどん作成していくといった流れになります。
最後に
いかがでしょうか。WEB/ブログを一度も作った事がない方にとっては、やはり少々難しいのではないかと思います。
私自身も結構時間かかってこのブログを作ったので、簡単ではない事は分かっているのですが...少しでもお役に立てれば幸いです。
別記事にて初心者向けWordPress ブログ作成方法を説明したいと思います。
初回投稿までを初心者向けに纏めてみましたので、興味がある方は是非見て頂ければと思います。
またアドセンス(収益化)に関しても下記にてご紹介しておりますので、参考にみていただければ幸いです。
これからブログを始めたいと思っている方にとって、本記事が有益な情報になれば幸いです。
TIPS:YouTubeでもブログノウハウを解説しています。良ければ合わせて見てみて下さい(内容が良いと思ったら、是非チャンネル登録もお願いします♪)