【 本記事のターゲット 】
- パソコンでWindows PC を家で利用している
- Edgeのデフォルト検索エンジンをbingからGoogleに変更したい
今回はWindows PC を使っている方向けに検索エンジンの変更手順(Microsoft Edge)をご紹介します。

ブラウザといったWebを表示するアプリを使って、GoogleやYahooで検索して自分の見たいページを探すという方が多いかと思います。
そんな中、Windows 標準ブラウザ「Microsoft Edge」で検索を行うと、デフォルトではGoogle ではなくBing で検索結果が表示される仕様になっています。
これをGoogleに変えるにはどうしたら良いのか、今回はその設定変更手順をご紹介します。
ちなみに、Internet Explorer 11 の検索エンジンをGoogleに変更する手順は下記記事にてご紹介しておりますので、IEの設定手順を知りたいという方は下記記事を見てみて下さい。
目次
Microsoft Edgeのデフォルト検索エンジンをGoogleに変更する手順
デフォルト設定では検索エンジンはbingに設定されている
※2020年8月追記:Microsoft Edge の新しいバージョンが提供開始となり、検索エンジンをGoogleへ変更する手順が若干変更となりました。
まだ旧バージョンを使っている人もいると思うのでこちらの記事は残しておく予定ですが、新しい手順は下記記事にて記載しておりますので、よければ参考にしてみて下さい。
Windows 10 PCですが、標準で利用可能なEdgeを使っている人もいれば従来通りの操作方法がよいという事でInternet Explorer 11を使っている人もまだまだ多いかと。
またはGoogle ChromeやFIrefoxといった他メーカーのブラウザをインストールして利用している人も...
今回はWindows 10 PCの標準ブラウザであるMicrosoft Edgeに関してフォーカスしたいのですが、新規でPCを購入し、色んなWebページを探したいという事で皆さん検索を利用する事は多いかと思います。
Edgeの場合、下記画面のようにURL枠内に検索したいキーワードを入力してEnterキーを押すと...
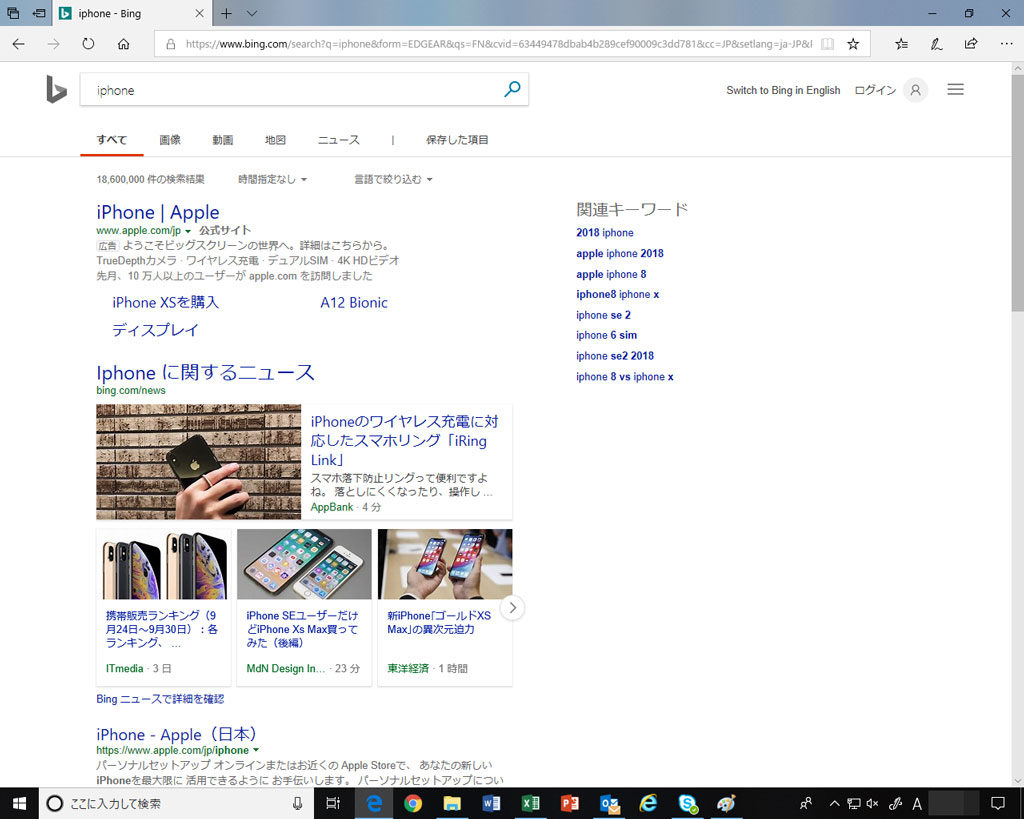
検索結果を表示してくれます。
が、上記の通りGoogle検索にならないんですよね。デフォルトだとBingでの検索結果が表示されます。
Bingですが、Microsoftが提供する検索エンジンとなっており...mog個人的な意見をいうと、とっても...イケてないです。
なんでしょう、結構な確立で自分の求めている記事が出てこないんですよね...Google検索エンジンの方が数段優れていると感じています。
という事で、下記にMicrosoft Edgeのデフォルトの検索エンジンであるBIngをGoogleに変更する手順をご紹介します。
Microsoft Edgeの設定から検索エンジンの変更が可能
まずEdgeを起動し、下記画面のように右上に表示されている「・・・」のマークをクリックします。
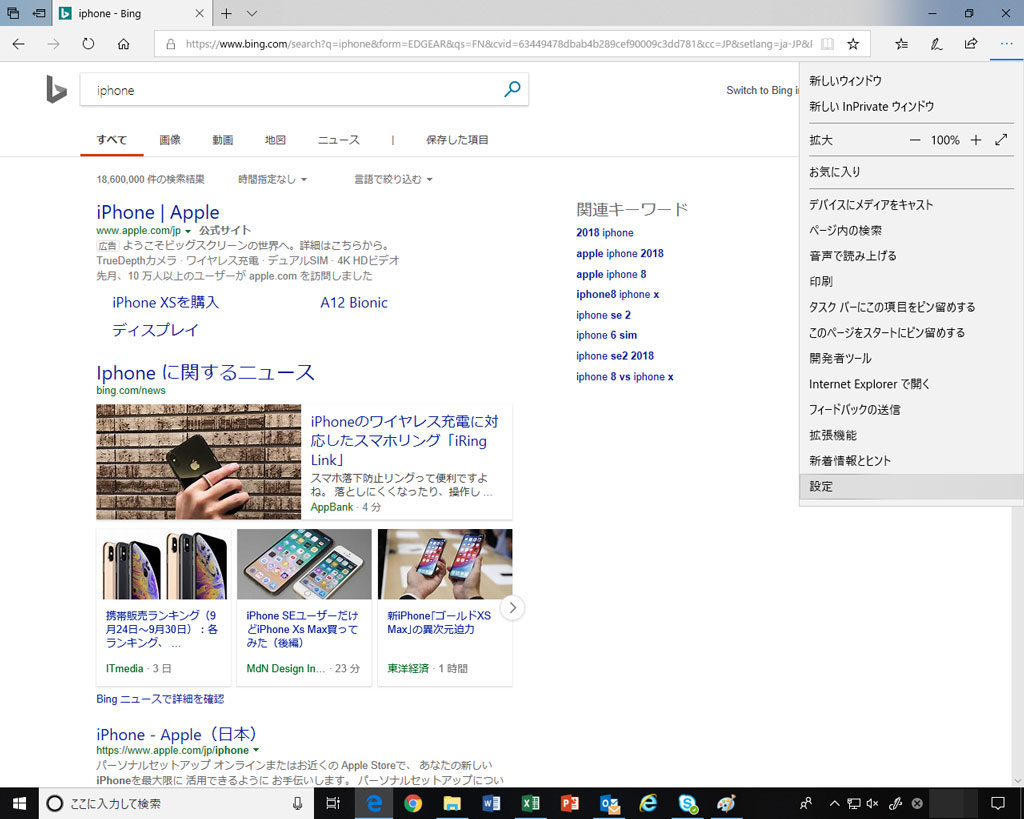
その中に表示されている「設定」をクリックします。
すると下記画面が表示されます。枠内を下にスクロールしていくと...

下記画面の通り「アドレスバーでの検索時に使う検索プロバイダー」という項目があります。
そこにしっかり「Bing」と記載されていますよね。これをGoogleに設定変更すればOKです。
その下にある「検索エンジンの変更」をクリックします。
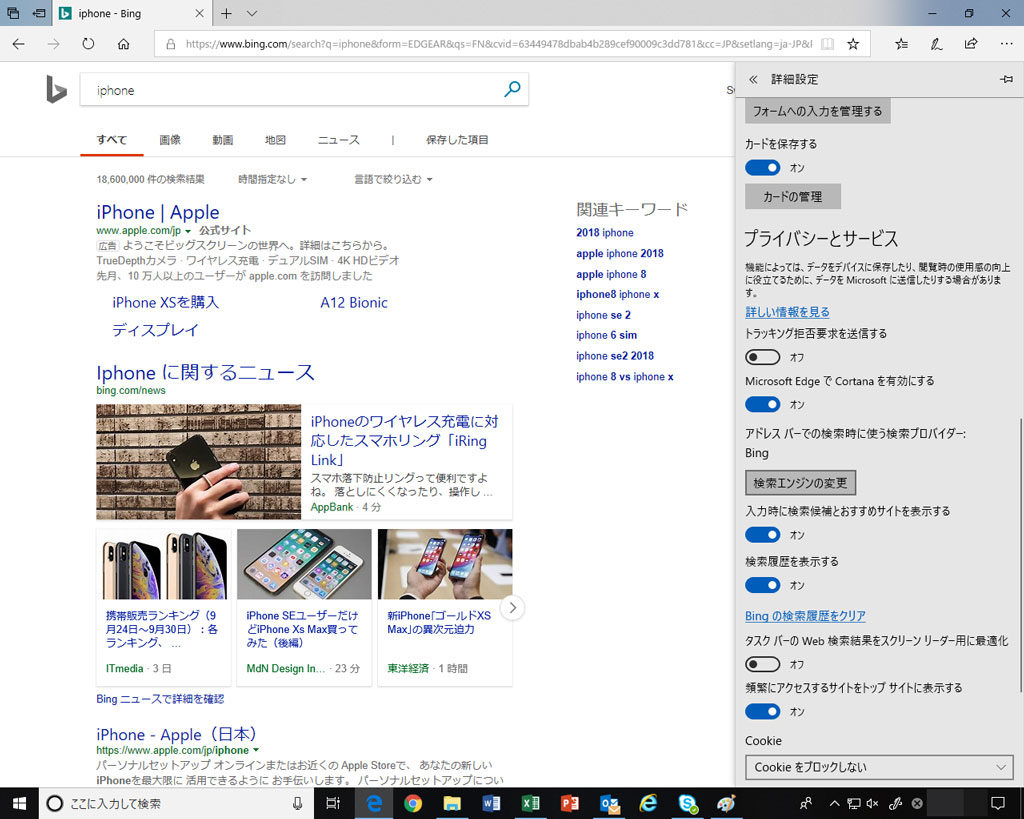
Google検索エンジンを既定に、検索した結果は全てGoogle検索表示
すると、下記画面が表示されます。

見て分かる通り、Bingが既定となっているので、これをGoogleに変更します。
Googleと記載されている辺りをマウスで一度クリックし、下に表示されている「既定として設定する」をクリックします。
一度設定したらEdgeを閉じて、再度Edgeを起動してみましょう。
そしてURL欄に好きなキーワードを入力して検索してみて下さい。
すると、先ほどはBIngでの検索でしたが、今回は設定変更した事によってGoogleでの検索に変わっているはずです。
最後に
今回はWindows 10 PCを新しく購入した&新規調達した方向けに、デフォルトのブラウザであるMicrosoft Edgeの検索エンジンをBingからGoogleに設定変更する手順をご紹介しました。
Bingの検索がちょっと使いづらい...という方は、本記事を参考に検索エンジンをGoogleに変更してみて下さい。