【 本記事のターゲット 】
- iPhoneを利用している
- カメラで撮影した写真をSNS等にアップロードしたい
- 見せたくない箇所をiPhoneのみで無料モザイク加工したい
今回はiPhoneのカメラで写真を撮影した後、iPhoneのLINEアプリを使って指定箇所をモザイク加工する方法をご紹介します。

TwitterやFacebookなどのSNSに写真を投稿する時、人の顔や見せたくない場所を加工したい(モザイク処理)というシーンって結構多いですよね。
以前別記事にてWindows 10 PCやMacを使ったモザイク処理の方法をご紹介したいのですが...
iPhoneでその場で撮影した写真を、iPhoneのアプリでモザイク加工してTwitterとかにアップロードしたいという方も結構多いかと。
そんな時、iPhoneを持っている人であれば殆どの方がインストールしている「LINE」アプリを使って、簡単に写真をモザイク加工する事が出来るんですよ♪
という事で、実際にiPhoneのLINE画面キャプチャを見ながら、無料でiPhoneを使った写真モザイク処理をする方法をご紹介してみたいと思います。
iPhoneを使っている方で、iPhoneのみの機能でモザイク処理をしたい・無料アプリで実施したいと思っている方は、本記事を参考にしてみて下さい。
目次
iPhoneだけで写真にモザイク加工をする方法。無料アプリLINEを活用
iPhoneカメラで撮影した写真をモザイク処理した上でSNSにアップしたい
まずiPhoneのカメラのおさらいとなります。
iPhoneに標準で「カメラ」というアプリケーションが入っていて、そちらを使う事で写真を簡単に撮影する事が出来る様になっています。
そして、撮影した写真データは「写真」というアプリの中にどんどん蓄積されていきます。下記が写真アプリを開いた時の状況です。

日付ごとなどに整頓されていますよね。
こちらに保存されている写真データはiPhoneのTwitterアプリ(Web版も可能)などから写真を簡単に投稿する事が出来るのですが...
写真の中に他人が写っていたり、ナンバープレートなどSNS上にアップする前には消しておきたい情報ってあるかと思います。
そんな時、iPhone単体で無料で写真データにモザイク処理を実施する方法を今回ご紹介致します。
LINEアプリがあれば無料で写真データのモザイク処理が可能
iPhone単体で無料で写真をモザイク処理する方法ですが、とあるアプリを利用します。
おそらくiPhoneを使っている人であれば、大体の人がインストールして利用しているアプリケーション...そう、LINEです。
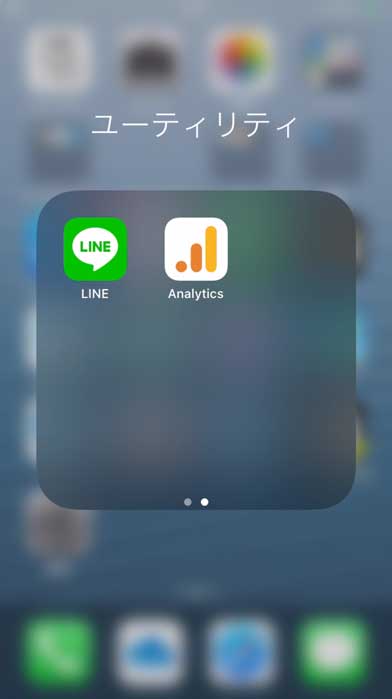
mog自身も知らなかった(いつもパソコンでモザイク処理した上でSNSにアップしていた)のですが、LINEの写真加工機能の一つに「モザイク処理」が含まれているんですよ♪
という事で、実際に手元にあったiPhoneを使ってLINEアプリでモザイク処理をしてみましたので、画面キャプチャと共に手順をご紹介します。
LINEアプリを使った写真モザイク処理手順をご紹介
まず対象の写真をiPhoneに保存した状態(写真アプリの中にある状態)で、LINEアプリを起動します。
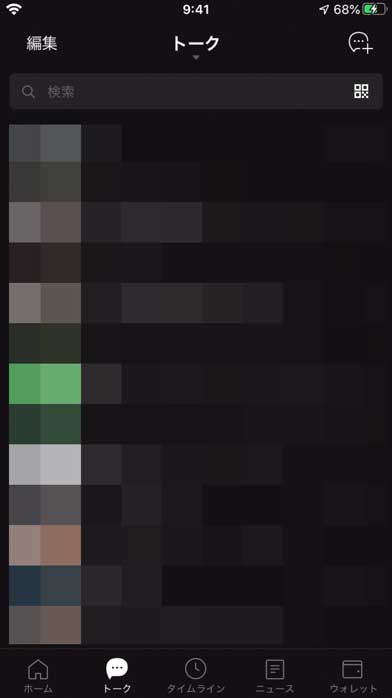
LINEアプリを起動したら「トーク」を選択し、普段やりとりしているアカウントを選択してみましょう。
すると、下記の様な画面になりますよね。
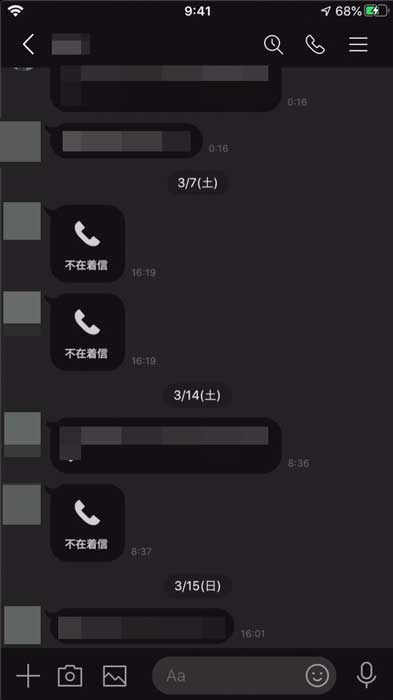
メッセージを送ったり、写真を添付して送る事も出来ますが...その写真添付機能の中にモザイク処理が含まれています。
実際に送るわけではない(送信しない様に注意)ので、仮の操作として左下の四角アイコンをタップします。
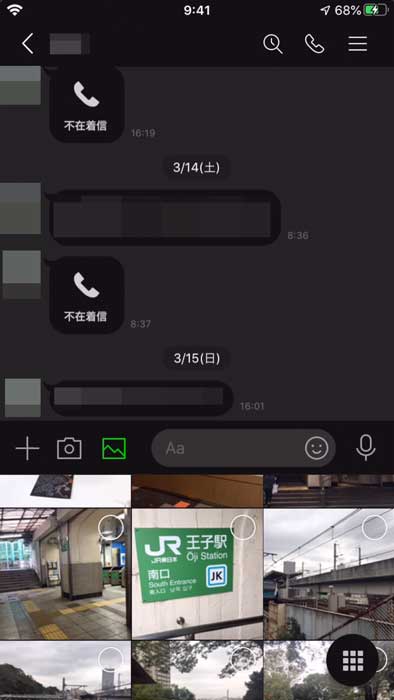
すると、上記の通り写真アプリの中に保存されている写真一覧が出てきます。
この中からモザイク処理をしたい写真を探してタップします。今回は例としてJR王子駅の写真を使ってみたいと思います。

タップすると上記画面になります。右下の矢印をタップしてしまうと送信してしまうので...
押さないようにしながら、上段に表示されている鉛筆マークをタップします。

すると上記の様な画面になり、左上の鉛筆マークの隣にモザイクのアイコンが表示されているので、そちらをタップします。

上記画面の通り、画面下に二つアイコンが表示されます。
こちらの機能を使って、特定場所のみモザイクをかけることが出来るんですよ♪
※2021年7月追記:LINEのアップデートにより、写真選択後右側に項目が表示されるようになりました。えんぴつマークの下にモザイクアイコンが表示されているので、そちらをタップすることで上記操作が可能となります。
指でなぞってピンポイントでモザイク処理 or 塗りつぶす事が可能
という事で、実際にやってみましょう。
まずは左側のモザイクっぽいアイコンをタップし、モザイク処理をしたい部分を指でなぞってみます。

上記の様な感じ、JRの下に表示されていた「JR東日本」という文言をモザイク処理してみました。
モザイクの大きさなどは指定出来ないようで、若干文字が分かってしまうかな...といった感じの処理具合です。
次に、下に表示されているアイコンの右側のぼかしのようなアイコンをタップし、モザイク処理したい箇所を指でなぞってみます。

上記の様な感じ。
王子駅と書かれた部分を指でしっかりなぞってみると、上記の通り完全に分からない状態に加工する事が出来ました。
モザイク処理が終わったら保存。写真アプリ内に別データとして保存される
LINEアプリでモザイク処理が完了したら、加工した写真データを保存しましょう。
右上の完了をタップして、下記画面になったら左下に表示されている↓アイコンをタップします。

これで、iPhoneの写真アプリ内に加工した写真を保存する事が出来ました。
ちなみに、別データとして保存されるので、元データは残ったままの状態になります。
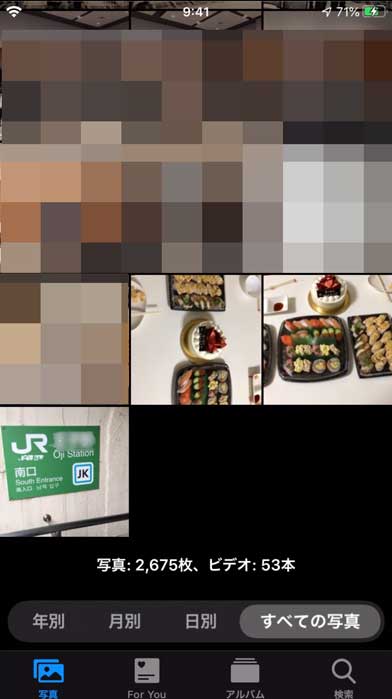
写真アプリ内をみてみると...上記の通り、LINEでモザイク処理した写真データがちゃんと保存されていましたよ♪
こちらの機能を使えば、隠したい情報をモザイクで隠した上で各SNS等に投稿出来ますよね。
ということで、今回はiPhoneのみを使って、無料で写真データにモザイク処理をする方法をご紹介しました。
みなさんが普段利用している「LINE」アプリで実施出来ますので、是非一度試してみてください。