【 本記事のターゲット 】
- Windows パソコンを利用している
- ブラウザ初回起動時、特定ページが表示するようにホームページ設定をしたい
今回はWindows PC を使っている方向けに、ホームページ(起動時に特定ページを自動で開く)を設定手順をご紹介します。

Windows パソコンの標準ブラウザといえば「Microsoft Edge」ですよね。ただ最近はChromeブラウザを使う人の方が圧倒的に多いでしょうか...
これらのブラウザを使って、日々いろんなページを見たり検索したりして、情報収集したりしている人は結構多いと思います。
...けど、見るページって結構決まっていたりするものです。
例えば、Yahooのトップページだったり、自分が毎日チェックしているWebページだったり...
そんな時、「ブラウザが起動したら、自動でそのページが表示されたら楽なのになぁ」と思う方もいるかと思いますので、今回はWindows PC のブラウザ(EdgeとChrome)でホームページ・スタートページを設定する手順をご紹介します。
ちなみに、iPhoneやiPad、Androidスマホーとフォン、Macでのブラウザホームページ設定に関しては、下記別記事にて纏めていますので、良ければ合わせて見てみて下さい。
- iPhoneのブラウザ「Safari」でホームページを設定する事は可能?
- iPadのブラウザ「Safari」でホームページを設定する事は可能?
- Androidスマホのブラウザにホームページ・スタートページを設定する手順
- Macのブラウザ(Safari&Chrome)でホームページを設定する方法
目次
Windows パソコンのブラウザ起動時に、特定ページを開くように設定する手順
Windows パソコンの標準ブラウザ「Edge」のホームページ設定手順
ではまずWindows PC の標準ブラウザでもある「Microsoft Edge」に関して、起動時に特定ページが表示されるよう、スタートページ・ホームページを設定する手順をご紹介します。
Windows PC を起動したら、既に下記のようなアイコンがデスクトップ or タスクバーにあるはずなので、まずはこちらをクリックしてみて下さい。

すると、下記のようなブラウザ画面が表示されます。おそらく、デフォルトだとMSNのページが表示されます。
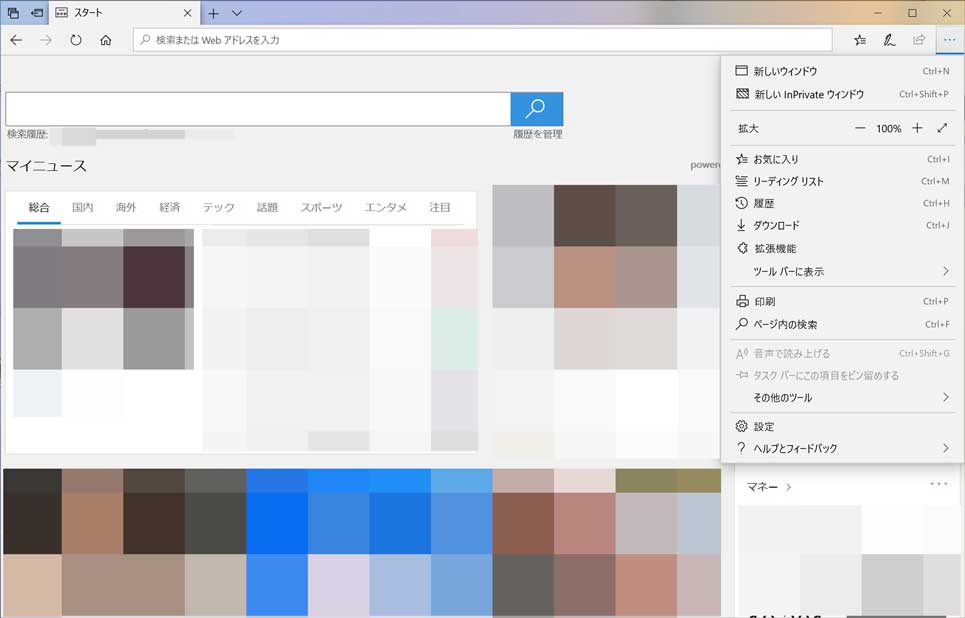
右上にある点が3つ並んでいるアイコンをクリックし、その中にある「設定」をクリックしてみて下さい。
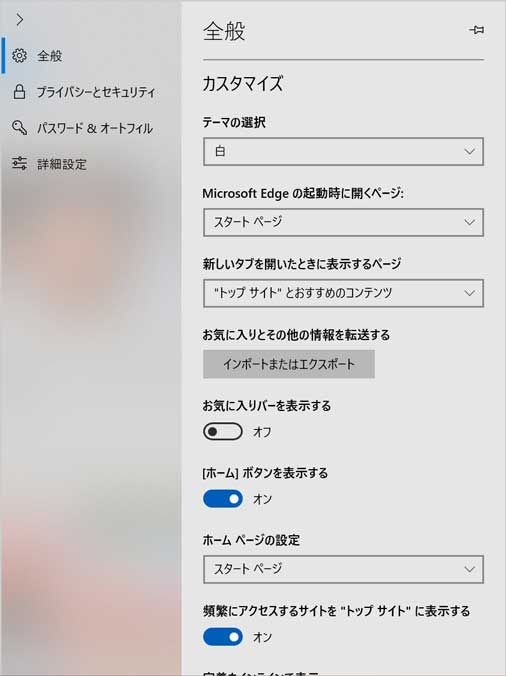
すると、上記画面が表示されます。
その中に「ホームページの設定」という項目がありますので、こちらをクリックして「特定ページ」を選択しましょう。
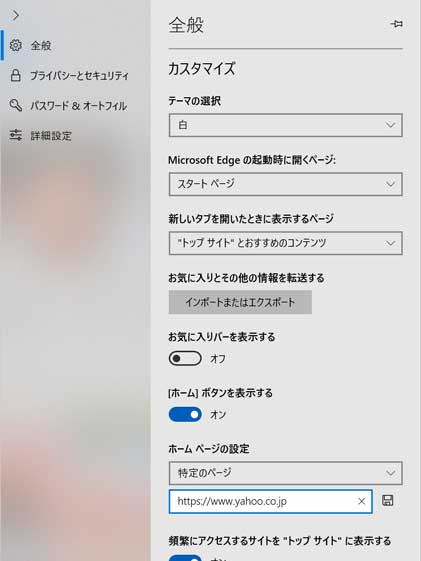
すると、上記の通りURLを入力する欄が表示されるので、こちらにURLを入力して右側の保存ボタンをクリックします。
これでホームページの設定は完了...と思うかも知れませんが、こちらはあくまでも「家のアイコンマーク」をクリックした時に表示されるという設定内容になりますので、もう一つ設定しておく必要があります。
それが下記「Microsoft Edge の起動時に開くページ」という項目です。こちらをクリックして、同様に特定ページを選択してみましょう。
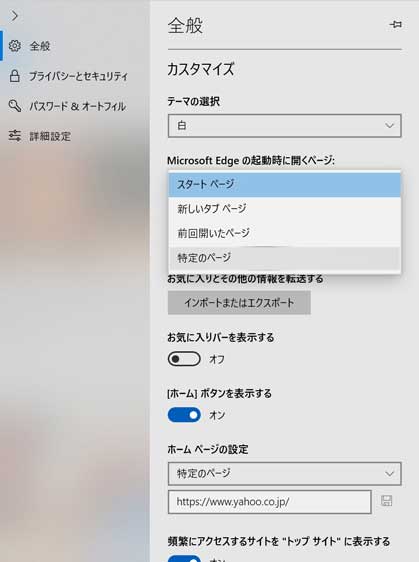
すると、下記画面のとおり同じようにURLを入力する欄が表示されますので、こちらにURLを入力して、右側の保存ボタンをクリックします。
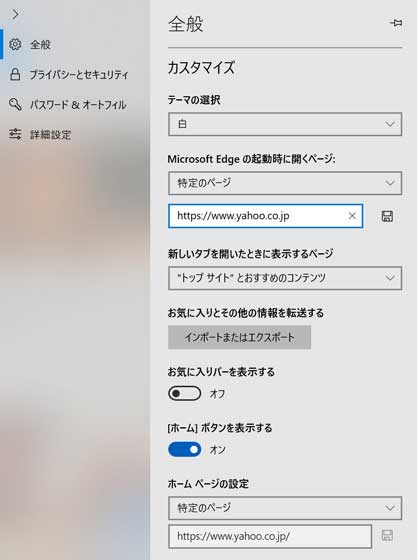
下記の様な感じですね。ここまで設定出来たら、一度Microsoft Edge を終了させてみましょう。
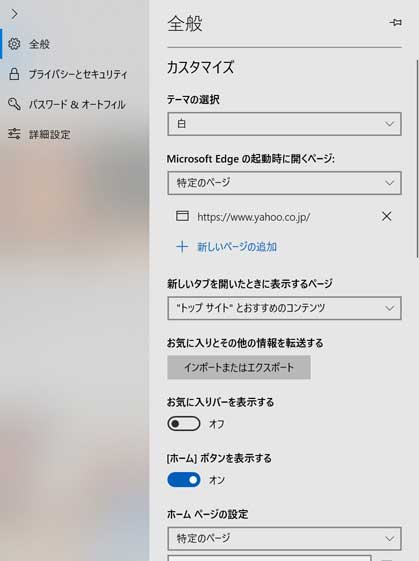
そして、再度Microsoft Edge をクリックして起動してみると...
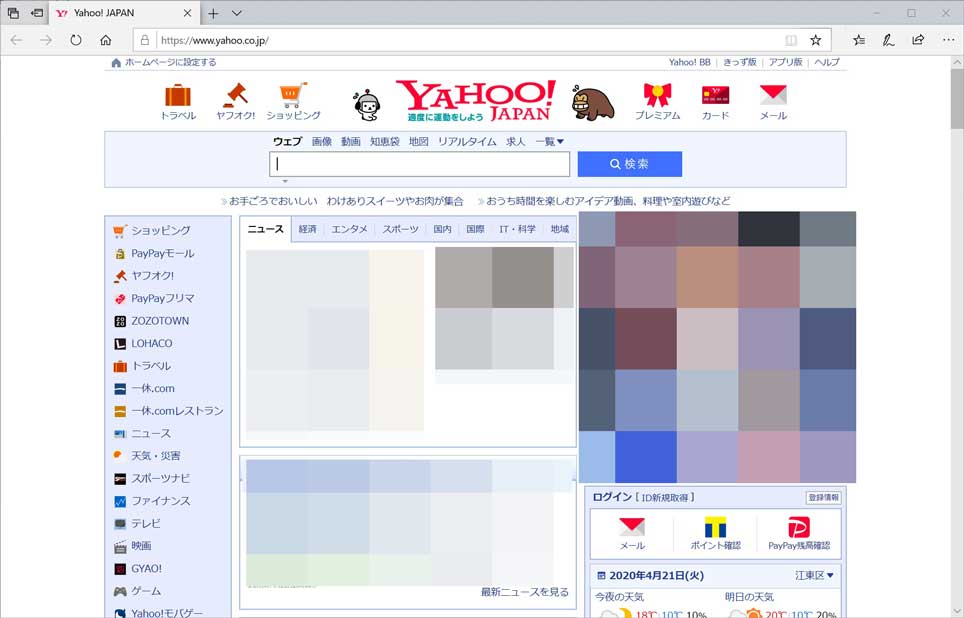
先ほど設定したURLが自動で開くようになっているかと思います。
ホームページの設定もしているので、別のページを見ている時に、このページに戻りたいという時は、左上に表示されている家のアイコンをクリックしてみましょう。
Windows パソコンで「Google Chrome」ブラウザのホームページ設定手順
Microsoft Edgeのホームページ設定手順をご紹介しましたが、おそらく現在一番利用されているブラウザといえば「Google Chrome」ですよね。
mog自身も、Windows PC やMac でChromeブラウザを日々利用しています。
ということで、折角なのでChromeブラウザのホームページ設定手順も合わせてご紹介します。

Chromeは無料でダウンロード&インストール出来ますので、まずは上記の通りWindows 10 PCにインストールしてみましょう。
そして、Chromeをクリックしてブラウザを起動します。
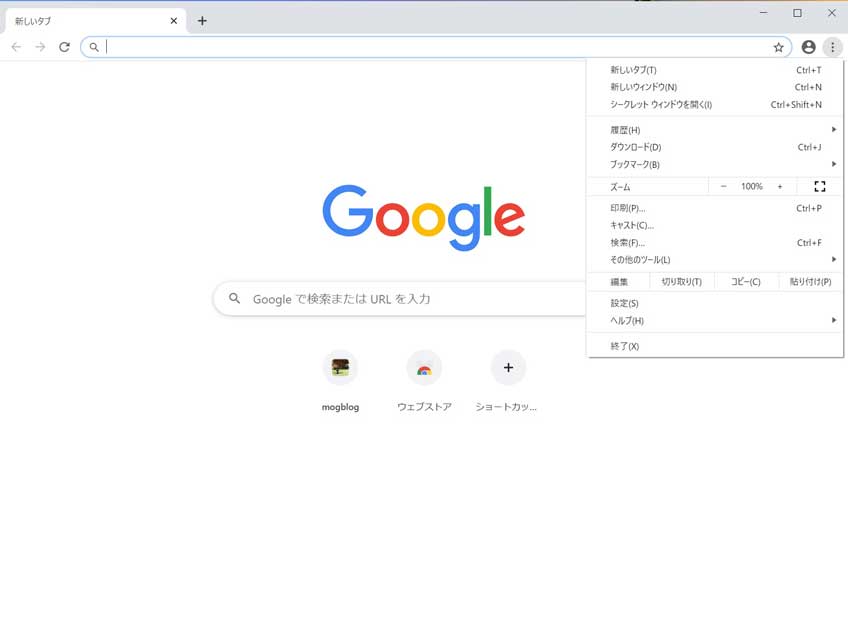
上記の通りGoogle検索ウィンドウがデフォルトになっています。
右上にある点が3つ並んでいるアイコンをクリックし、メニューを表示します。
その中に「設定」という項目がありますので、こちらをクリックしてみましょう。
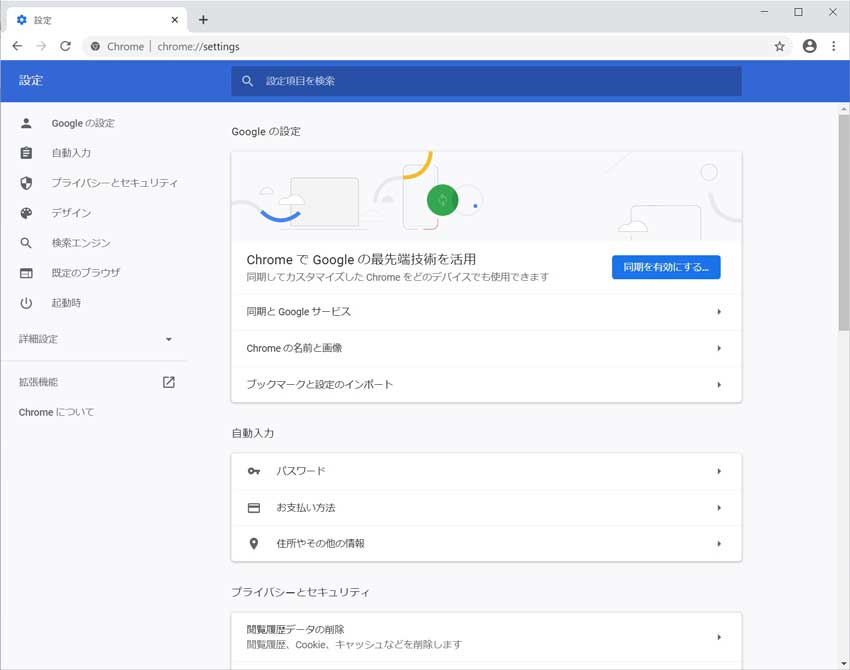
上記画面が表示されます。
左側に表示されている「起動時」という項目をクリックしてみましょう。
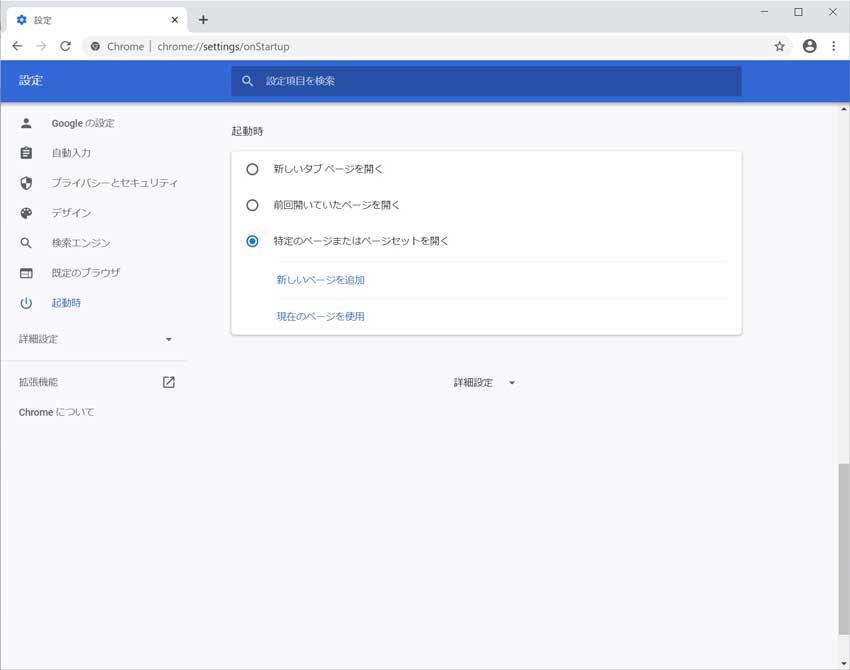
上記画面となります。
右側に表示されている「特定のページまたはページセットを開く」を選択し、「新しいページを追加」をクリックしてみて下さい。
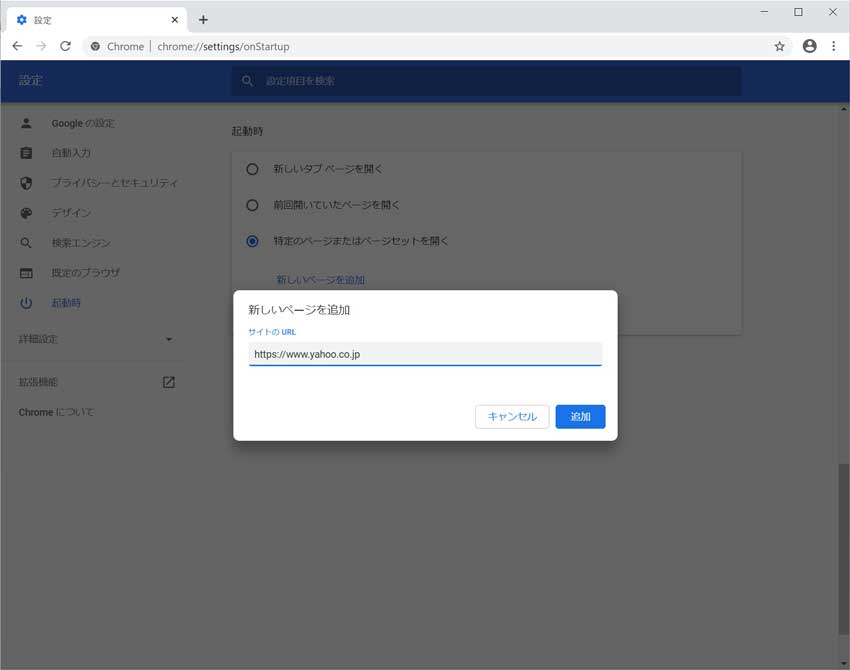
上記画面が表示されますので、ホームページに設定したいURLを入力します。
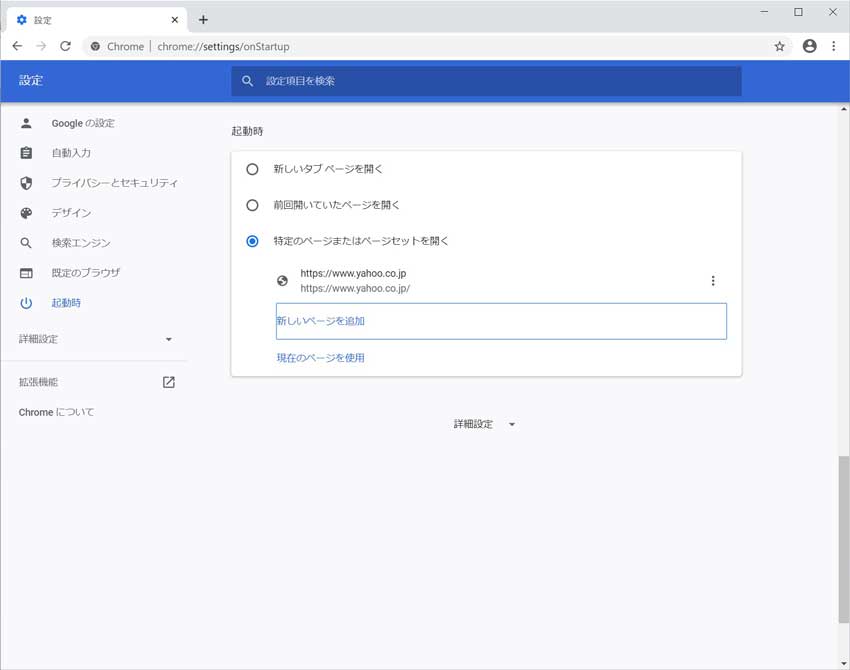
上記のような形で設定できれば完了です。
一度Chromeブラウザを閉じて、再度起動してみて下さい。
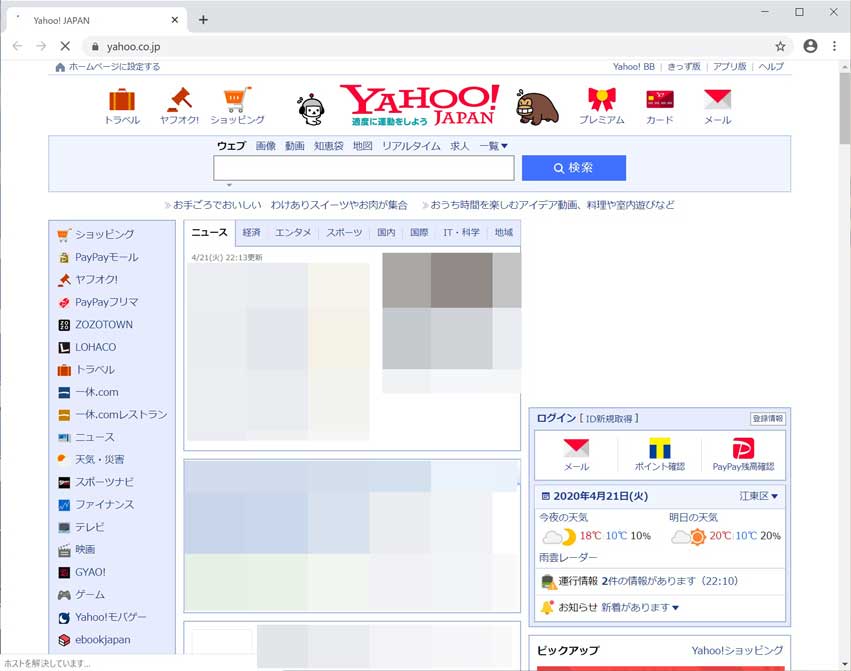
先ほど入力したURLのWebページが起動時に開くようになっているはずですよ。
ということで、今回はWindows PC のブラウザにて、起動時に指定ページが開くようホームページを設定する手順をご紹介しました。
Microsoft Edge・Google Chromeを起動した時に、特定ページを表示させたいという方は本記事を参考に一度設定してみて下さい。