【 本記事のターゲット 】
- パソコンでWindows パソコンを家で利用している
- 不要なアプリケーションを削除したいが、コントロールパネルに表示されずアンインストール出来ない
最近ではWindows 10 PC、Windows 11 PCを使っている方が多いかと思います。

Windows 7 や 8.1 の頃と比べて、Windows 10 / 11 PC は結構色んな箇所が変わっています。
Windows XPから7への移行時はそれほど混乱する人は少なかったかと思いますが、全く知らない人が最新のWindows パソコンを触ると多少なりとも混乱するかも。
そんな中、アプリケーションのアンインストールってされた事がある方も多いかと思いますが、Windows 10 からはアプリケーションをアンインストールする方法は基本2種類となります。
今までのコントロールパネルの中からだと削除出来ないアプリもありますので、その辺りをなるべく簡単に分かりやすくご紹介します。
目次
Windows パソコンのアプリアンインストール・削除はコントロールパネルから実施
まずはコントロールパネルを開く所からスタート
ではWindows パソコンのアプリアンインストール手順をご紹介していきます。
まずはコントロールパネルから削除する方法です。
コントロールパネルが中々見つけれないという方も多いかと思います。Windows PCを起動して、左下にある「ウインドウアイコン」をクリックすると、下記画面のように左側に枠が表示されます。
左下の虫眼鏡マーク枠内に「コントロールパネル」と入力してみましょう。
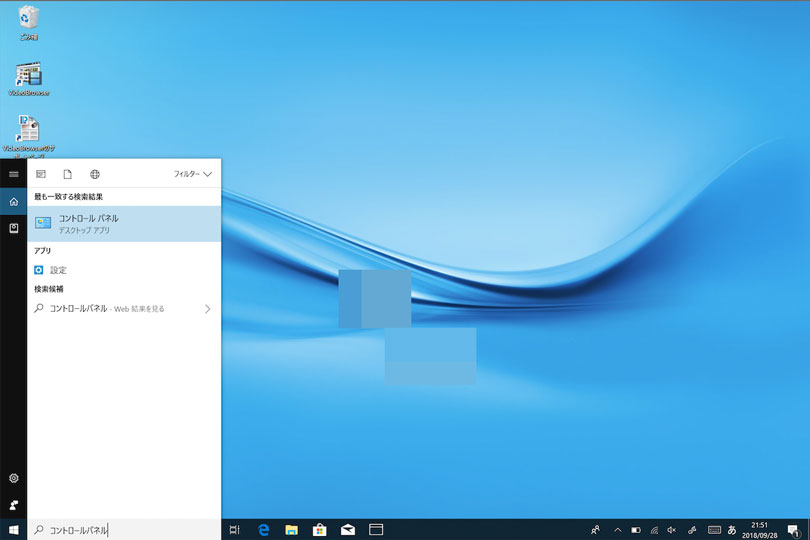
すると、検索結果からコントロールパネルが表示されるので、そちらをクリックします。
「プログラムと機能」をクリック、不要なアプリをアンインストール
コントロールパネルが起動したら、一覧の中から「プログラムと機能」を探し出します。
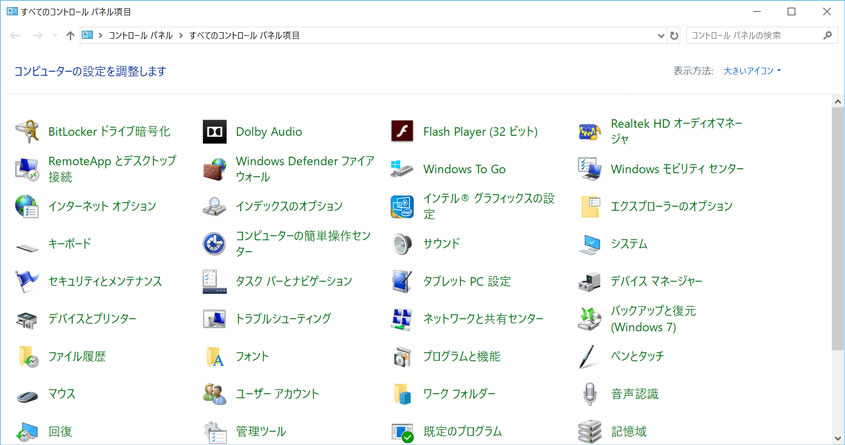
「プログラムと機能」がない...上記のようなアイコン表示では無い方は、右上の「表示方法」の項目をクリックして変更してみましょう。必ず「プログラムと機能」はありますので...
クリックしたら下記のような画面になります。
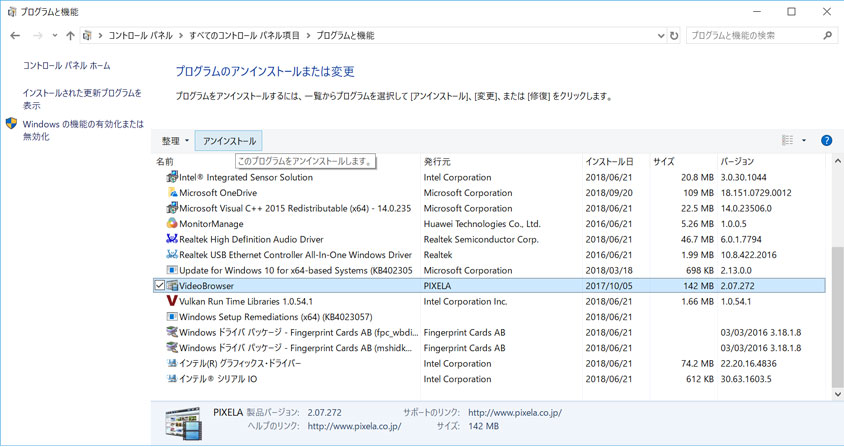
この中から不要なアプリケーションを選択して、上部タブに表示されている「アンインストール」をクリックすればOKです。
ただ何でもかんでもこちらに表示されているアプリをアンインストールしてはいけません、最悪PCの挙動がおかしくなって、起動しなくなる可能性もありますので。
しかし...この中にあるアプリをいくら探しても、今回削除したいアプリが見つからない...という事があります。
そう、Windows 7までは必ずこちらにアプリは表示されていたのですが、Windows PC ではこちらに表示されないアプリが存在します。
削除したいけど出てこない場合は、そのアプリの可能性がありますので下記手順を試してみて下さい。
プリインストールアプリ・ストアアプリはコントロールパネルからのアンインストール・削除が出来ない
プリインストールアプリ・ストア経由でインストールしたアプリが非表示
先ほど表示した「プログラムと機能」の一覧項目ですが、例えばメディアとかWeb上にあるフリーソフト、ダウンロードソフトなど「exe」「msi」形式でインストールしたアプリケーションが表示されます。
が、Windows 10・正確に言うとWIndows 8の頃からMicrosoft Storeという、アプリケーションを検索&インストールする為のストアが用意されています。iPhoneでいうApp Storeみたいなものですね。
こちら経由でインストールしたものや、もともと標準でプリインストールされている「ソリティア」などはコントロールパネル内に表示されない事があります。
プリインストールアプリ・ストアアプリはアプリ一覧から右クリックで削除
ではどうやってアンインストール&削除するのか...という事なのですが、めちゃくちゃ簡単です。
先ほどクリックしたウィンドウアイコンを再度クリックし、下記画像のように全てのアプリ一覧を表示させます。
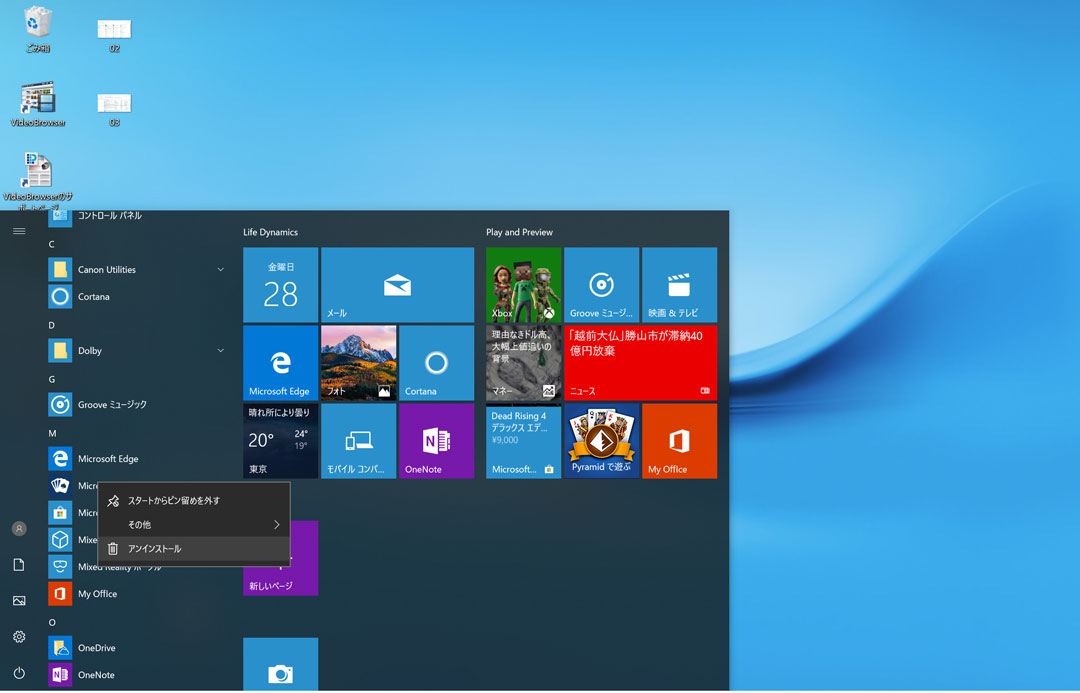
その中から削除したいアプリを見つけ出し、右クリックをしてみて下さい。
すると上記のようにポップアップが表示され、「アンインストール」という項目が表示されるはずですので、こちらをクリックしてアプリを削除してみて下さい。
通常のストア&削除出来るプレインストールアプリの場合はこれでOKなはずです。
ちなみに「設定」→「アプリ」→「アプリと機能」を表示させて、枠内に出てくるアプリをクリック→アンインストールでもアプリを削除する事が可能です。
これで削除出来ない...という場合は、コマンドラインを利用しないといけないですが、今回はここまで。
ということで、今回はWindows 10 / 11 PCのアプリ削除に関して、標準機能&クリック等のみだけで出来る手順をご紹介しました。
初心者の方でも難しくないはずですので、削除するアプリを間違えずに一度試してみて下さいね。