【 本記事のターゲット 】
- Windows 10 PCを利用している
- ディスプレイに表示されている画面の特定領域のみ綺麗に画面キャプチャを取得したい
今回はWindows 10 で特定領域のみ選択して切り出し、画面キャプチャを取得する方法をご紹介します。

有名なキャプチャ手法として、「PrtScn(プリントスクリーン)」を使用したキャプチャ手法がありますよね。
ただ、こちらだと画面全体か特定の枠内を丸ごとキャプチャする形になりますが...たまに画面内の一部分のみキャプチャしたいという場面があるかと。
全体をキャプチャしておいて、その部分のみあとでトリミングする...という方法でもいいのですが、ちょっと面倒ですよね。
そこで、Windows 10 のver1703以降の機能になりますが、Windows 10の標準機能で特定箇所のみ簡単に画面キャプチャする方法をご紹介します。
目次
Windows 10 パソコン標準機能で特定エリアのみスクリーンショットする方法をご紹介
キャプチャしたい画面をディスプレイに表示させる
まずキャプチャしたい画面を表示させましょう。
今回は例として「Microsoft Store」を起動し、その中に表示されている一部コンテンツ(MINECRAFTの画像エリアのみ)をキャプチャしたいと思います。
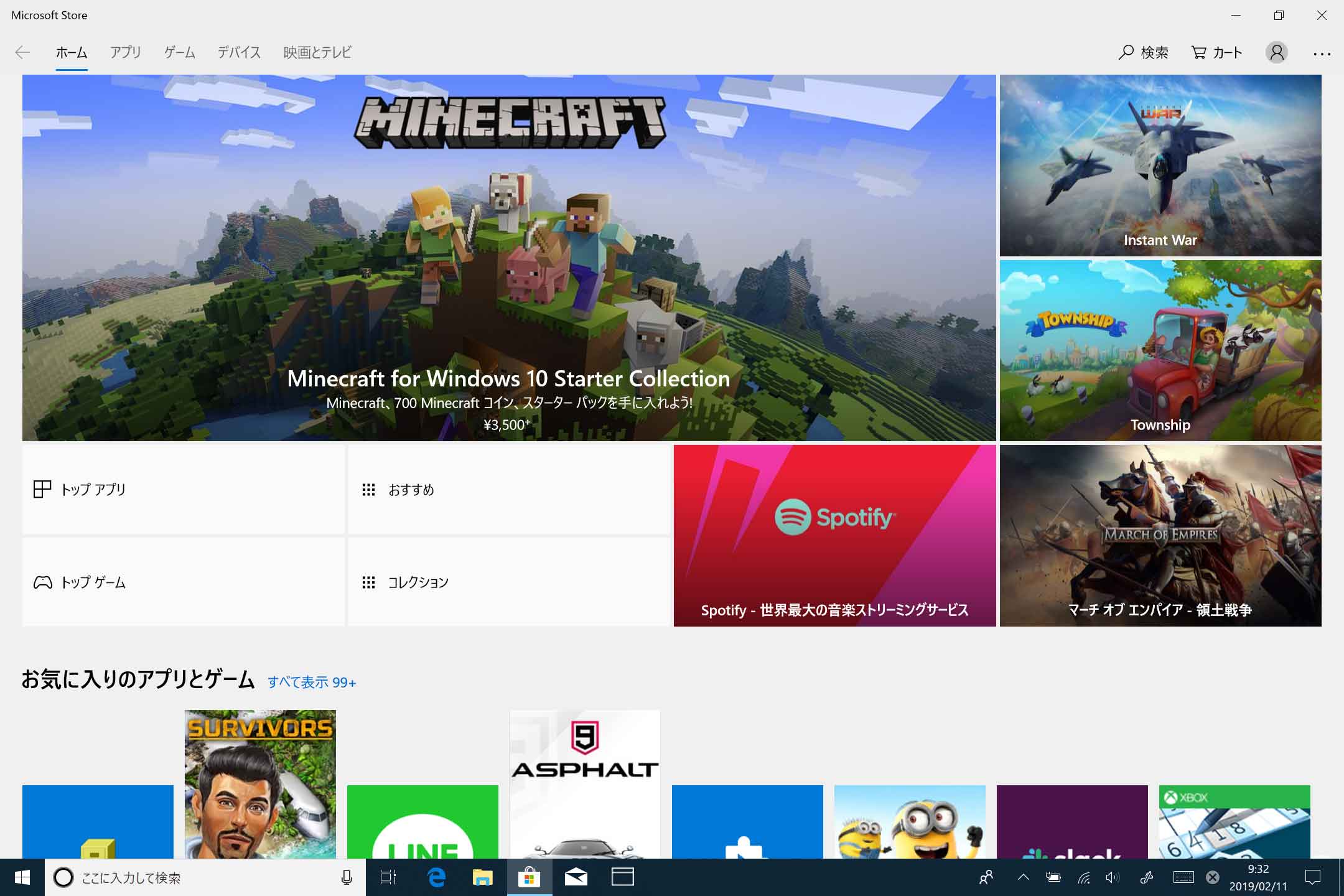
上記は全画面表示にしていますが、一部のみ表示等でも問題ありません。
今回は上記画面内のマインクラフト部分をキャプチャしてみましょうか。
「Windows ボタン」+「SHIFTボタン」+「Sボタン」の3つを同時押し
画面を表示した状態で、キーボードの「Windows」「SHIFT」「S」の3つのボタンを同時押ししてみましょう。
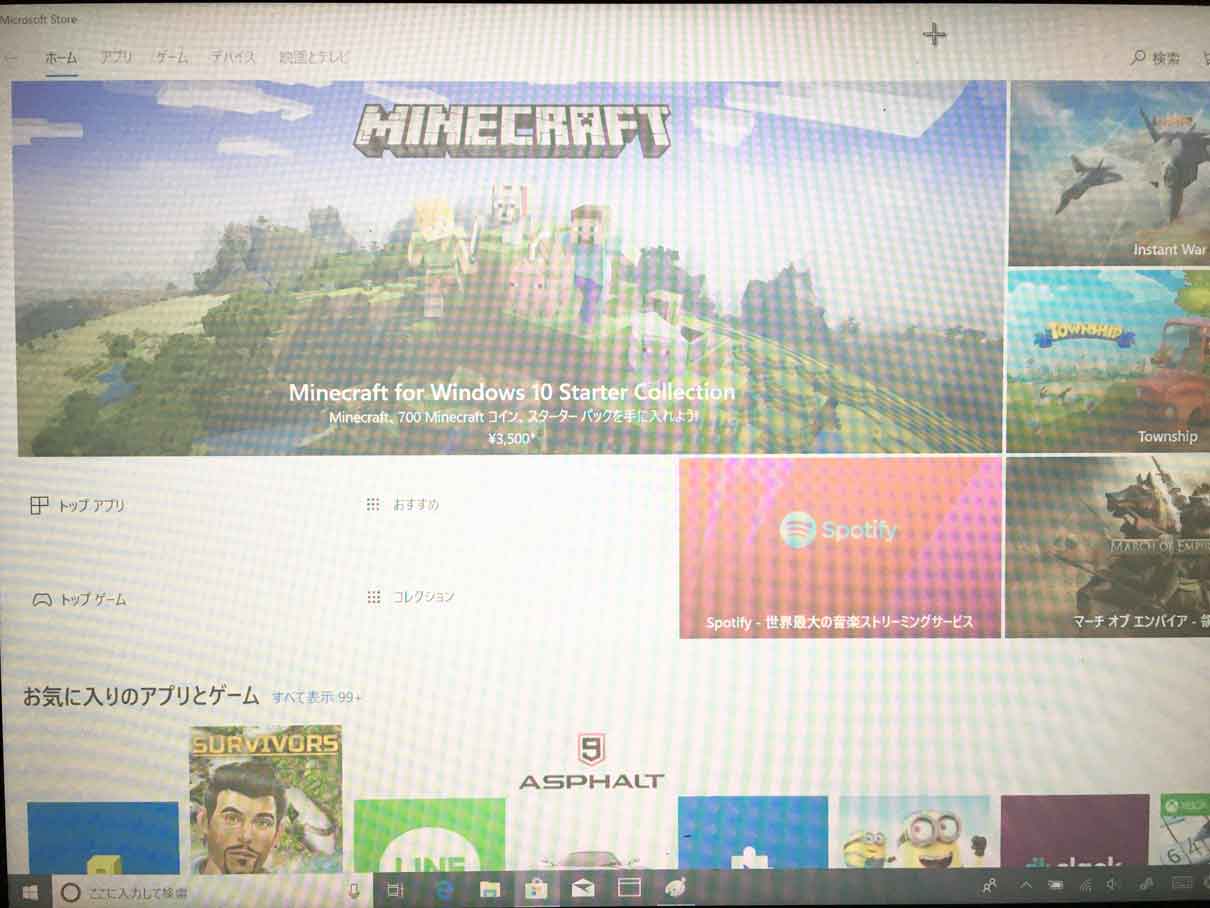
上記の通り、画面上がグレーアウトします。
もしこのような動作にならない場合はもう一度キーを入力してみたり、もしくはWindows 10のバージョンが1703以上になっている事を確認しましょう。
キャプチャしたい箇所をドラッグ。綺麗に枠で覆う
グレーアウトした状態でも背景は見えますので、自分がキャプチャしたい部分をトラックパット or マウスでクリックしながらドラッグしてみます。
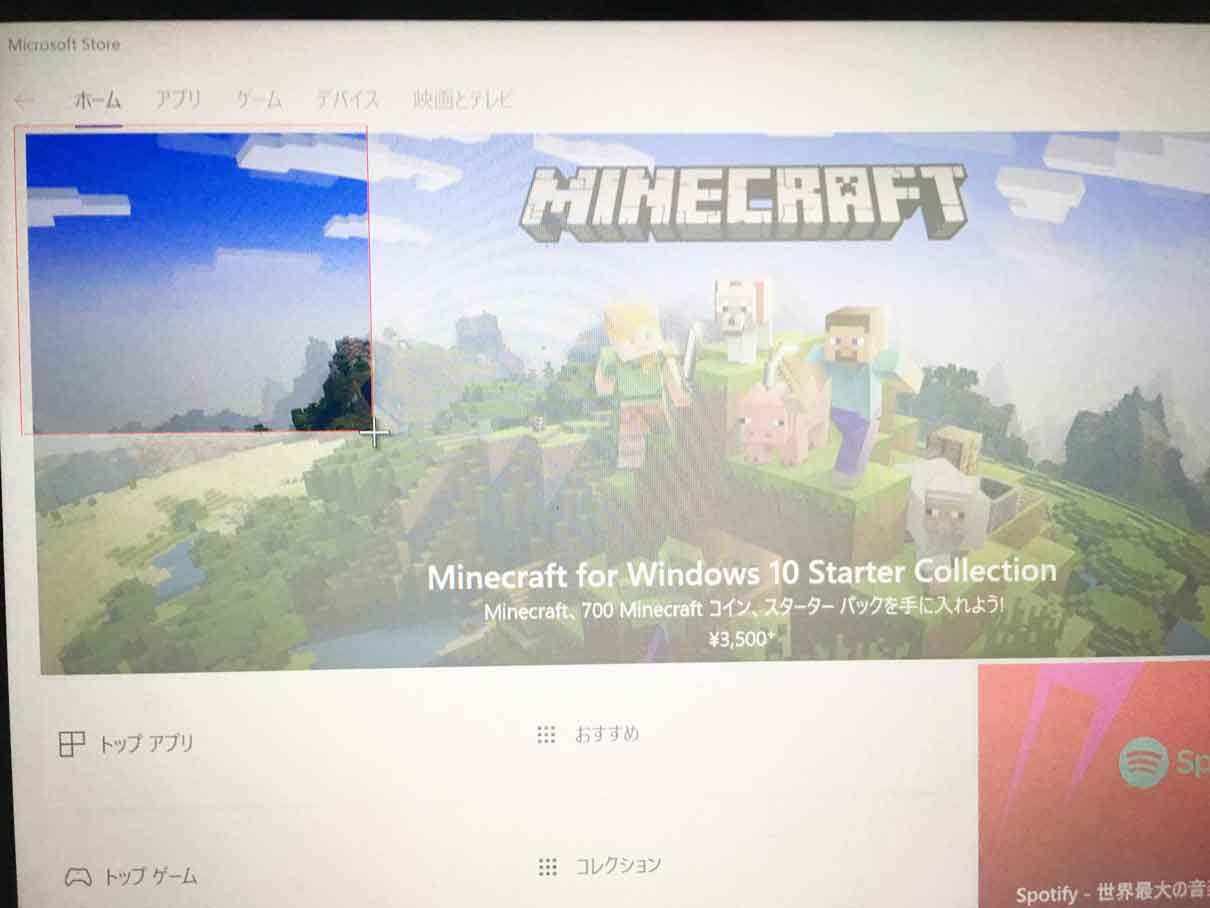
上記の通り、赤い枠が表示され、その枠に覆われた部分はグレーアウドが解除され、綺麗に表示されます。
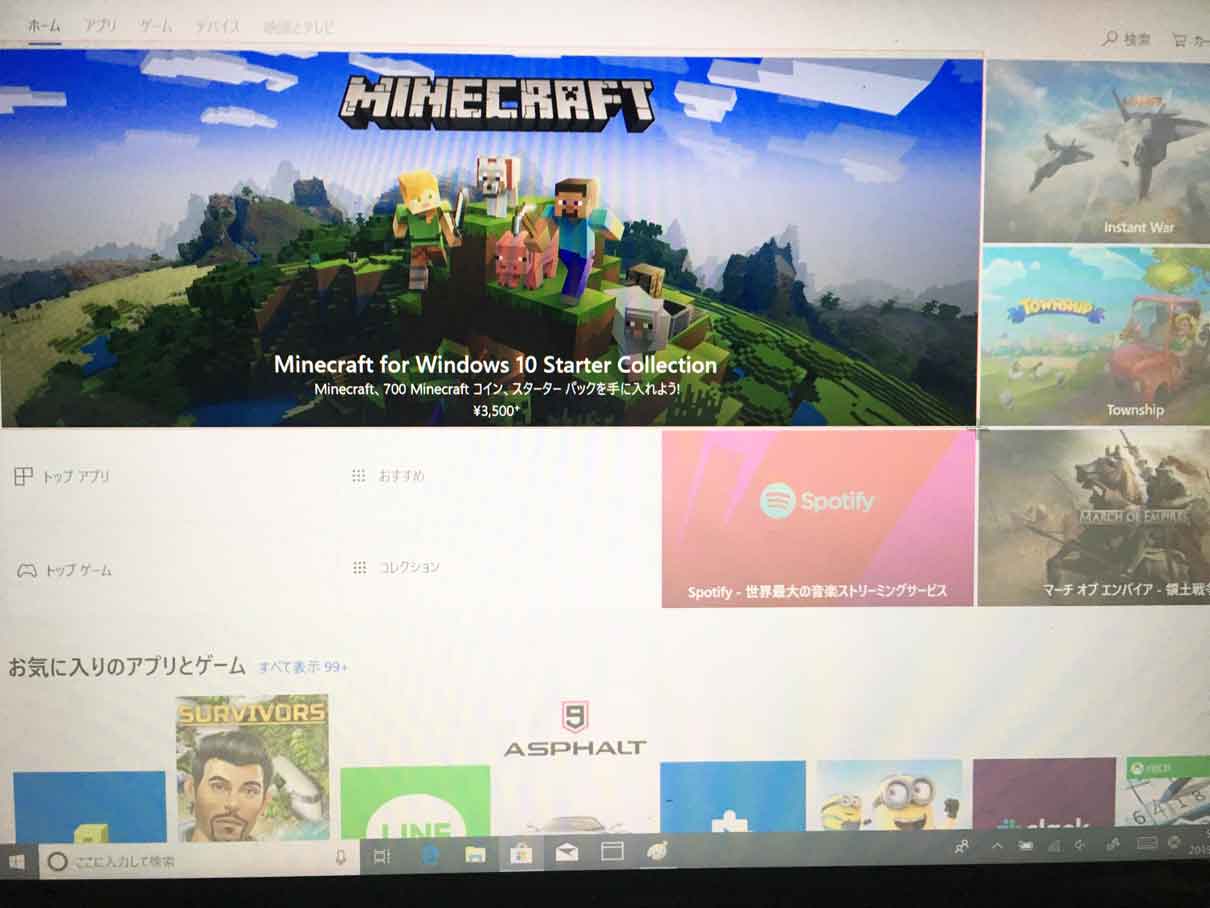
上記の通り、綺麗に赤い枠でキャプチャしたい部分を囲ったら、クリックしている状態を解除します。
ペイントなどに貼り付けて画像形式でデスクトップ等に保存
クリックを解除すると、そのあと特に何も起こらないのですが...しっかりパソコンにはキャプチャ画像が保存されています。
が、ファイル形式としてはこの状態では保存されていないので、アプリを使って画像形式に書き出してみましょう。
一番オーソドックスな方法として、標準アプリ「ペイント」を使った書き出し方法を下記に記載します。
ペイントアプリを起動し、その状態でペイント画面上で「Ctrl」+「V」を同時に押してみましょう。
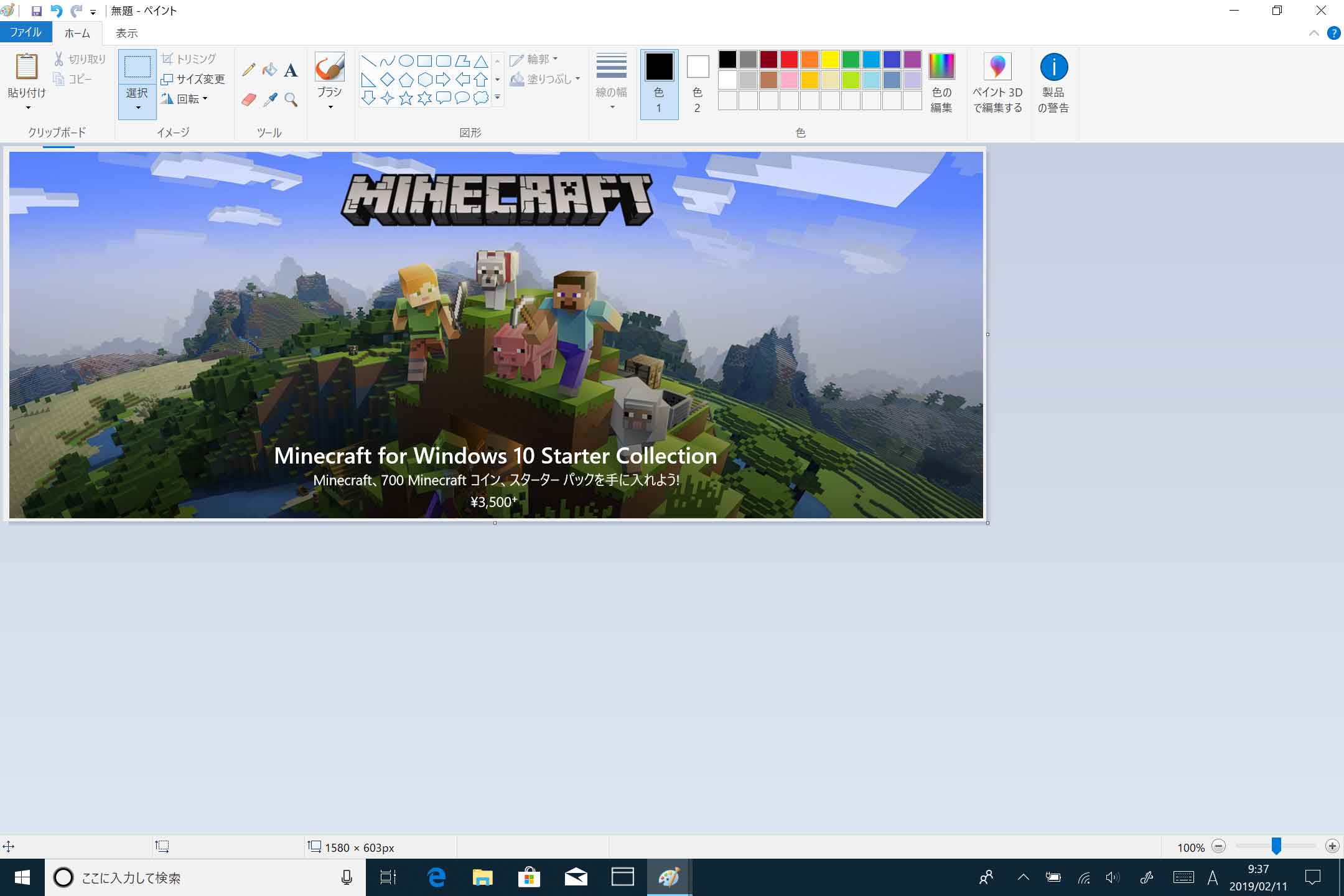
すると、上記のような感じで、PC上で保存されていた先ほど切り取ったキャプチャ画像がペーストされます。
うまく貼り付け出来たら、左上のファイルから「名前をつけて保存」を選択し、画像として保存してみましょう。
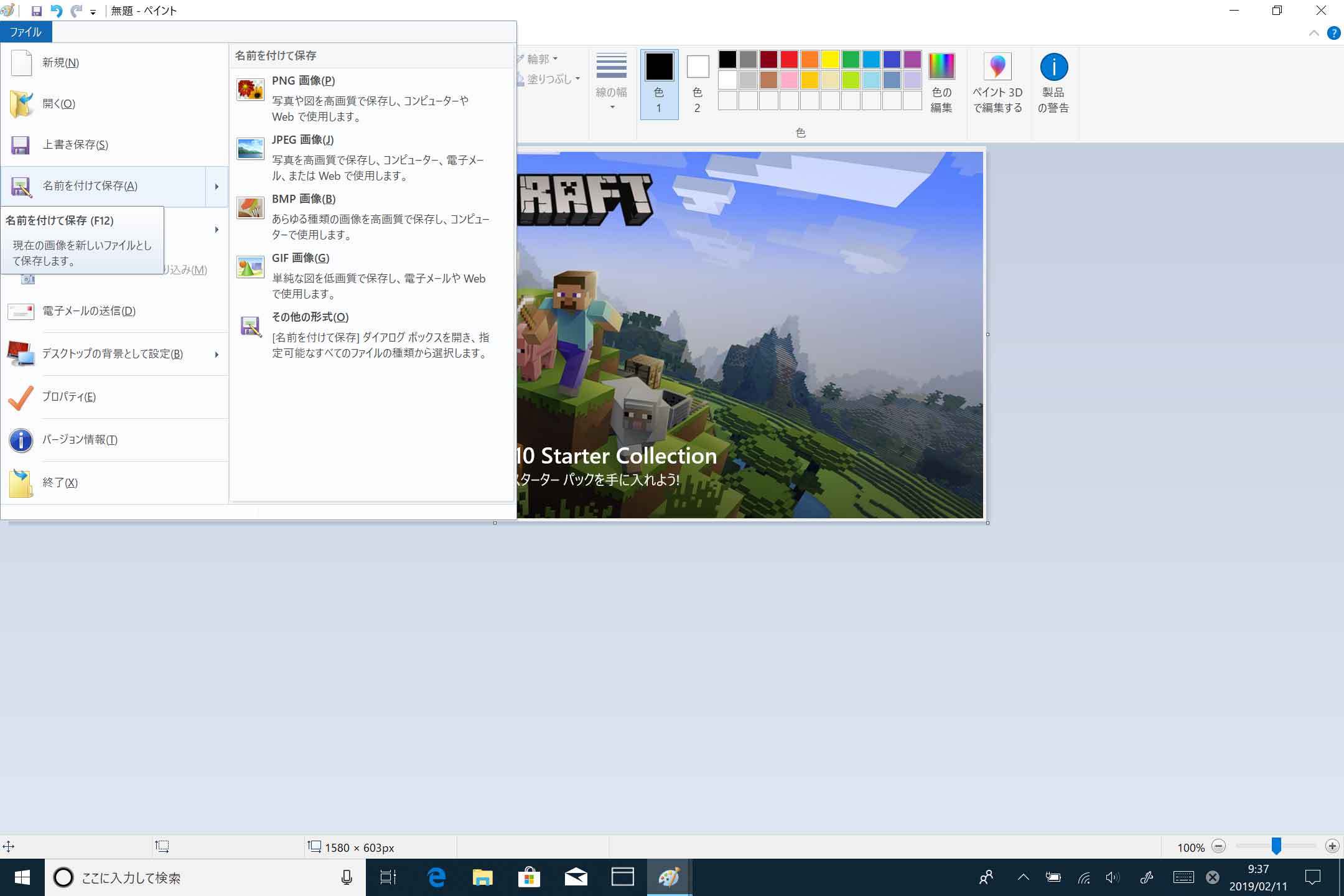
保存先はデスクトップ等にしておきましょう。
すると、先ほど切り取った画像部分が綺麗にキャプチャ画像として保存出来たかと思います。
従来は一部部分のみキャプチャするには他アプリを使ったり、全体をキャプチャしたあとトリミングする必要がありましたが、Windows 10 標準機能で出来るようになったので、かなり便利になりましたよ♪
最後に
今回はWindows 10 標準機能を使って、特定エリアのみ指定してキャプチャする方法をご紹介しました。
何か資料やマニュアルを作るときなど、たまに特定箇所のみ指定して切り出したいという場面があるかと思います。
その場合は本記事を参考にしていただき、特定エリアのみキャプチャ出来る方法を是非試してみてくださいね。