【 本記事のターゲット 】
- ノートパソコンにWindowsパソコンを使っている
- 最近バッテリーの持ちが悪い
- バッテリー交換が必要か、バッテリーの劣化状況を確認したい
今回はWindowsのノート型PC(バッテリー搭載で持ち運び可)を持参している方向けに、バッテリーの劣化状況を確認する方法をご紹介します。

ノート型PC、持ち運びが出来て電源がない所でも、バッテリー駆動でパソコンが利用出来るというのは非常に便利なのですが...
数年使っていると、バッテリーの持ちが悪くなってきたり、すぐに電源が切れてしまうという事が発生します。
何度も何度も充電を繰り返すと、どんどんバッテリーが劣化していって、駆動時間もどんどん短くなっていく...バッテリーは消耗品なので仕方ないですね(泣)
そんな時、そもそもバッテリー劣化が本当に原因なのか、どのくらいバッテリーが劣化しているのか気になる所。
という事で、今回はWindowsパソコン標準機能にて、バッテリーがどのくらい劣化しているのか確認する方法を、画面キャプチャ付きで分かりやすくご紹介します。
ちなみに、Macのノート型PCの場合の確認方法は下記別記事にてご紹介しておりますので、気になる方はあわせて見てみて下さい。
目次
ノートパソコンのバッテリー劣化状況をWindows PC 標準機能で確認する方法
コマンドプロンプトを起動し、バッテリーレポートを作成
まずはバッテリー劣化を確認したいWindowsノートパソコンを起動させましょう。
下記はWindows 10 OSのキャプチャ画像となりますので、他OSの場合(Windows 11 等)は参考にしながら実施してみて下さい。
起動したら、画面左下に表示されている検索枠で「cmd」と入力してみて下さい。
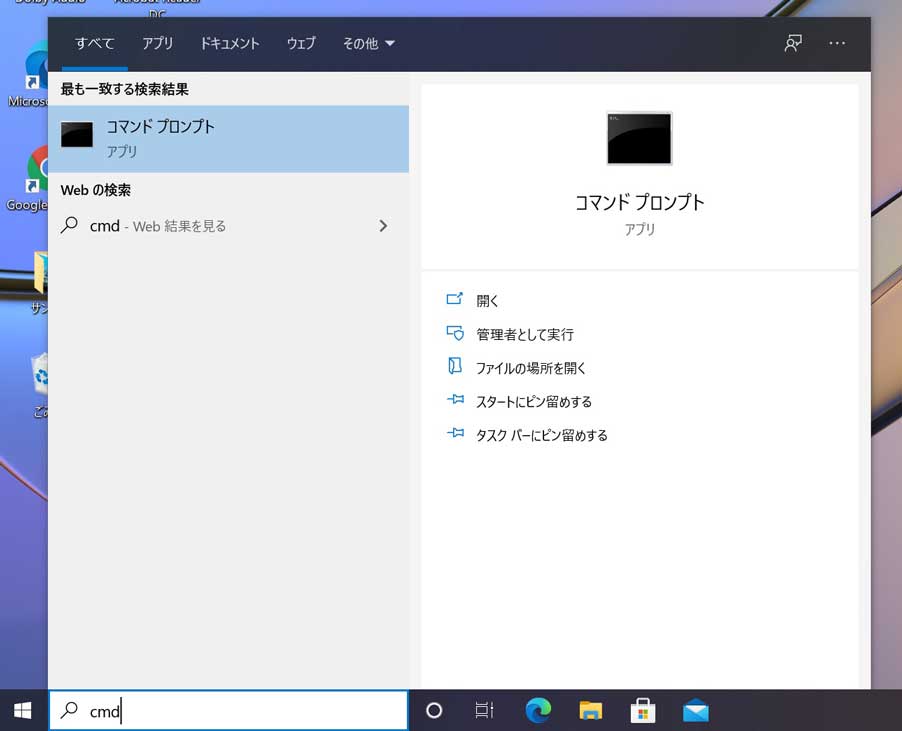
上記の通り、「コマンドプロンプト」というアプリが表示されますので、こちらをマウス等でクリックして起動します。
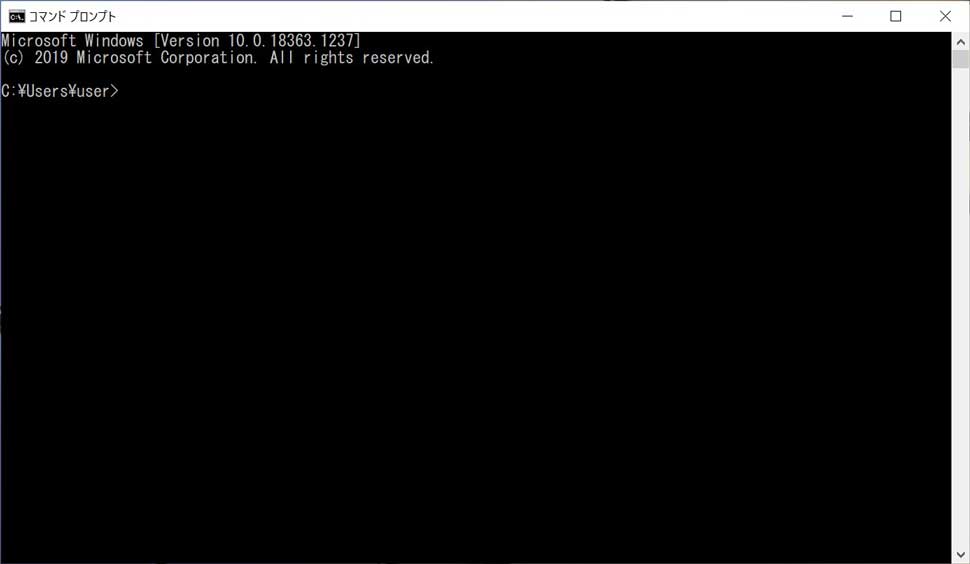
上記のような黒い画面が起動します。特別な設定等をしていない限り、今ログインしているユーザー名が表示されているはずです。
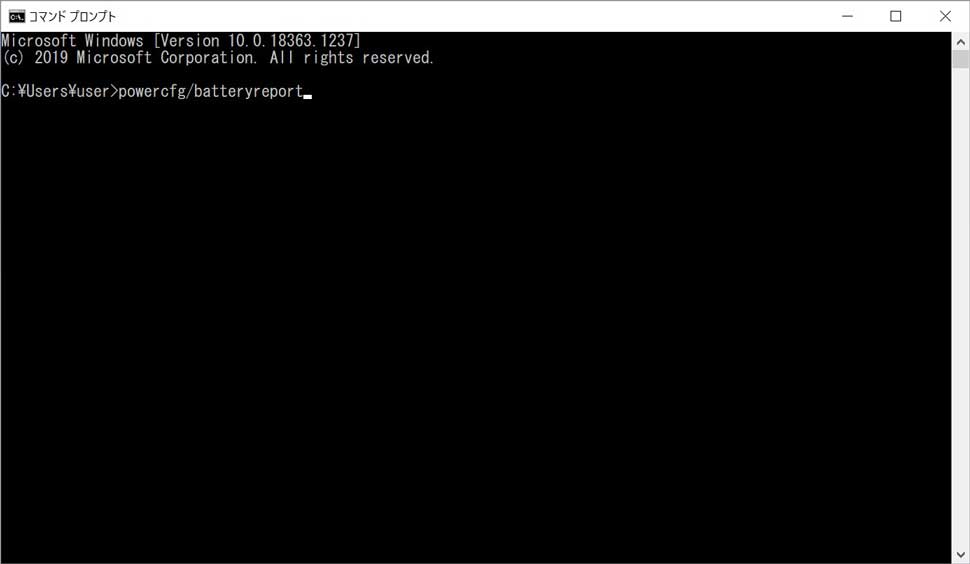
この状態で、上記のような感じで下記内容を入力します。
- powercfg/batteryreport
入力出来たらエンターキーを押しましょう。
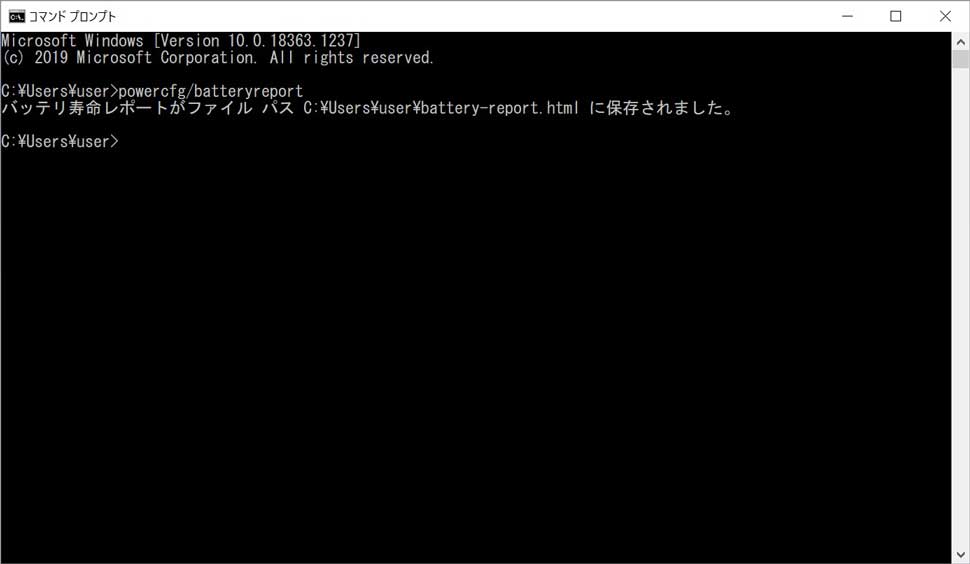
すると、
- バッテリー寿命レポートがファイル パス C:¥Users¥※現在ログインしているユーザー※¥battery-report.html に保存されました。
と表示され、「battery-report.html 」というHTMLデータが作成されます。
「battery-report」が作成された階層へアクセス、バッテリー劣化状況を確認
次に、作成されたHTMLデータへアクセスします。
ファイルエクスプローラー等を立ち上げ、下記のような感じで階層を辿ります。
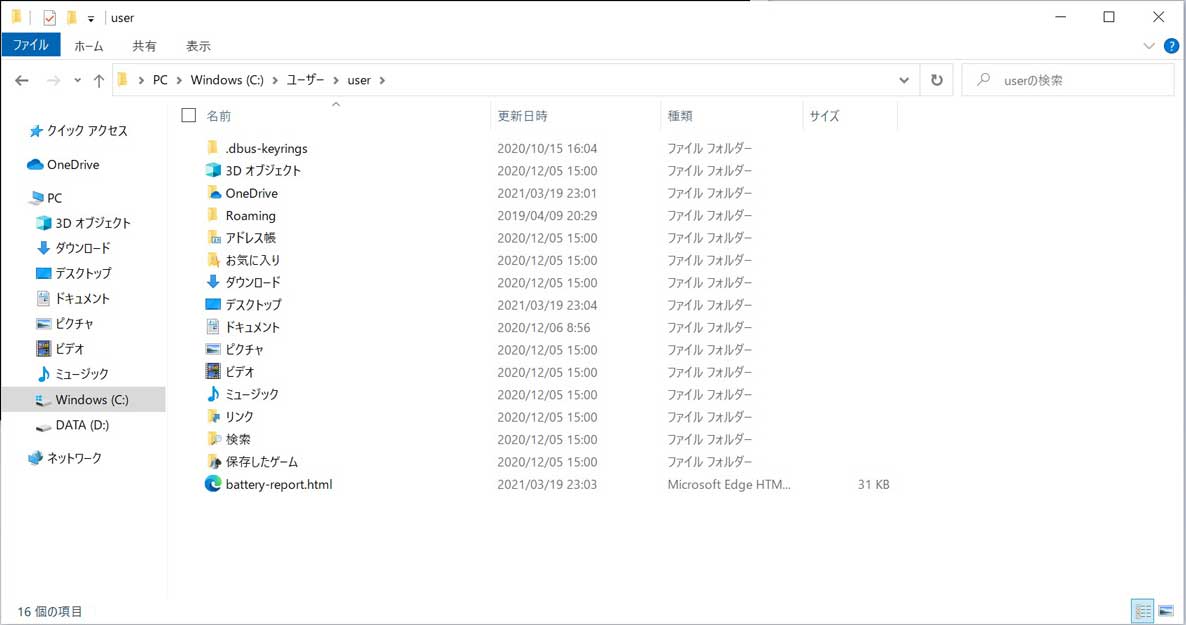
- 「PC」→「Windows(C:)」→ ユーザー → ※ログインしているユーザー名※
という感じで、先ほどHTMLファイルが保存されたと表示された階層まで辿ります。
すると、「battery-report.html 」といううHTMLデータが作成されているはずです。
こちらをダブルクリックして開いてみましょう。下記の通り、デフォルト設定だと自動でブラウザ(Edge等)が起動するはずです。
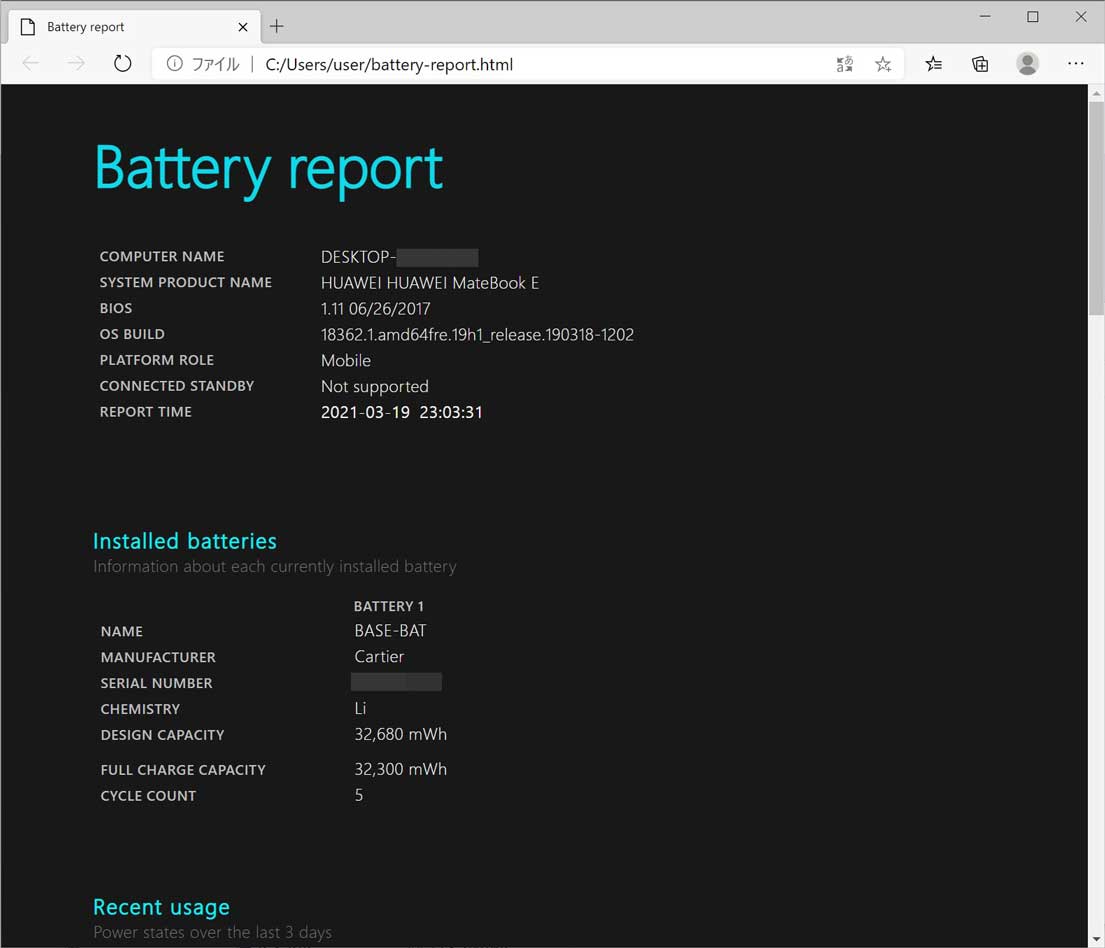
確認すべき項目は2箇所、画面下に表示されている
- DESIGN CAPACITY:XXXXX mWh
- FULL CHARGE CAPACITY:XXXXX mWh
「DESIGN CAPACITY」が購入当初のMAX値となっており、「FULL CHARGE CAPACITY」が現在100%充電した時の値となります。
今回はまだ購入まもない比較的新しいパソコンで試したので、「FULL CHARGE CAPACITY」を「DESIGN CAPACITY」で割って、バッテリー劣化「98.8%」という結果となりました。
こちらの値を抽出する事で、どれだけバッテリーが劣化しているのか確認する事が可能です。
最後に
今回はWindows ノートパソコンにて、バッテリーがどれだけ劣化しているのか調査する方法をご紹介しました。
最近バッテリーの持ちが悪いな...と思っている方は、一度この方法でバッテリー劣化具合を調査してみて下さい。