【 本記事のターゲット 】
- Androidスマートフォンを利用している
- スマートフォンを子供に利用させたい
- 勝手に他アプリなどを起動するのを防ぎたい
最近では殆どの方が利用しているスマートフォン、ネットやメール・電話はもちろん、様々なアプリが利用出来てとても便利ですよね。
そんな中、小さい子供たちに対してスマートフォンを触らせている光景を外出先などでよく見ます。
mog家も実際子供たちにスマホやタブレット端末などをよく利用させているのですが、利用用途としては子供向けゲームアプリだったりアニメ映画などをスマホで見させているのが殆どかと。
子供が退屈する場面、例えば買い物の途中だったり電車の移動中などに活用出来ますよね。
しかし、当然子供にスマートフォンを渡してしまうと勝手に色々を操作されてしまうもの...
当然中には起動してほしくないアプリやコンテンツなどが存在するので、子供にスマホを渡した後でも頻繁に今どんな操作をしているかなぁ〜なんてちらちら見ながら監視する必要があったりします。
という事で、今回はAndroidスマートフォンに対して、子供が勝手に他の操作などが出来ない様に、簡単に機能制限をかける方法をご紹介します。
目次
Androidスマホの機能制限は標準で実現するには難しいが...
iPhoneやiPadは簡単に機能制限が実現出来る
以前iOS(iPhoneやiPad)の機能制限を実現する方法として、下記記事を記載させて頂きました。
iOS標準の「機能制限」を利用する事によって、App Storeの表示を消してしまったり、ブラウザの利用を制限したりする事が可能になっています。
もしiPhoneやiPadを持っていて子供に利用させたいという方、是非こちらの方法を試してみて下さい。
Androidスマホの標準機能では一部のみ
ではiOSではなくAndroidのスマホの場合はどうなのか...これが中々曲者。
Android OSの標準機能だと「制限付きプロフィール」といったものを使ったり、Google Play自体の使用制限機能を使って年齢制限フィルタによってインストール出来るアプリケーションを制限したりは出来るのですが...
そもそも若干設定が難しく、中には対応していないAndroid端末があったりと一筋縄ではいかないのが現状です。
キッズホームアプリを活用して、子供スマホに機能制限を設定
※2021年1月追記:現在こちらにご紹介しております「キッズホーム」というアプリの公開は終了してしまったようです。代わりに「unity lock」のキッズモードを我が家では利用しています。下記別記事にて詳しくまとめていますので、すみませんがこちらをご確認頂ければ幸いです。
ではどうやったらAndroidスマートフォンを簡単かつ手軽にiPhoneのような機能制限を設定する事が出来るのか...
という事で、mog個人ベースになりますが色々と調査してみました。
Android OS標準機能でないのなら、Google Play経由でアプリの機能として提供されていないか調べていた所、「キッズホームアプリ」が結構手軽で機能としても優秀だったので、今回はキッズホームアプリを利用した子供向けAndroidスマホ制限手順・方法をご紹介したいと思います。
Google Play経由で無料インストール可能
まずはAndroid端末にキッズホームアプリをインストールします。
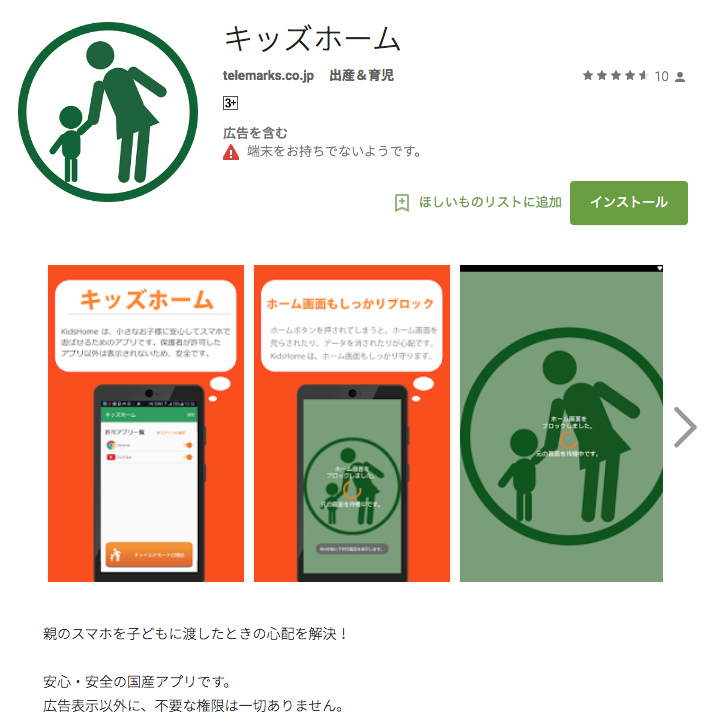
上記のようにGoogle Play経由で誰でも無料でインストール出来ますので、「キッズホーム」と検索してインストールしてみましょう。
※2019年12月追記:現在こちらのアプリは配信が停止されているようです。変わりとして、現在mog家では下記記事に記載している特定アプリのみ起動できる制限を設定して子供に利用させています。問題なく制限をかけられているので、こちらを参考にして見て下さい。
キッズホームでの機能制限手順
キッズホームがインストール出来たら、早速タップして起動しましょう。

画面上に設定手順が表示されます。アカウント登録や特に難しい部分などは無く、基本タップだけで進めるはずです。
下記暗証番号は必ず設定する必要があります。子供に簡単に制限解除されてしまったら意味ないですもんね...
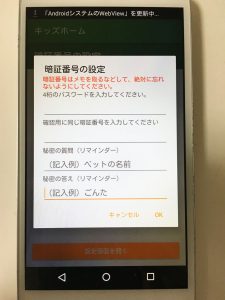
この暗証番号は端末のパスワードとは別です。ここで設定しても端末にはパスワードは掛かりません。
ちなみに本体パスワードとアプリパスワードを一緒にした場合、スリープ解除の為にパスワードを子供に教えていると子供自身で機能制限解除出来てしまうので意味がないです。アプリのパスワードは本体のパスワードとは別にするようにしましょう。
許可するアプリ・許可しないアプリを選定する
一通り設定が完了すると、下記画面が表示されるかと思います。まだ何も設定されていない状態になりますので、右上の「許可アプリの選択」をタップします。
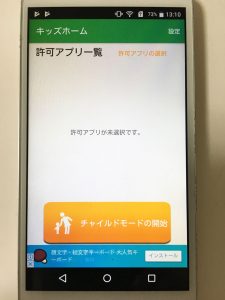
そうすると、Androidスマートフォンにインストールされているアプリケーション一覧が表示されます。最初は全部許可されていないという設定になっていますので、子供が利用しても良いアプリのみ選択します。
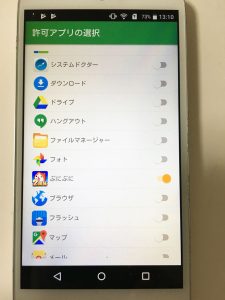
ちなみに今回は「妖怪ウォッチぷにぷに」のみを選択してみました。
チャイルドモードを開始すると、許可されたアプリ以外は一切表示されない
設定出来ましたら画面左下にある「戻るボタン」をタップして最初に画面に戻ります。
そうすると、画面上に先ほど許可したアプリの一覧が表示され、その下に表示されている「チャイルドモードの開始」という部分をタップすると...

上記のような画面になります。
今回は「妖怪ウォッチぷにぷに」のアプリしか選択していませんので、このアプリ以外は一切起動出来ない状態になります。Google Playなどのストアアプリはもちろん、設定も起動出来ませんしホーム画面も表示出来ません。
実際制限をかけた際の挙動を下記動画にて撮影してみましたのでご確認頂ければと思います。
上記動画を見て頂ければ分かりますが、スリープ画面にして復帰させてもこちらの機能制限は有効になっているままです。指定したアプリしか表示されないので、子供にとってもわかり易く安心して利用させれますよね。
一応補足として...こちら、Androidスマートフォンを再起動するとこちらの制限は解除されてしまいます。
しかしmog自身今迄iPadを子供に利用させた上での経験上、子供自ら端末を再起動するという事は一度もされた事がない(もしくはmogが気付いていないだけ??)と思います。
なので、小さい子供であれば再起動して制限解除されるといった心配はそんなにしなくても良いかと。
バッテリー切れが少し怖い程度でしょうか。まぁ充電自身も親がやると思うのでそんなに心配しなくても大丈夫かと。
最後に
今回はAndroidスマートフォンに関して、安全な状態で子供に利用させる方法・機能制限を設定する方法をご紹介しました。
手元のスマホを子供に渡す機会が多い方、一度こちらの機能制限を試してみては如何でしょうか。