【 本記事のターゲット 】
- 子供にiPad を使わせたい
- 使ってほしくない機能がある
- 利用し過ぎを防止したい
皆さんご存知のiPad、子供に対して映画を見せたり子供向けアプリを使わせている方も多いのではないでしょうか。iPad だけでなくご自身のiPhoneでも該当する方多いかと。
タブレットを子供に使わせるという事に関して世間では賛否両方ありますが、mog家では結構使わせてしまっていますね...
すぐに子供向け映画やアプリを起動できるっていうのは凄く便利ですし、なにより子供達も喜んでいます。ただiPad をそのまま子供に渡してしまうと結構良からぬ事が起きたりします。
例えば...
- アプリケーションを勝手に購入してしまう
- アプリケーションを勝手に削除してしまう
- Safariを使って勝手にいろんなインターネットサイトへアクセスする
- YouTubeで見てほしくない動画を見てしまう
- いつまでたっても利用をやめない
ざっと今思いつくだけでもこれだけの事が起こりえます。というかmog家では起こっています...ですので、これらに対応するのは大人の仕事、しっかり子供たちを守りつつ快適なタブレット環境を提供してあげましょう。
そのポイントをいくつかmog目線で紹介させて頂きます。
目次
機能制限を使って利用出来るアプリや機能を制限しよう
※2019年4月追記
iOS 12以降、機能制限という項目が廃止され、全てスクリーンタイムに統合されました。以前の記事はそのまま残しておりますが、iOS 12以降の端末で同様の機能制限を設定したい場合は、下記記事に記載しているスクリーンタイムで実施するようにしましょう、
機能制限を有効にする
こちらは子供にiPad(もしくはiPhone)を持たせる際には必須の機能になります。具体的にどの項目でどういった制限が出来るかを画面キャプチャと共に見ていきたいと思います。
まずは設定を開いた後、左側が「一般」を選択されている事を確認して、右側を下にスクロール、「機能制限」をタップします。一番上に表示されている「機能制限を設定」をタップしてパスコード4桁を設定します。
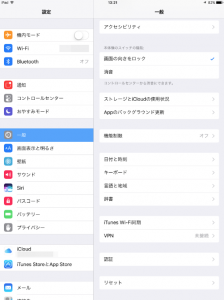
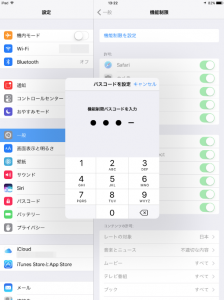
こちらのパスコードですが、本体のパスコードとは別になります。あくまでも機能制限用のパスコードになりますので、本体パスコードを同じにしなくても大丈夫です。※もちろん同じでも設定可能です。
制限したい項目を選択する
次に制限したい項目をタップします。
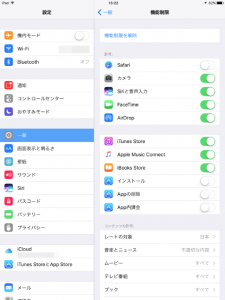
例えば先ほどの例でいくと...
- アプリケーションを勝手に購入してしまう
→「インストール」と「App内課金」をタップして不可に
- アプリケーションを勝手に削除してしまう
→「Appの削除」をタップして不可に
- Safariを使って勝手にいろんなインターネットサイトへアクセスする
- YouTubeで見てほしくない動画を見てしまう
→「Safari」をタップしてブラウザを不可に。YouTubeアプリが入っている場合は削除
という形で設定します。
制限されている事を確認する
設定が完了したらホームボタンを押してホーム画面に戻ります。
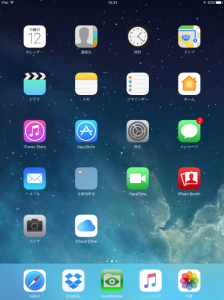
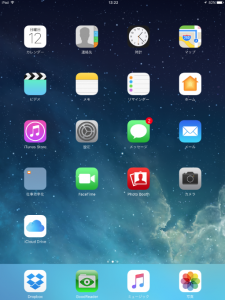
分かりやすいように設定する前と設定した後の画面キャプチャを見比べてみます。iPadから「App Store」と「Safari」のアイコンが表示されていない、消えている事が分かります。
これはアプリケーションが削除されたというわけではなく、単純に非表示になっているだけです。なので、親が使うときは制限解除してアプリの追加やアップデートなどを行い、子供に渡す際は再度制限をかけてアプリケーションを自由にインストールさせないといった使い方が出来ます。
Safariも無効にしているので、変なサイトに飛ぶ事もなく、ブラウザでYouTubeやその他動画なども見る事は出来ません。
ちなみに、アプリケーションをタッチ&ホールド(長押し)して頂ければ分かるかと思いますが、通常アプリ削除の際に右上に「×」アイコンが表示されますが、「Appの削除」を禁止にしているので削除する事も出来ません。子供が間違って長押しして削除といった誤作動を防止する事も出来ます。
mog家では常にこの状態で子供にiPad を利用させています。
紛失モードを使って子供がiPadを長時間利用しすぎないようにしよう
iPad に限らず、子供がなかなか遊びをやめない、おもちゃコーナーやゲームセンターなどで良く起こる現象です...
本来の使い方とは異なるのですが、子供に対してかなり有効なのでご紹介させて頂きます。
まず、こちらを使う前提として、親と子供に渡しているiPad のApple IDを同じに設定しておきます。(なければブラウザでも可能なので設定不要です。今回はアプリ上で実施する方法を説明します)
※細かいですが、一応誤解ないようにライセンスのお話を。Apple IDは同一人物に限り、同じデバイスへの登録が許可されています。これは一人が複数台のApple製品をもつ場合があるという事から許可が出ているものです。家庭内では親が所有権を持っておりますので、子供のiPad に関しても同じApple IDでOKです。これが企業や学校とかになってくると話が違ってきます。まったく関係ない第3者に対して、同じApple IDを共有・設定する事はライセンス違反となります。
もし子供に渡すiPad 以外に他のiOS製品(iPhoneやiPad)があれば「iPhoneを探す」アプリをApp Storeから予めインストールしておきます。
もしiOS製品を他に持っていないという方は、PCのブラウザから「iCloud.com」へアクセスして下記手順をブラウザバージョンで実施します。
下記は「iPhoneを探す」アプリの手順で説明しています。まずは「iPhoneを探す」アプリを起動します。もしApple IDとPWを聞かれたら入力してサインインします。
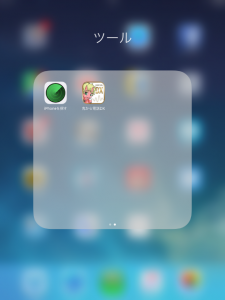
そうすると、まず今自分自身のiOSデバイスがどこにあるのか表示されます。左上の「<」をタップすると、同じApple IDに紐づいているApple製品の一覧が表示されます。
mog家、Apple製品が6つもあります...汗(iPad 2台、iPhone 1台、iPod touch 1台、iMac 1台,MacBook Air 1台)
子供に渡しているiPad を選択します。
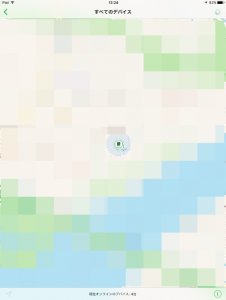
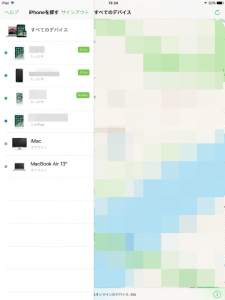
選択すると、下の帯に「サウンドを鳴らす」「紛失モード」「iPad を削除」の3つが表示されます。
最初のうちは「サウンドを鳴らす」だけでもいいかも知れません。これやるだけでも下の子(3歳)は怖くなってiPad をやめます。
ミュート設定にしていても大音量で「ピコン」「ピコン」とiPadが鳴り始めます。
7歳児には既にこの方法は聞かないので、さらに上位の方法で...「紛失モード」をタップすると、6桁のパスコードを入力する画面が表示されるので、忘れないような数字を入力します。
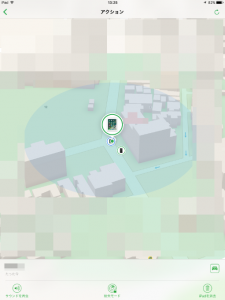
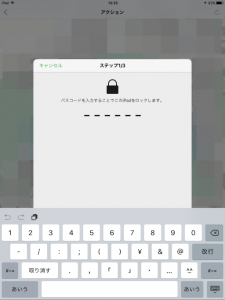
次に電話番号やメッセージを入力する欄が出てきますが、今回は不要ですので空白のまま完了をタップし「紛失モードをオンにする」をタップします。
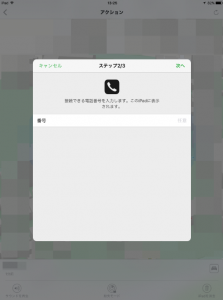
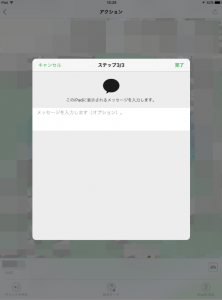
そうすると、子供が持っているiPad に6桁のロックがかかります。先ほど設定した6桁のパスコードを入力しないと、iPad が利用できない状態になり、強制的にiPad をやめさせる事が出来ます。
紛失モードは何度もかける事が出来るので、先ほどの逆の手順で解除、旨く行かないときはロックがかかったiPad に6桁のパスコードを入れて、設定からパスコードを手動で解除してあげましょう。そうすれば元通り利用する事が可能です。
本来こちらの機能はiPhoneをどこかに無くしてしまった際、自分自身でロックをかけて画面上に電話とメッセージ(例えば名前を記載して、「発見された方、xxxxxまで電話お願いします」など)を表示する紛失対策の機能になります。
ちなみに余談ですが、「鬼から電話」という無料アプリ、ものすごく子供に効きます。
幼稚園児くらいまでですが...見ていてかわいそうなくらい...今回はあまり触れませんが、良ければ試してみて下さい。使ってみれば、何故子供に有効なのかわかるはず...
最近ますます電子化が進んでいる教育市場、もちろん家の中も同じ事が言えるのではないかと思います。
私が子供の事、PCなんてもちろんなかったですし、モノクロのゲームボーイを楽しんでいた時代でしたから...
ただその分危険性は増しているのは間違いないので、しっかり親として子供たちを守ってあげましょう。