【 本記事のターゲット 】
- エクセルで集計作業を実施
- 重なっている項目・重複している行を除外して集計したい
今回はエクセル集計にて、重複している項目を除外して集計・抽出する方法をご紹介します。

mog自身も仕事でよくエクセルは利用するのですが、この前下記のようなシーンに遭遇したんですよね。
- 5万行以上ある膨大な集計データ
- 一意の値・重なっていないデータのみ抽出したい
通常のフィルタとかでチェックを入れたり外したりして集計するのは慣れていたのですが、重なっている項目を除外する方法が分からない...
いろいろ調べた結果、「重複の削除」機能を活用する事で除外・集計する事が出来たので、メモの意味も込めてその手順を画面キャプチャ付きで詳しくご紹介します。
もし同じ悩みをかかえている方は、下記に記載する方法で一度チャレンジしてみて下さい。
目次
エクセルで値・内容が被っている行を除外する方法。画面キャプチャ付きで手順解説
フィルタ機能でも目視である程度調べられるが、行が多いと大変
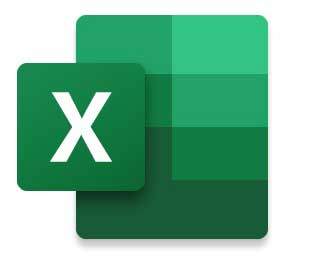
例えば下記のようなエクセルデータがあるとします。
こちらは東京にあるチェーン店で、ある特定の商品が売れた店舗&日付を記載したものになります。
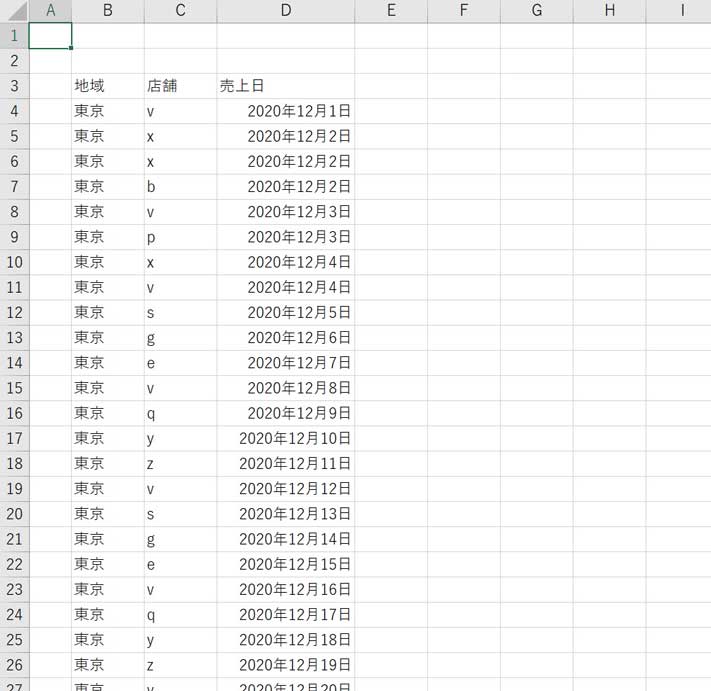
いろんな店舗で特定商品を販売していますが、売れている店舗もあれば売れていない店舗もあるといった状況です。
その特定の商品が売れている店舗数を知りたいとなった場合、上記表だと複数回その商品が売れている店舗があり、単純に行を数えるだけだと被ってしまって正確な数字を判別する事が出来ないです。
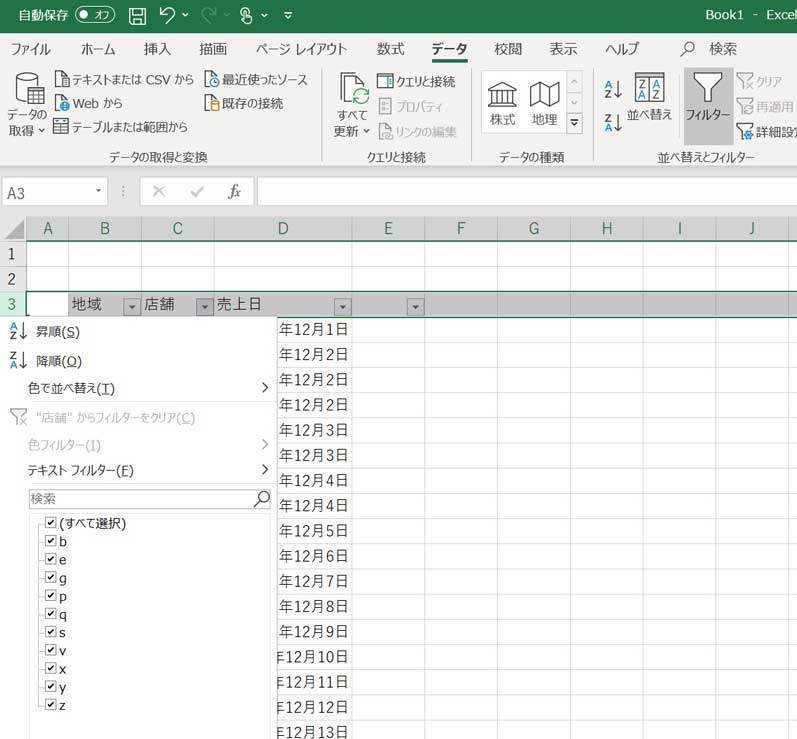
そんな場合、上記のようにフィルタ機能を使えば、売り上げ実績がある店舗一覧を表示する事が可能です。
これを目視で数えれば問題はないのですが...
例えば、今回は10店舗でしたが、これが1000店舗とかになってくると目視だと数えるのも大変&ミスが起こりそうですよね。
「重複の削除」機能を使って簡単に一意の値のみ抽出・集計する事が可能
という事で、重なっている項目・重複している項目をエクセルの機能を使って除外・集計してみましょう。
ちなみに今回ご紹介するエクセルのバージョンですが、2020年11月時点での最新バージョン(Office 365 / Microsoft 365)を利用しています。
まず、重複除外したい範囲をエクセル上で選択します。
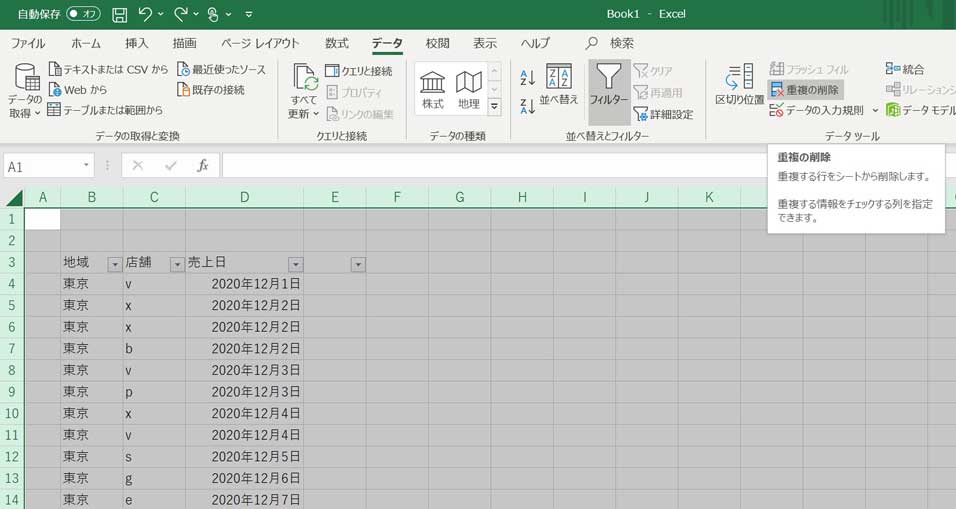
今回の場合は上記の通り全てを選択してみました。
この状態で、エクセル上部のタブの中から「データ」をクリックし、データツールの中にある「重複の削除」をクリックしましょう。
すると、下記欄が画面内に表示されます。
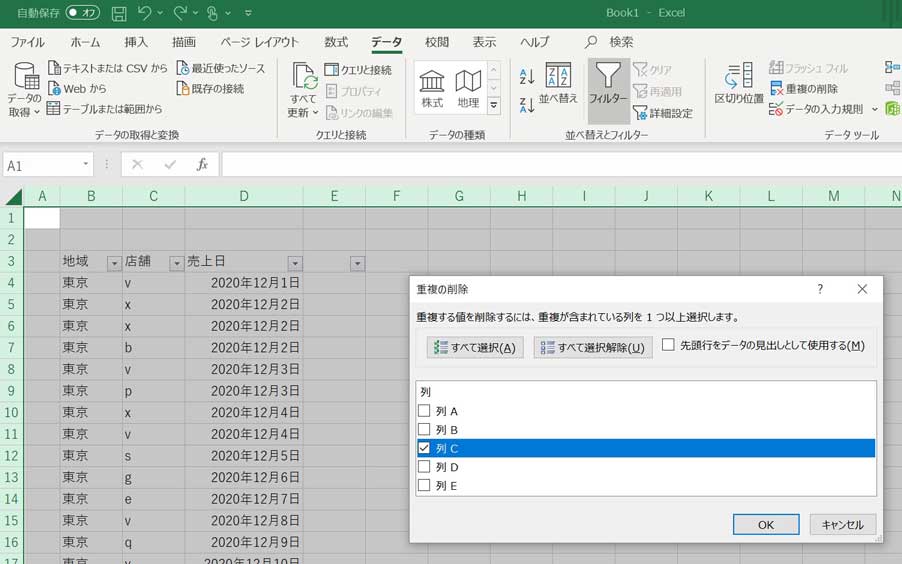
どの列の重複項目を除外するのかを選択する画面になります。
今回は売り上げが発生している店舗数を数えたいので、C列のみチェックを入れた状態でOKをクリックします。
すると...
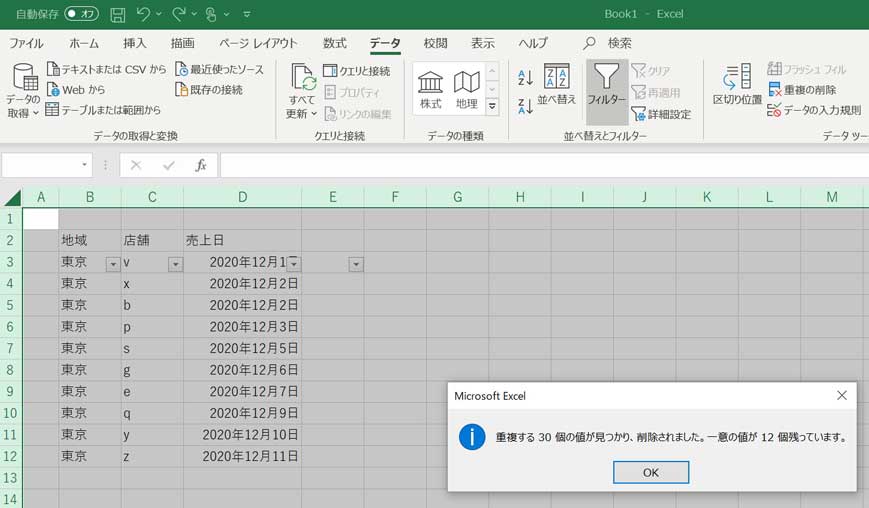
上記の通り、重複する項目が自動で削除され、一意の値のみエクセル上に残す事が可能です。
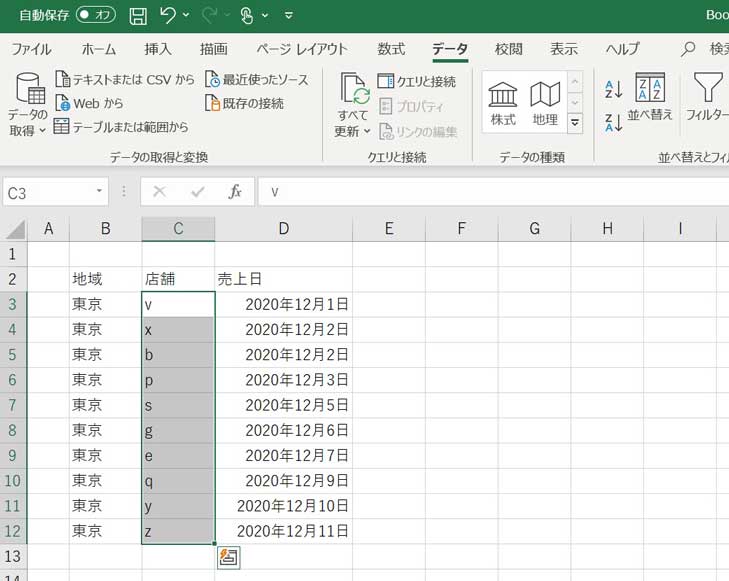
結果、先ほどフィルタで見た10店舗のみをエクセル上に表示させる事が可能です。
こちらの数を囲ってエクセル下に表示される個数を確認すれば、簡単に被っていない個数を数える事ができると言うわけです。
最後に
今回はエクセル集計にて、重複している項目を除外して集計・抽出する方法をご紹介しました。
数が少ない場合は目視・フィルタでも大丈夫ですが、莫大なデータの重複を除外したい場合などは、今回ご紹介した「重複の削除」機能をうまく活用してみましょう。