【 本記事のターゲット 】
- iPadのカメラでスローモーション動画を撮影したい
- 標準アプリ「カメラ」を利用して撮影したい
- スロー撮影するが、スローになっていない箇所となっている箇所がある。仕様&修正手順を知りたい
今回はiPadカメラ標準機能の中にある「スロー」に関して、撮影方法と仕様、撮影後のデータ編集について詳しくご紹介します。

iPhoneのカメラを使って撮影する方は結構多いと思いますが、iPadでも最近の機種であれば驚くほど綺麗な写真・動画を撮影する事が可能です。
iPadだと画面も大きいので、撮影後大画面で確認したいという方も多いかと。
そんなiPadのカメラですが、標準でいろいろ面白い機能が備わっており、その中の一つとして今回ご紹介する「スロー撮影」という機能が存在します。
例えば、下記のようなシーンってあるかと...
- 早すぎてよくわからない
- 撮影した動画をゆっくり再生したい
そんな時にiPadのカメラ機能にある「スロー」を使う形になるのですが、実際にどのくらいのスピードになって再生・撮影されるのか、データ量はどのくらいなるのか、仕様があんまり公開されていない...
という事で、今回は実際にiPad(iPad mini 5 使用)のカメラを使って、スロー撮影した時のスピードなどはどうなるのか、撮影後のデータ確認・編集方法など諸々検証してみました。
iPadのスロー撮影に関して興味がある方は、本記事を参考にしてみて下さい。
ちなみに逆パターンとなりますが、早送り撮影(タイムラプス機能)をしてみたいという方は、下記別記事にて記載しておりますので、良ければ併せて見てみて下さい。
目次
iPad カメラのスロー動画撮影方法・機能をご紹介。スローになっていない箇所の修正手順も解説
iPad標準アプリ「カメラ」には、様々な機能が備わっている
まずiPad標準で付属しているアプリ「カメラ」に関して確認しておきましょう。
iPadには標準でカメラ自体が搭載されており、カメラアプリも初めから入っています。
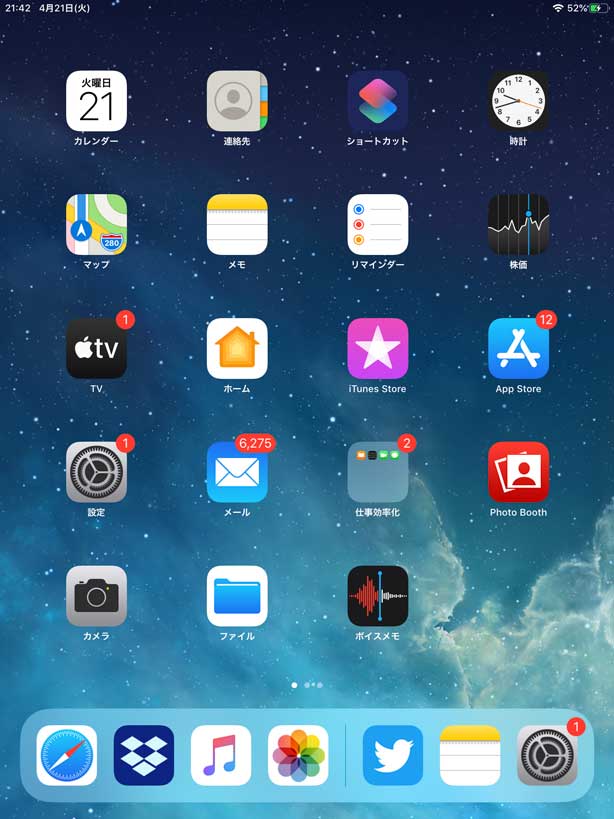
上記画面の左下、「カメラ」というアイコンになります。
こちらを使って、簡単に写真や動画撮影が可能なのですが、カメラアプリの機能として下記が備わっています。
- パノラマ
- スクエア
- 写真
- ビデオ
- スロー
- タイムラプス
普段は「写真」か「ビデオ」しか使わないと思うのですが、この中に「スロー」という項目がありますよね。
今回はこちらを使って、スローモーションビデオを撮影してみたいと思います。
iPad スローモーションビデオ、どのくらいスローになるのかが不明
ではこのiPadのスローモーションビデオ、撮影したらどのくらいゆっくりになるのか、そもそも調整・編集は可能なのかどうか...
AppleのHPなどを見て調査してみましたが、あんまり詳しく記載されていないんですよね。
スローモーションビデオで、大切な瞬間をゆっくりと捉えることができます。ビデオは通常通り撮影されますが、再生すると、スローモーションエフェクトがかかります。ビデオを編集して、スローモーションの動作が始まり、終わるタイミングを自分で決めることもできます。
うーん、いまいちよく分からない。
という事で、実際にスロー撮影して調べてみました。

サンプルとして、今回は上記時計の針の進み具合を撮影して、どのくらいスローになるのか調査してみる事に。
iPad スローモーションビデオ・スロー撮影利用手順
ではまず、iPad でスロー撮影を使うにはどうしたらいいのか?という部分を簡単にご紹介。
まずはiPad のカメラアプリケーションをタップして起動してきましょう。

上記、iPadを横向きにした状態となっていますが、右側の撮影ボタンの下にいろんな機能がテキストで表示されています。
先ほどご紹介したiPadのカメラ機能になりますが、画面の中を上 or 下に指で素早くなぞる(フリック・スワイプ)事によって、機能を切り替える事が可能です。

上記のようにスローに合わさったら、撮影準備完了です。
ちなみに、拡大表示する事も可能です。
左側に表示されているバーを指でスライドするか、自由に二本指で画面内をつまんだり広げたりする事によって、自分好みのサイズに調整可能となります。
iPad スローモーションビデオを3パターン撮影して検証(1分・3分・10分)
で、一番最初驚いたのが拡大表示する以外、設定項目が無いんですよ...
スローにするスピードとか何か調整できる項目があるのか...と思ったのですが、後ほど紹介するフレームレート以外の設定は存在しないという仕様になります。
じゃあ実際にどのくらいスローモーションになるの?と疑問に思いますよね。
という事で、先ほどの時計をサンプルとして、実際にどのくらいスローになるのか、下記3パターンで検証してみる事に。
- 10秒間スローで撮影
- 1分間スローで撮影
- 3分間スローで撮影
という事で、下記が実際に10秒間スローで時計を撮影したものになります。※スマートフォンで閲覧している方で、うまく動画が再生されない場合は、ページ上部の「完全版を表示する」をタップして閲覧してみて下さい。
10秒間なのに、31秒の動画となりました(苦笑)
ただ...分かりますでしょうか。なんだか最初の部分、スロー撮影になっていないんですよね。10秒だと分かりにくいので、1分間スロー撮影したものを見てみましょう。
1分間なのに、3分近くの動画となりました。
最初の10秒、普通のスピードで進んでいるのがわかるかと。あと最後の終わり側も普通のスピードになっています。
3分をスロー撮影したものもあるのですが、ちょっと長すぎる&データ容量が多いので、今回は次項目のデータ表示のみとして動画掲載は割愛させて頂きます。
スロー撮影時のそれぞれのスピード・時間と、データ量を比較検証
さて、では実際に10秒、1分、3分で撮影したスロー動画データをパソコンへ転送して、詳しく調査してみました。
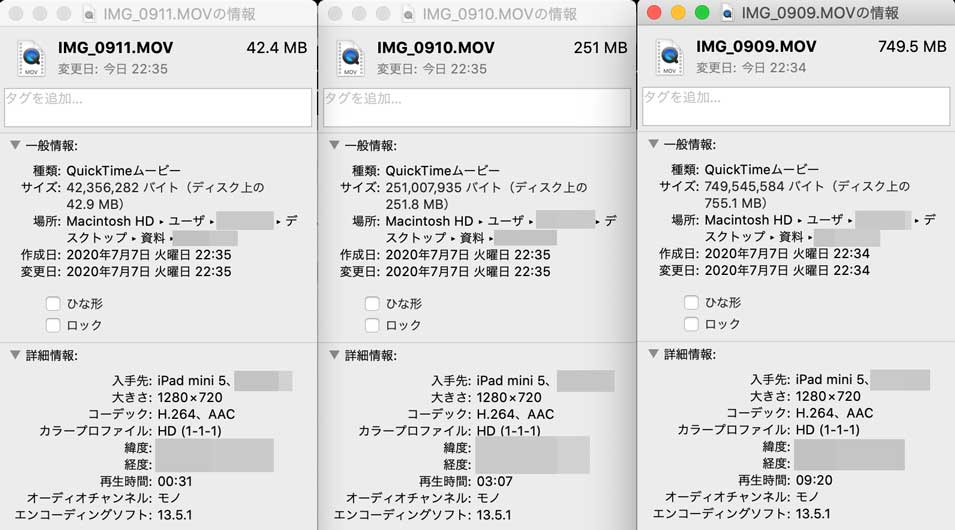
上記、左から10秒、1分、3分間スローモーションビデオで撮影したデータそのものとなります。特に加工・編集などもしていない状態ですね。
- 10秒:31秒の動画データ = 42.9MB
- 1分:3分07秒の動画データ = 251.8MB
- 3分:9分20秒の動画データ = 755.1MB
生データを比較すると、大体上記のような感じ。さらに前後にスローになっていない時間があり、そちらを比較すると...
- 10秒:前後1秒半 = 実質7秒のスローモーション動画
- 1分:前後9秒 = 実質42秒のスローモーション動画
- 3分:前後27秒 = 実質2分6秒のスローモーション動画
が撮影できていた事になります。
となると、これらのデータより、どのくらいのスピードでスローモーション撮影になったか算出してみると...
- 10秒:7秒のスローモーション動画が28秒 = 4分の1のスピードに
- 1分:42秒のスローモーション動画が2分49秒 = 4分の1のスピードに
- 3分:2分6秒のスローモーション動画が8分26秒 = 4分の1のスピードに
という事で、タイムラプス機能とは違い、撮影時間に関係なく4分の1のスピードとしてスローモーションビデオを撮影する事が可能といった仕様になっています。
TIPS:iPhoneの場合、標準では8分の1のスピードでスロー撮影が可能です。今回手元にあったiPad mini 5には設定項目がないので4分の1固定となり変更はできないですが、モデルによって下記手順で設定変更が可能となる場合がありますので、一度確認してみて下さい。
設定→カメラ→スローモーション撮影の項目にて、フレームレート・コマ数を変更しスロースピードを変更する事が可能な場合があります。
スローになっていない箇所は「編集」で修正可能。スロー開始・終了する箇所を手動調整
という事で、iPad mini 5 のカメラを使って標準機能でスロー撮影すると、4分の1のスピードで撮影する事が可能というのが判明しました。
がしかし...一番気になるのが、動画撮影前後のスローになっていない部分。撮影時間が長ければ長いほど、このスローになっていない箇所が長くてちょっと気持ち悪いですよね...
こちらですが、iPad の写真アプリケーション内にて加工・修正する事が可能です。
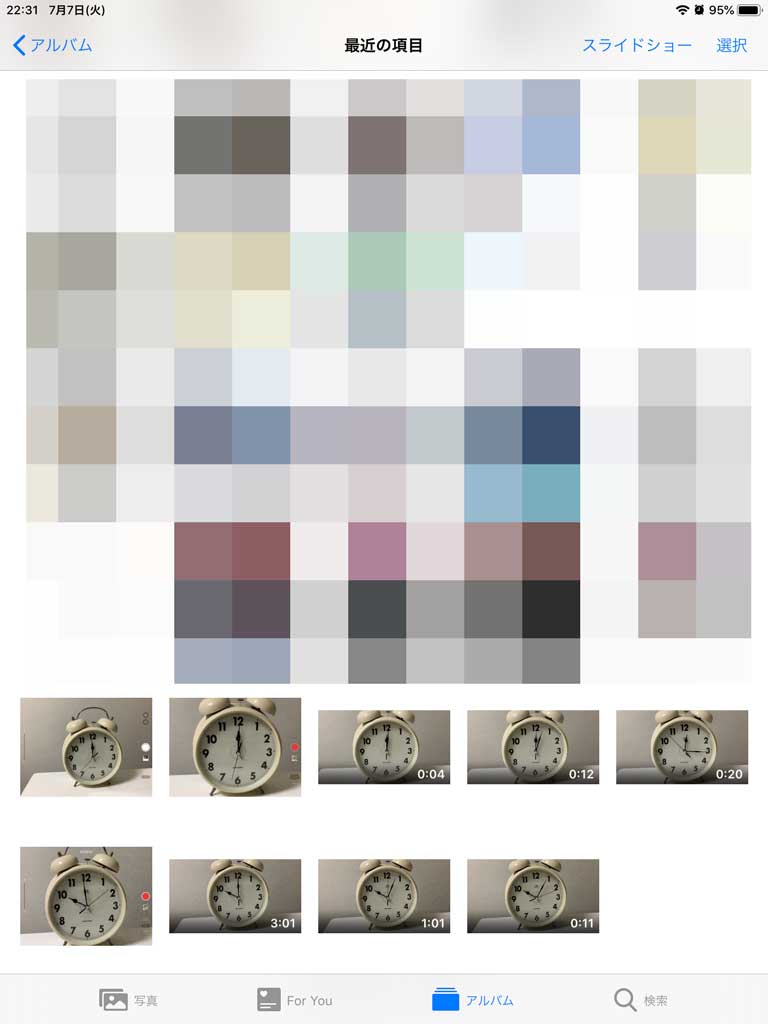
写真アプリを起動して、スローモーション動画が保存されていると思うので、そちらを一度タップしてみて下さい。

上記画面になると思うので、右上に表示されている「編集」ボタンをタップします。
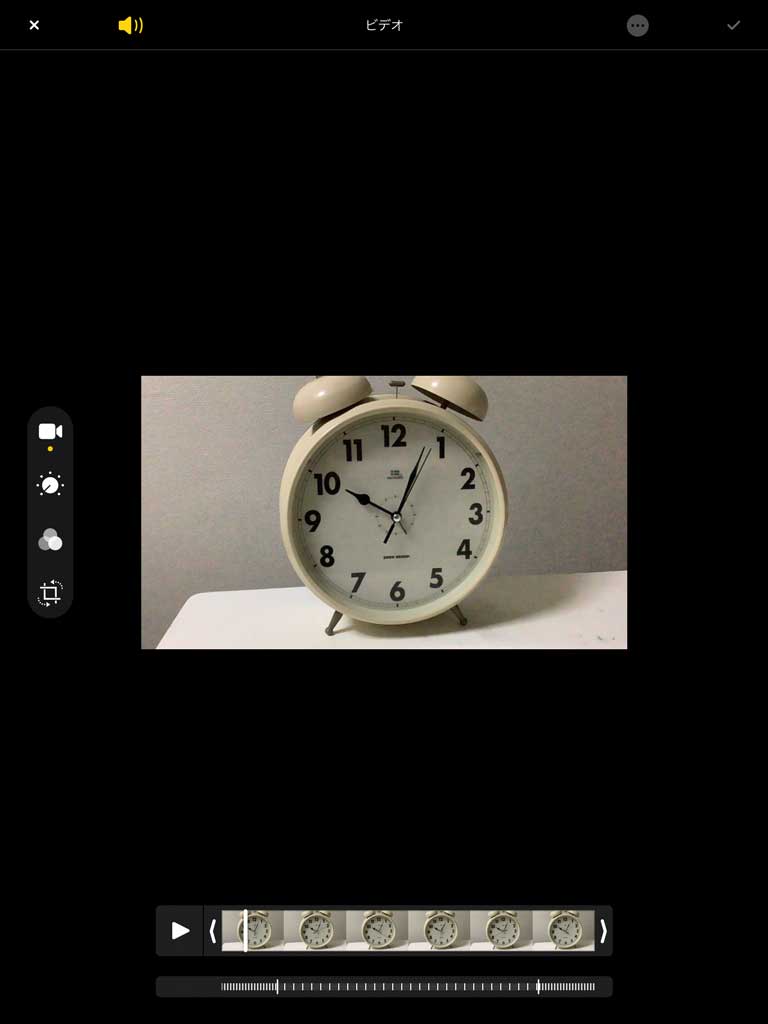
すると、上記画面に切り替わります。
画面下に表示されている縦棒が並んでいるバーがありますよね。
こちら、見方ですが、間隔が広まっている箇所がスロー再生になっていて、間隔が狭まっている箇所が通常のスピードで再生されています。
なので、例えば前後に発生している通常スピード部分を全てスローにしたいという事であれば...

上記の通り指で左右にバーをなぞって、全て間隔が広くなるように調整して、右下のチェックをタップしてみましょう。
すると、再度再生してみるとわかるかと思いますが、標準スピード箇所がなくなり、動画全体がスロー再生になっているはずですよ。
ということで、今回はiPad 標準機能「カメラ」を使って、スロー機能を使った際のスピードやデータ量、スローになっていない箇所の加工・修正手順をご紹介しました。
そのまま利用すれば、4分の1のスピード(iPhoneなど、機種によって8分の1になる可能性あり)でスロー撮影が可能となります。
スローで動画撮影したという時は、本記事の内容を参考にしてみて下さい。