【 本記事のターゲット 】
- Windows PCを新しく購入した
- インターネットでWebページをよく閲覧するが、Edgeでは閲覧出来ない&利用出来ないページがある
- Internet Explorer 11を利用したい
最近量販店のパソコン売り場を見てみると、Windows 10 OS・Windows 11 OSが搭載されたパソコン一色になってきました。
つい最近まではWindows 7やWindows 8.1が搭載されたパソコンが販売されていたような気もしますが...
Windows 7 のサポート切れの影響が大きいですね、時代は早いものです。
Windows PCを新しく購入して、Windows 7の時に利用していたWebページを閲覧したり利用したりしようとすると...あれ?上手く起動しないという場面に遭遇する事があります。
Google のChromeなどをインストールして利用すれば良いかと思うのですが、Windows 7やWindows 8.1の標準のブラウザであるInternet Explorer 11をベースとしたWebページが現在多数あります。
Windows 10以降ではMicrosoft Edgeという新しいブラウザが標準ブラウザとなっており、初めて利用する方にとってはInternet Explorer 11を見つける事が出来ない人も多いです。
そこで、本日はWindows PC で Internet Explorer 11 を利用する方法や、タイルメニューやタスクバーへピン留めして使いやすくする方法をご紹介したいと思います。
目次
Internet Explorer 11はWindows PC 標準でインストールされている
Windows PC 標準ブラウザはEdge、けどIE11もプリインストールされている
新しいパソコン「Windows PC」を購入し、箱から開けて電源を入れて初期セットアップ...よし!パソコン利用出来るようになった♪
あれ...??Windows 7まで利用出来ていたInternet Explorer 11が見当たらない...
と思った方は結構多いような気がします。mog自身もそうだったので...何だか見慣れないブラウザがインストールされている..
そう、先ほども記載しましたが、Windows 10からEdgeという全く新しいブラウザが標準でインストールされており、URLなどをクリックした際にはデフォルトでEdgeブラウザが起動するようになっています。
まじか...IE11って利用出来ないのか...と思ってしまう方も多いかと思いますが、大丈夫です。
![]()
上記の通り、EdgeだけではなくちゃんとInternet Explorer 11が標準でインストールされています。
ただ...ちょっと隠れているだけで、探し出す必要が有りますのでその手順は後ほど...
Internet Explorer 11が見つからない・起動しない場合は?
これから紹介する手順を行って頂ければ、通常はIE11が見つかって起動出来るようになるのですが...
ある方のPCを見ていた際に、Windows PCにも関わらずIE11がどうしても見つからない...あるはずの場所に無いという事が一度だけありましたので、その時の対処方法をまずはご紹介しておきます。
実はIE11自体を無効化するという手順が用意されており、何かのタイミングでこちらが無効化になってしまった場合はWindows 10 PC でIE11が見つからないという症状が発生します。
Windows 10 PCでIE11が見つからない・起動しない方はまず下記手順を試してみて下さい。
コントロールパネルを開きます。見当たらない方は、ウインドウズメニューの右にある検索枠に「コントロールパネル」と入力すると、下記のような感じで上部に表示されるのでクリックします。
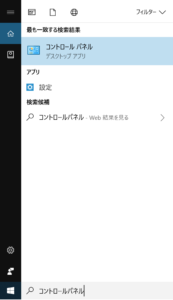
右上の表示方法を「大きいアイコン」に変更し、一覧の中から「プログラムと機能」を見つけてクリックします。
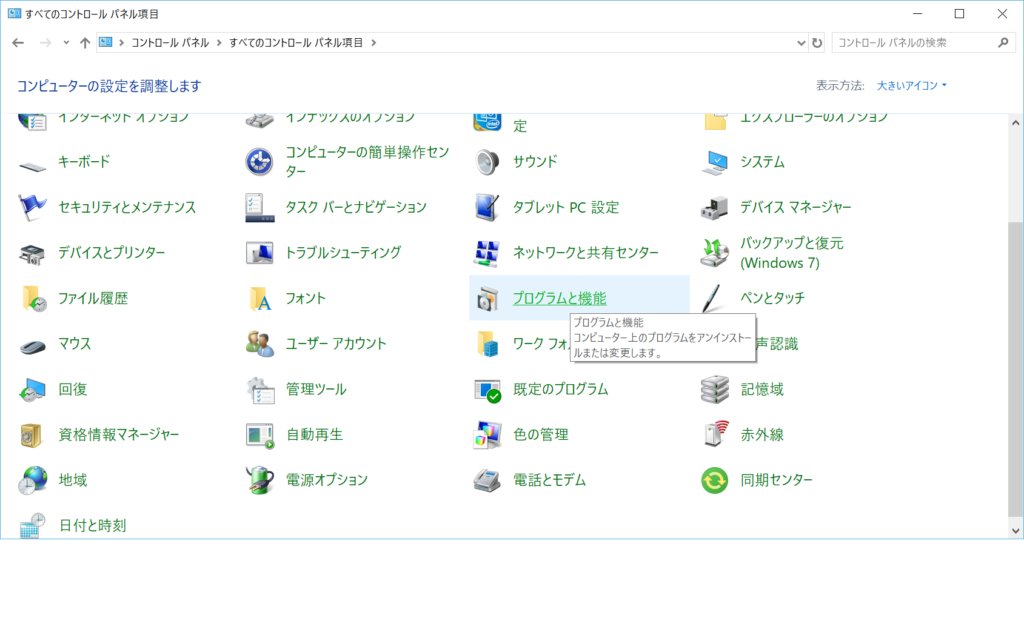
左側に表示されている「Windows の機能の有効化または無効化」をクリックします。
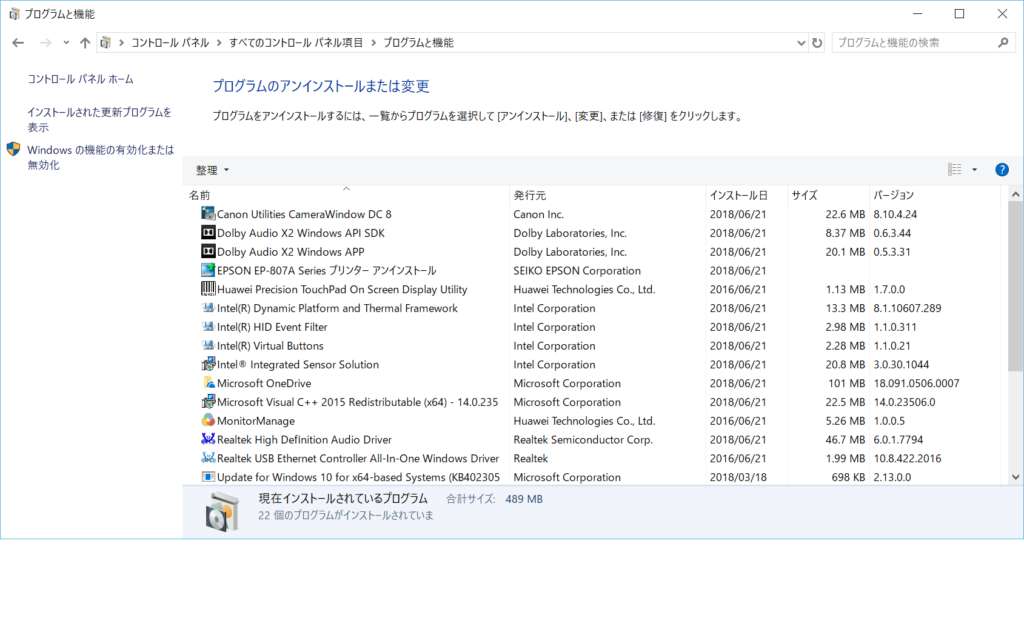
下記画面が表示されているので、その中から「Internet Explorer 11」のチェックボックスが入っているか確認します。
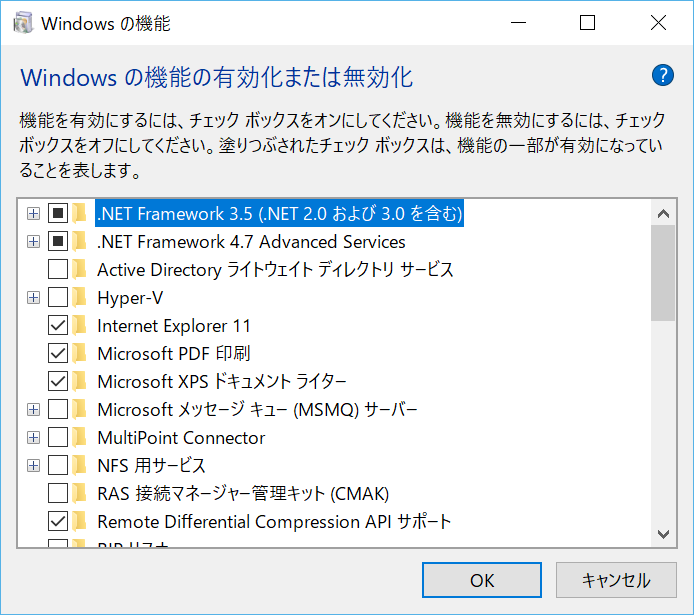
もしここにチェックが入っていない場合、Windows 10 PC上でInternet Explorer 11が表示されなくなります。
検索枠で入力しても表示されず、完全に無効化されている状態になっているので、IE11が利用したい方はこちらにチェックを入れましょう。
チェックを入れると再起動が必要になりますので、再起動後再度IE11が起動出来るか、見つける事が出来るのか試してみましょう。
TIPS:Windows 11でInternet explorer 11を有効にする場合の手順は少々違う場合があります。下記に手順を記載しておきますので、こちらも試してみてください。
- 「スタート」を選択したのち、「設定」 を選択
- 「アプリ」を選択
- 「オプション機能]」を選択
- 「機能の追加」を選択
- 「Internet Explorer 11」 を選択
- 「インストール」を選択
Windows PC でInternet Explorer 11を利用する方法
Windows PC で Internet Explorer 11 がある場所はどこ?
ではここからはInternet Explorer 11の機能が有効になっているという前提で、Internet Explorer 11が何処に表示されているのか、アプリケーションがある場所をご紹介したいと思います。
標準でInternet Explorer 11がある場所は下記の通り。
全てのプログラムの一覧を表示し、「Windows アクセサリ」の中にInternet Explorerのアプリが格納されています。
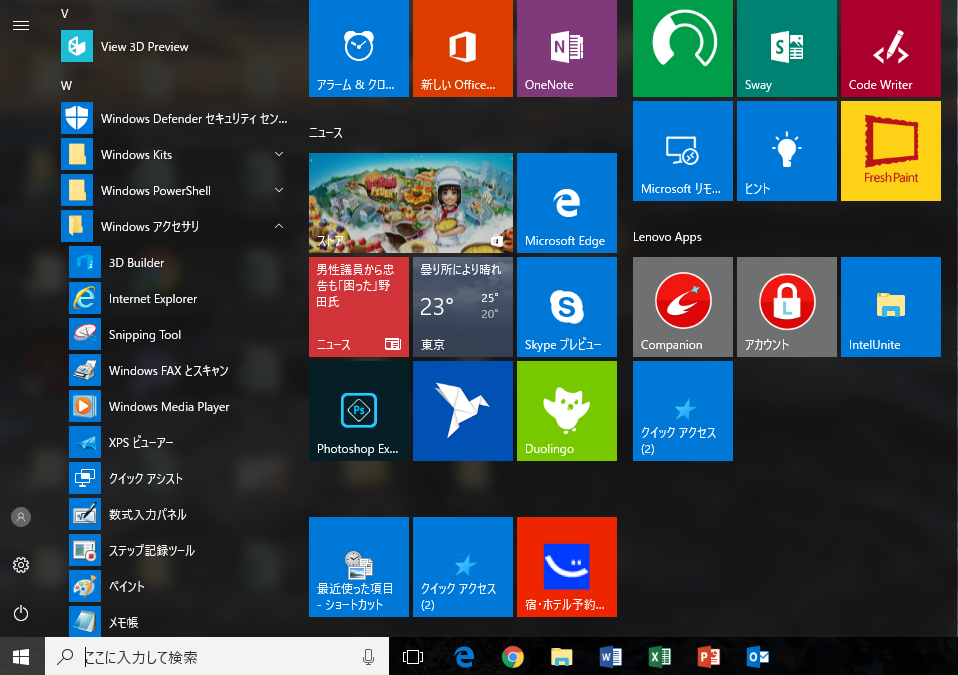
こちらに表示されていない場合は、先ほどのInternet Explorer 11有効化を実施してから再度確認するようにしましょう。
Internet Explorerをクリックすると、Internet Explorer 11が起動するかと思います。
けど...毎回こちらをクリックするのは面倒ですよね...
IE11をタイル・タスクバーへピン留めする方法・手順
という事で、Internet Explorer 11のショートカットを作成しておきたいと思います。
先程の画面でInternet Explorer 11を右クリックしてみると下記画面が右側に表示されます。
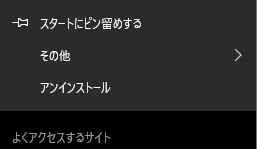
この中の「スタートにピン留めする」をクリックすると、下記画面のようにスタートのタイルにInternet Explorerのショートカットを配置する事が出来ます。
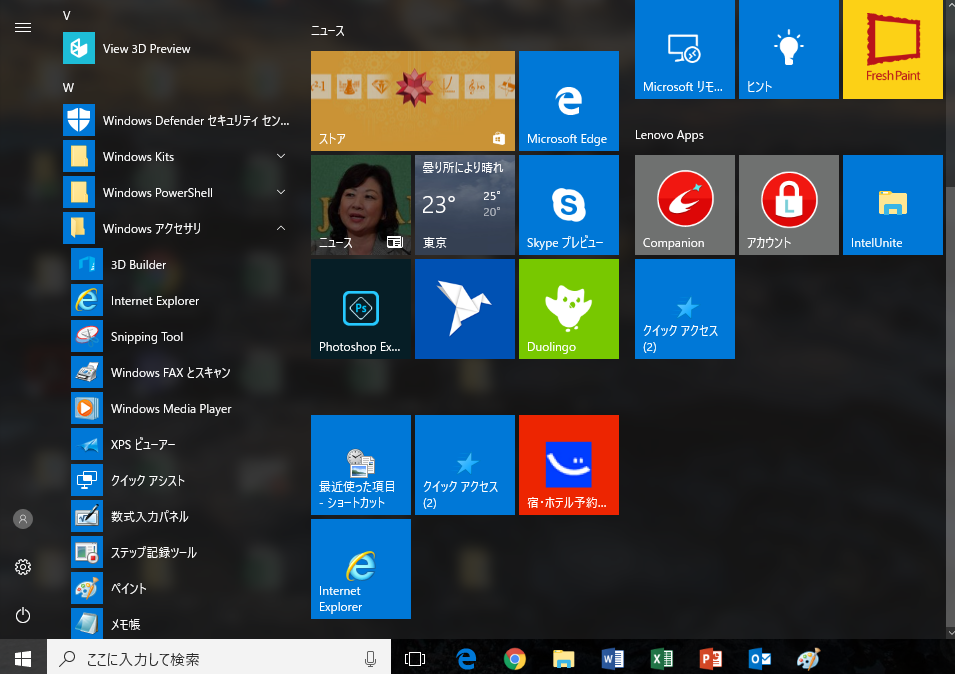
ここに貼付けておけば、先ほどのWindows アクセサリを毎回開いてクリックしなくても一発で起動出来ますよね。
また下のタスクバーに置いておきたいという方も多いかと。
先ほど「スタート画面にピン留めする」の下に表示されていた「その他」をクリックすると下記画面が表示されます。
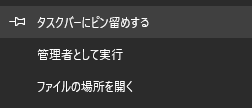
この中から「タスクバーにピン留めする」をクリックすると...
![]()
上記のようにInternet Explorer 11のアイコンをタスクバーに登録する事が可能です。
こちらのIEアイコンをクリックする事で、直に起動する事が可能となります。
デフォルトでInternet Explorer 11を起動させる為の設定・手順
Internet Explorer 11の場所や素早く起動する方法は今説明した通りとなりますが、常にInternet Explorer 11を利用したいという方の場合、まだ設定項目としては不十分です。
先ほども記載した通り、Windows 10の標準ブラウザはEdge、例えばURLなどのリンクをクリックすると、デフォルトでEdgeが起動してページを表示する仕様になっています。
これを毎回IEで開き直すのは面倒ですよね...
という事で、URLなどリンクをクリックした際に、Internet Explorer 11が標準で起動するように設定する手順を下記にご紹介します。
まずは設定アプリを起動します。スタートボタンを押して左側に表示されている歯車のマークが設定になります。
下記画面が表示されたら「アプリ」をクリックします。
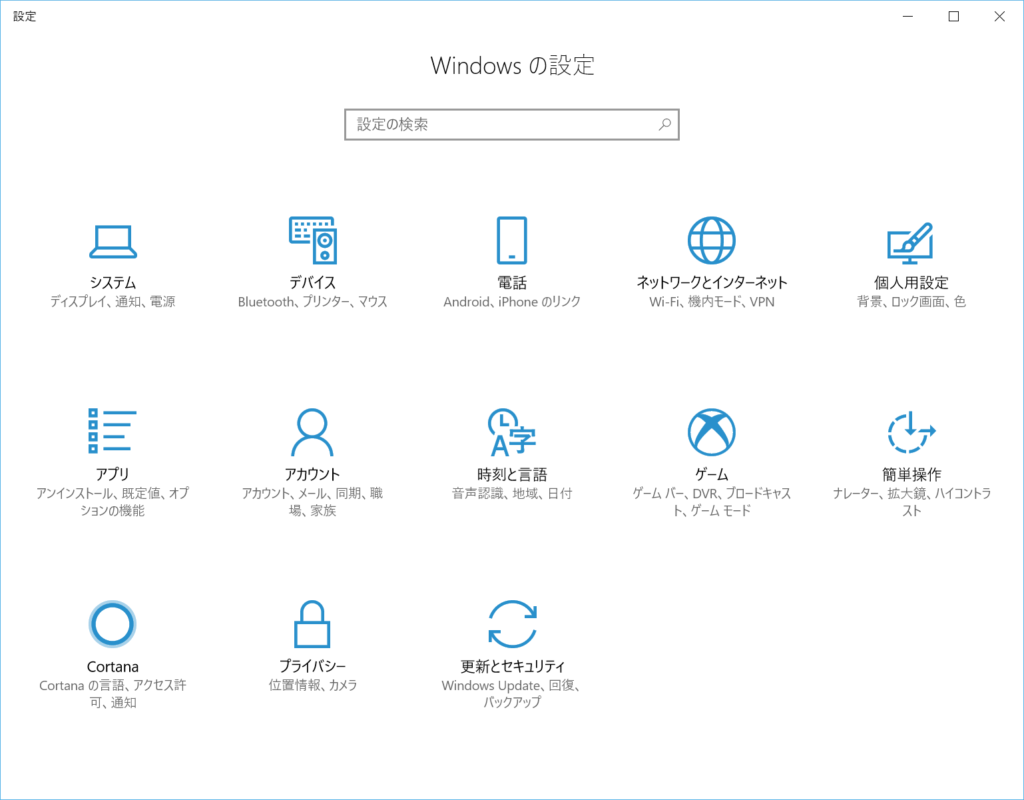
下記画面内で「既定のアプリ」をクリックし、右側に表示された項目の中で「Webブラウザ」のMicrosoft Edgeをクリックします。
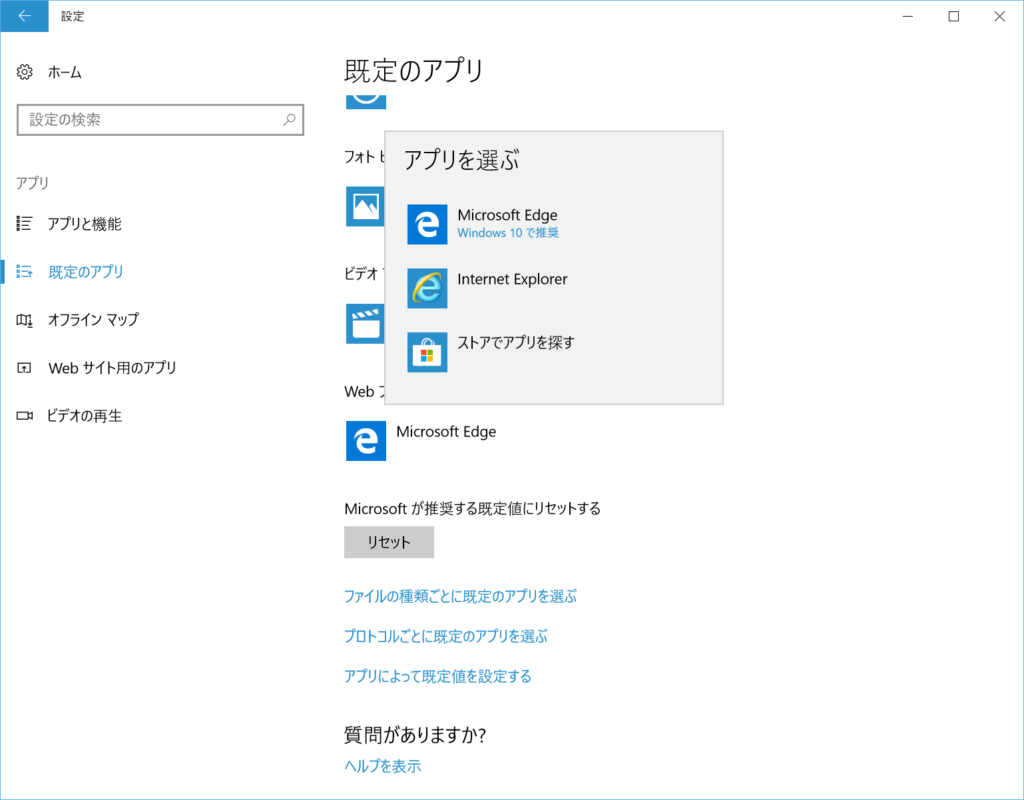
Internet Explorerという項目をクリックすると下記画面が表示されますが、そのまま「強制的に変更する」をクリックします。
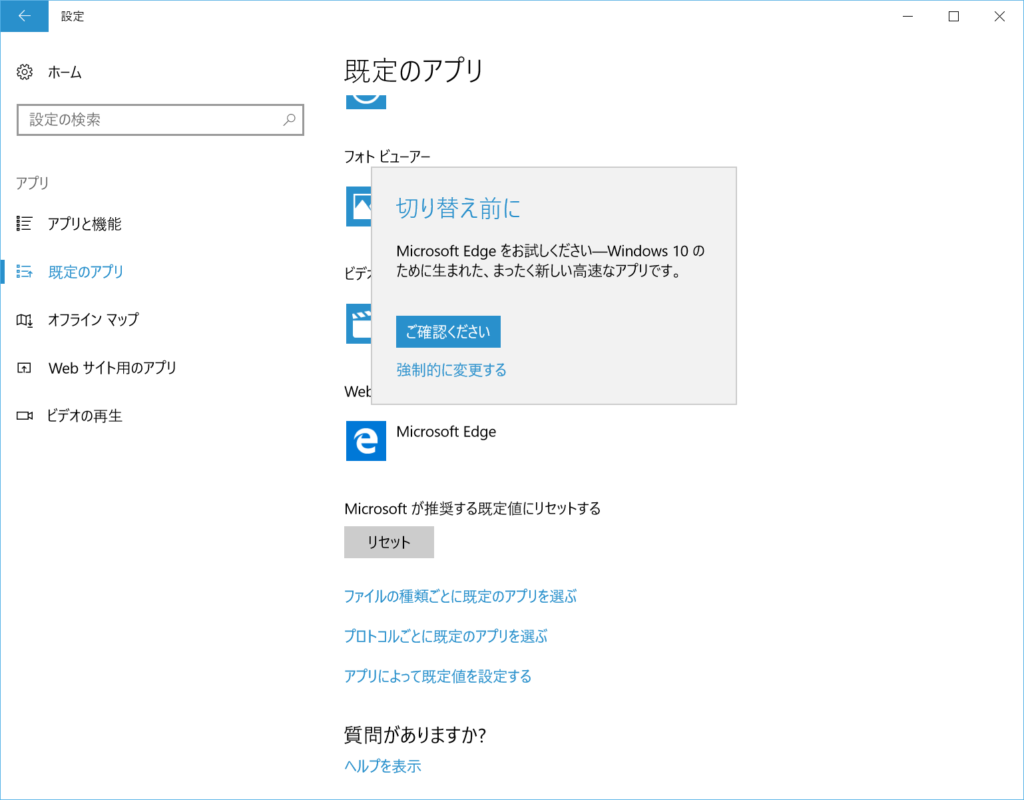
すると...先ほどリンクなどをクリックした際にEdgeが立ち上がって来ていたかと思いますが、既定のアプリで設定した事によりInternet Explorer 11が起動するようになっているはずです。
ということで、今回はWindows PCでInternet Explorer 11を利用する手順をご紹介させて頂きました。
不慣れな最新Windows PCにてIE11が見つけられない...機能が無効化されているといった方、もしいらっしゃいましたら本記事を参考にして頂ければと思います。