【 本記事のターゲット 】
- パソコンでWindows PC を利用している
- Microsoft Edge ブラウザを利用している
- 検索履歴や閲覧履歴が残らないようにしたい
今回はWindows パソコンを利用している方向けに、Microsoft Edgeで検索履歴が残らない・常にInPrivateウィンドウでEdgeを起動する方法をご紹介します。

Windows パソコンを利用されている方、ブラウザは何を利用していますか?
IE11をまだ使っている人もいるかも知れませんが、Windows 10 からMicrosoft 標準ブラウザになった「Microsoft Edge」を利用している人も多いかと思います。
そんな中、Windows PCで検索などで利用する際、検索履歴や閲覧履歴を残したくないという人も結構多いです。
そこで、今回はWindows PCのMicrosoft Edgeで閲覧履歴が残らないように、常にInPrivateモードで開くようにする設定手順をご紹介します。
ちなみにWindows PCでChromeブラウザを利用されている方・Macを利用されている方は、同様の内容を纏めた記事を下記に公開していますので、よければ合わせて見てみてくださいね。
目次
Windows OS 標準ブラウザ「Microsoft Edge」起動時、自動でInprivateモードにして検索履歴を残さないようにする方法
Microsoft Edgeには検索・閲覧履歴が残らない「InPrivateモード」が搭載
Windows PC、従来はInternet Explorer 11 が標準ブラウザでしたが、Windows 10からはこちらのブラウザが標準搭載となり、Microsoft もIE11よりEdgeを使うようにアナウンスしています。
ちなみに、Edgeは下記のようなアイコンですね。

こちらを起動して、色々調べ物・検索をしたり、ネットサーフィンする事が可能なのですが...
もちろん検索したキーワードや閲覧履歴というのは従来同様にEdgeブラウザ自体に履歴として保存されてしまいます。
なので、他の人が見ると、どんなキーワードを検索したか、どんなページを閲覧したのかが分かってしまうんですよね。
手動でそれらの履歴を削除する事はもちろん出来るのですが、そもそも履歴自体を保存させないといった機能がMicrosoft Edgeには標準機能として備わっています。
それが「InPrivate ウィンドウ」になります。
下記の通り、Microsoft Edge ブラウザを起動して、右上にある点が3つ並んでいるマークをクリックするとメニューが表示されます。
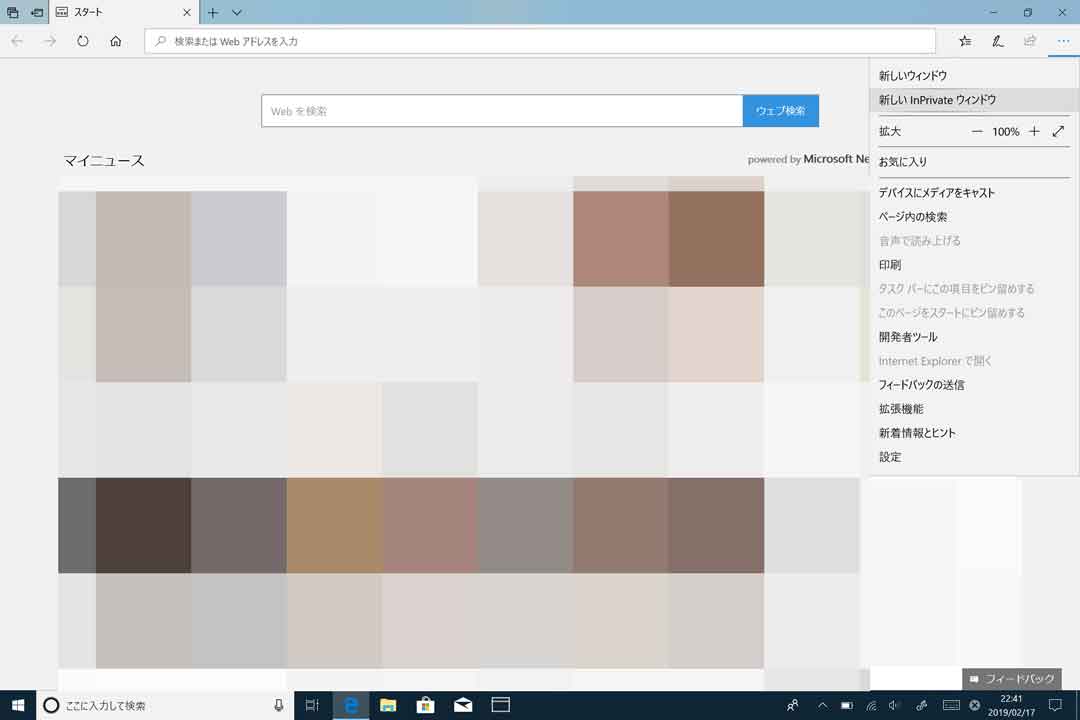
その中の上から二番目に「新しいInPrivateウインドウ」という項目があるので、こちらをクリックしてみると...
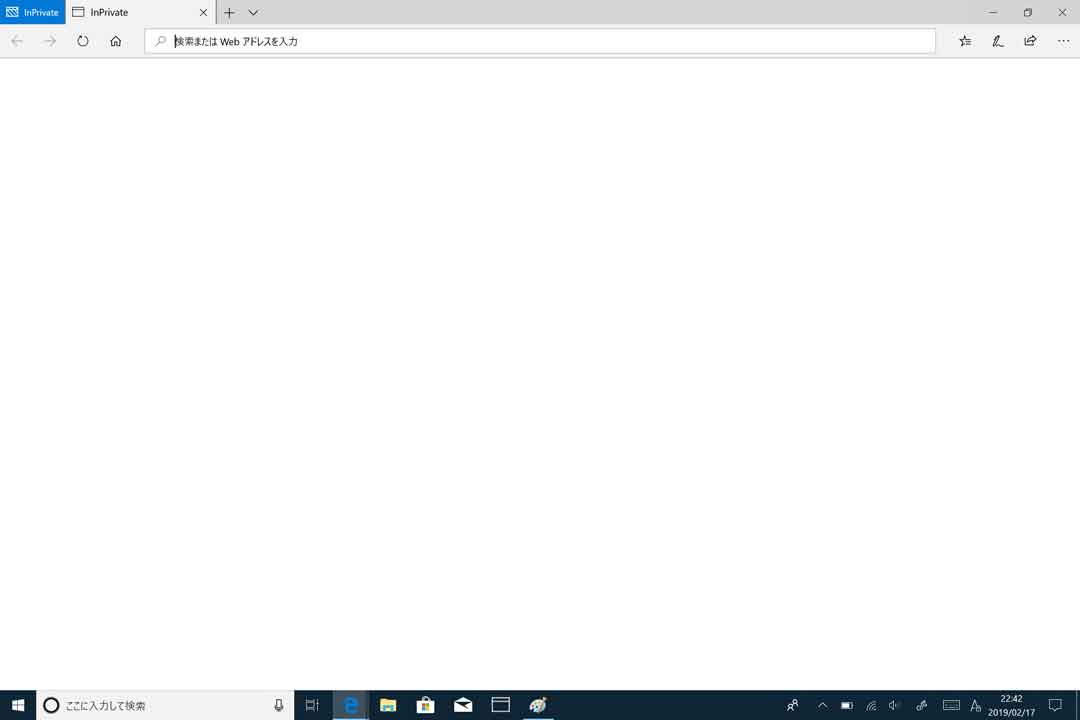
上記の通り、左上に「InPrivate」と記載されたウィンドウを開く事が可能です。
下記Microsoft 公式HPから抜粋したInPrivateウィンドウの機能説明ですが...
InPrivate タブまたはウィンドウを使用する場合、閲覧が終了したときに、閲覧データ (履歴、インターネット一時ファイル、Cookie など) は PC に保存されません。
こちらのモードでブラウジングを利用した際、閲覧終了後は履歴などの情報は保存されないといった仕様になります。
なので、わざわざ手動で閲覧履歴を削除しなくても、そもそもこのモードで閲覧していればOKという事になりますよね。
Microsoft Edge 起動時に自動で InPrivate モードが開くようにする設定を紹介
InPrivateウィンドウは非常に便利な機能なのですが...
実際に利用してみると、InPrivateウィンドウを有効にするのを忘れてしまっていて、そのままの状態で閲覧していた...なんてことが結構頻繁に発生します。mog自身がそうなので...
毎回閲覧する度に右上をクリックして「新しいInPrivateウインドウ」をクリックして...とするのは面倒ですし忘れがちですよね。
という事で、ここからはMicrosoft Edgeを起動したら自動でInPrivateウィンドウが開くような設定方法をご紹介します。
まず、デスクトップ上のアイコンなどが何も無い場所で右クリックをしましょう。「新規作成」をクリックし「ショートカット」をクリックします。
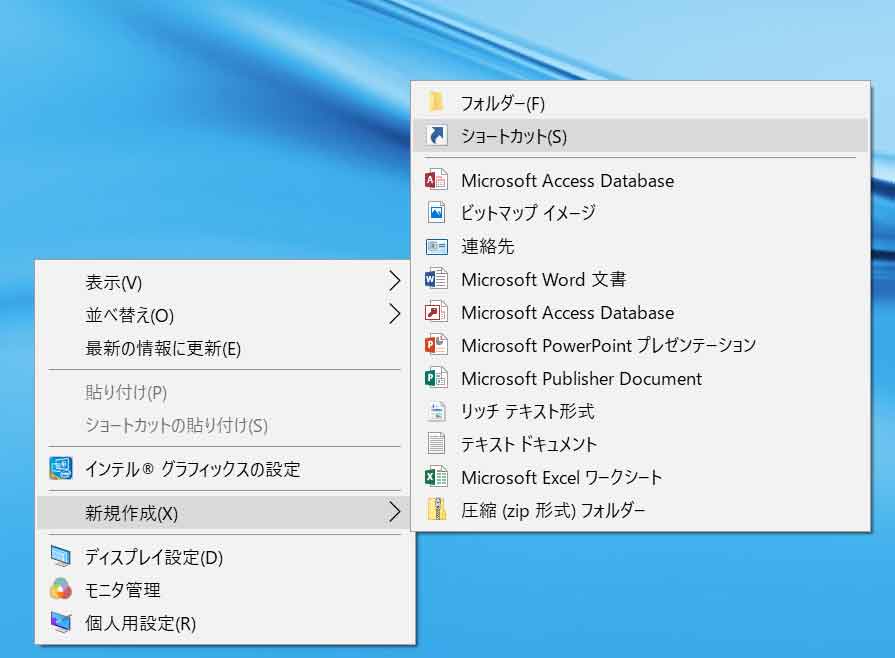
次にどの項目のショートカットを作成しますか?という枠が表示されるので、下記内容を入力してみてください。
ちょっと長いので間違わないように...特に半角スペースなどをお忘れなく。(2019年2月末時点の情報)
- %windir%\System32\cmd.exe /c start shell:AppsFolder\Microsoft.MicrosoftEdge_8wekyb3d8bbwe!MicrosoftEdge -private
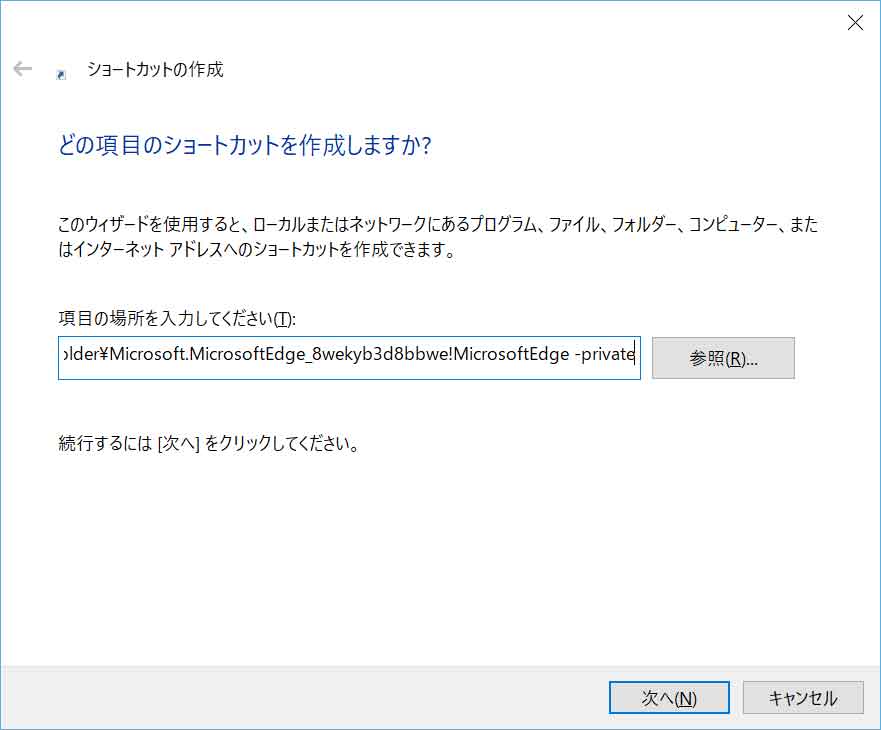
もしうまく設定出来ない(ショートカット作成後Edgeが開かない)という方は、コピペではなく手動で入力してみてください。
長いですが...なぜかコピペで上手く行かないという症状が多発したので...なんでだろう...
次にショートカット名を作成します。なんでも良いですが...下記のような感じで、わかりやすい名前を入力しておきましょう。
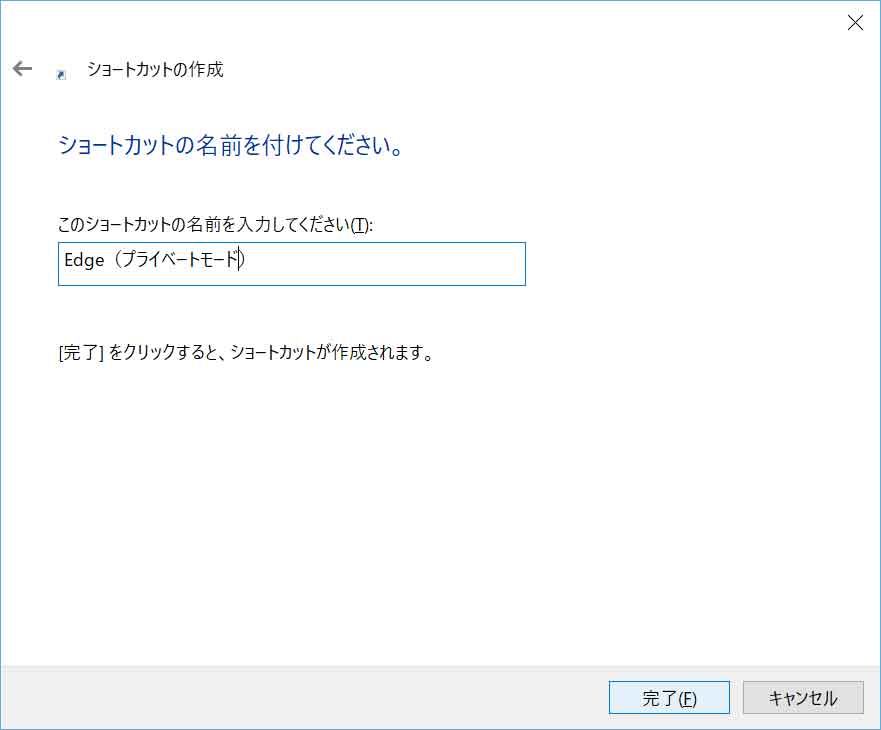
入力が完了したら、右下の「完了」をクリックしましょう。下記のようなアイコンがデスクトップ上に作成されているはずです。

こちらをタブルクリックしてEdgeが立ち上がるか確認してみてください。
立ち上がらない場合、先ほどの手順で入力ミスをしている可能性が高いので、一度面倒ですが手動で入力してみてください(なぜかmog自身3回もミスしましたので...)。
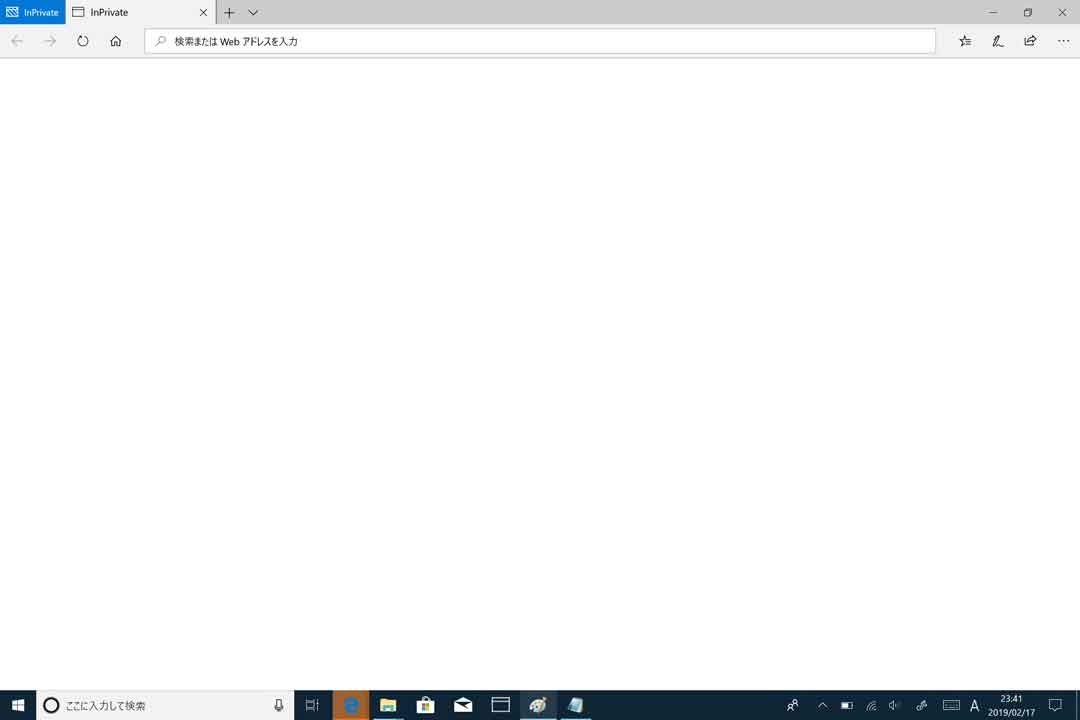
起動すると、上記の通り自動でInPrivateウィンドウが開くようになっているかと思います。
開くページを指定&アイコンを変更するなど、自分なりにカスタマイズしよう
先ほどのショートカットを作成しましたが、ちょっと見た目が悪いですし、開く際に特定のページ(例えばYahooとかGoogleとか...)を表示させたいという事もありますよね。
という事で、これらに関しても完璧では無いですがご紹介します。参考にしていただいて、自分なりに色々カスタマイズしてみてくださいね。
まずInPrivateモードで開く際に、特定URLも合わせて開く(ホームを設定する)方法をご紹介。
先ほど作成したショートカットを右クリックしてプロパティを表示します。
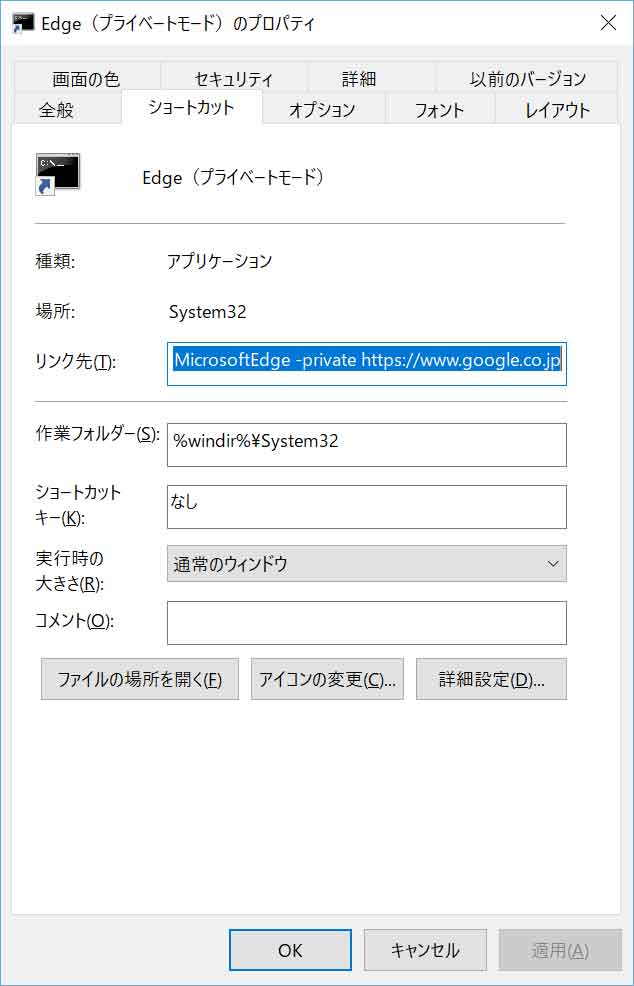
上タブ内の「ショートカット」を選択し、リンク先欄をクリックします。
そして、先ほど設定したリンク先の語尾に半角スペースを入れた状態で開きたいURLを追記します。今回の場合だとGoogleのページを開く場合を想定して、語尾に「https://www.google.co.jp」と入力しています。
この状態で再度ショートカットをクリックすると...InPrivateウィンドウで初めからGoogleのページが開くように設定する事が出来ます。ここは自分が開きたいページ(https://www.yahoo.co.jp とか)を入力してカスタマイズしてみましょう。
次に、ショートカットのアイコンです。真っ暗な画面のアイコン(cmdアイコン)になっているので、ちょっと味気ないですよね...
という事で、今回は大元のMicrosoft Edgeが保存されている場所からアイコン情報を引っ張ってきたいと思います。
先ほどの画面の中で下中央あたりに「アイコンの変更」というボタンがあるので、そちらをクリックします。
すると、下記のような画面が表示されます。「このファイル内のアイコンを検索」という欄に、Microsoft Edgeが保存されているパスを入力してみます。
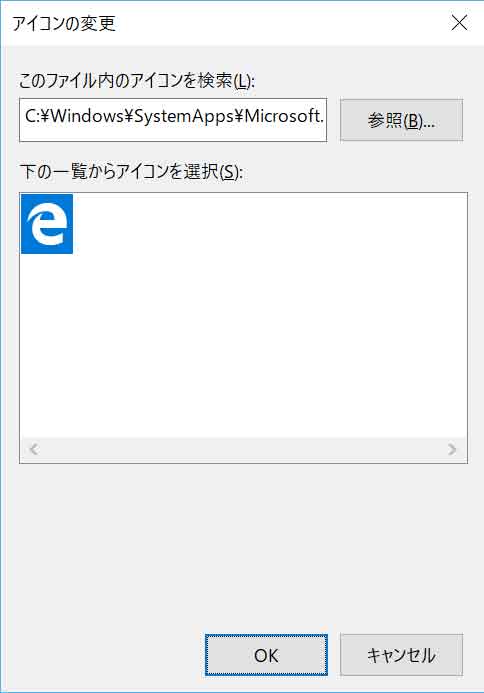
現時点(2019年2月末)では下記パスになります。
- C:\Windows\SystemApps\Microsoft.MicrosoftEdge_8wekyb3d8bbwe\MicrosoftEdge
すると...Microsoft Edgeのアイコンが表示されるはずですので、そちらを選択してOKをクリックしてみてください。
...あれ?ちょっと違う...苦笑。他にアイコン保存されている場所あるのかな...

左側が元々作成されていたEdgeのショートカット、右側がInPrivateウィンドウで開くEdgeのショートカットです。
まぁこれはこれでありかな...通常モードとInPrivateモードの違いが分かるので...通常モードでみたい場合は左、InPrivateで閲覧したい場合は右という感じで使い分けが出来そうです。
ちなみにタスクバーにピン留めして利用されている方も多いと思うので、アイコン上で右クリックして、下記の通り「タスクバーにピン留めする」をクリックしてみましょう。
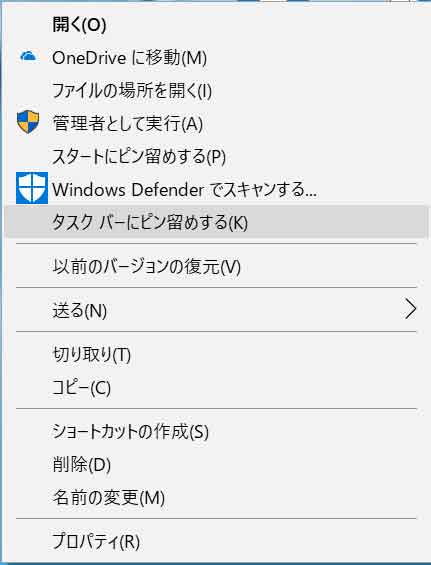
すると下記の通りタスクバーにも登録されます。
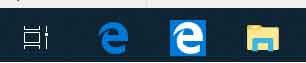
アイコンの位置は自由にドラッグ&ドロップで変更出来るので、自分がクリックしたい場所に配置しておきましょう。
ということで、今回はWindows PC標準ブラウザであるMicrosoft Edgeに関して、閲覧履歴を残さないInPrivateウィンドウに関してと、常にEdgeがInPrivateで開くようにする設定をご紹介しました。
InPrivateモードは場面によっては多様する事もあると思いますが、ついつい設定を忘れがちになるので...
常にInPrivateウィンドウで開きたいという方は本記事を参考にしてみて下さい。