【 本記事のターゲット 】
- パソコンでWindows PC を利用している
- Chromeブラウザを利用している
- 検索履歴や閲覧履歴が残らないようにしたい
今回はWindows PC パソコンを利用している方向けに、Chromeブラウザで検索履歴が残らない・常にシークレットモードでChromeを起動する方法をご紹介します。

Windows パソコンを利用されている方、ブラウザは何を利用していますか?
IE11をまだ使っている人もいるかも知れませんし、Microsoft 標準ブラウザであるEdgeを利用している人も多いです。
が、おそらくGoogleが提供している「Chromeブラウザ」を使っている人が一番多いんじゃないでしょうか。mog自身もWindows でもMac でもChromeブラウザを愛用させていただいています。
今まさしくWordPressでブログを書いているブラウザもChrome(Mac版ですが...)ですね。
そんなChromeブラウザですが、Windows PCで検索などで利用する際、検索履歴や閲覧履歴を残したくないという人も結構多いかと思います。
そこで、今回はWindows PCでChromeブラウザを利用する場合、閲覧履歴が残らないように常にシークレットウィンドウで開くようにする設定手順をご紹介します。
ちなみに、Windows 標準ブラウザMicrosoft Edge やMac Safariにて常に検索履歴・閲覧履歴が残らないようにする設定方法に関しては、下記別記事にてご紹介しておりますので、良ければ合わせて見てみて下さい。
目次
Windows PC でChromeブラウザを常にシークレットウィンドウで開く方法
Chromeブラウザには標準で検索履歴を残さない機能「シークレットウィンドウ」が搭載
Windows PCでは標準でChromeブラウザが入っていないですが、Google Chromeと検索するとGoogleのWebページから無料でダウンロード・インストールする事が出来ます。
インストールすると、Windows PCの場合は下記ショートカットがデスクトップ上に自動作成されるはずです。

こちらをダブルクリックして起動すると、超高速で快適なChromeブラウザを利用する事が可能です。
こちらのブラウザを使って、検索したりネットサーフィンしたりするのですが...もちろんこれらの閲覧履歴や検索ワードはちゃっかりブラウザに保存されています。
なので、他の人に検索したキーワードや履歴が見られてしまうという可能性がありますよね。
という事で、本記事の目的でもある「履歴を残したくない」という機能のご紹介です。Windows PCでChromeブラウザを開くと下記のような画面になるかと思います。
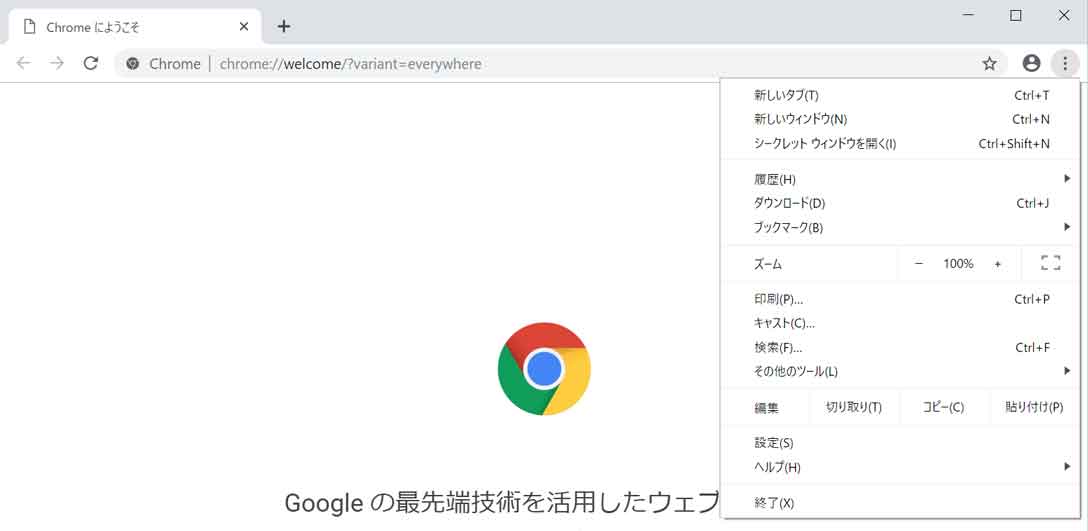
右上にある点が3つ並んでいるアイコンをクリックするとメニューが表示され、上から3つ目に「シークレットウィンドウを開く」という項目があるのでこちらをクリックしてみましょう。
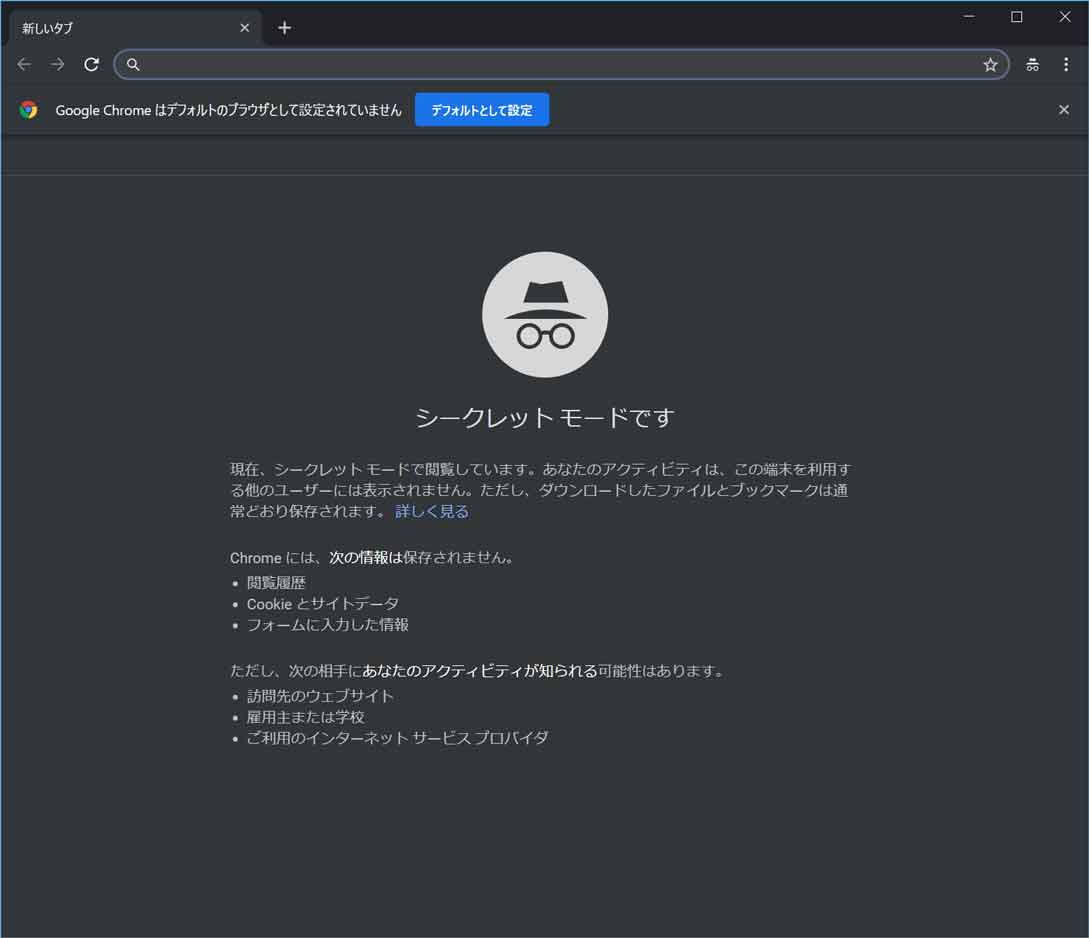
すると、ブラウザ画面が一気にグレー色に変化するかと思います。
画面中央に
シークレットモードです
現在、シークレットモードで閲覧しています。あなたのアクティビティは、この端末を利用する他のユーザーには表示されません。ただし、ダウンロードしたファイルとブックマークは通常どおり保存されます。
Chromeには、次の情報は保存されません。
- 閲覧履歴
- Cookieとサイトデータ
- フォームに入力した情報
と表示されていますよね。
こちらのモードでブラウジング・ネットサーフィンなどを行った場合、Chromeブラウザに閲覧履歴や検索ワードなどを残さず利用する事が可能です。
なので、仮に第三者がChromeブラウザの閲覧履歴を確認しても何も保存されていない...というセキュアな環境を作る事が可能です。
Chromeブラウザ起動時、自動でシークレットモードにする為の設定手順を紹介
という事で、シークレットモードで閲覧しておけば問題ないのですが...
mog自身も経験あるのですが、閲覧する時にシークレットモードになっていない事に気が付かない...通常モードで検索しているという事が結構多いんですよね。
先ほど記載した手順では、一度Chromeブラウザを起動して、右上のメニューから一度「シークレットウィンドウを開く」をクリックする必要があります。
この操作をうっかり忘れて、そのままブラウジングしている...という事がまぁまぁあります。
という事で、Chromeブラウザを起動した時に、自動でシークレットモードになる設定方法をご紹介します。
先ほどデスクトップに作成されたChromeブラウザのショートカット上にマウスを持っていき、右クリックしてみましょう。
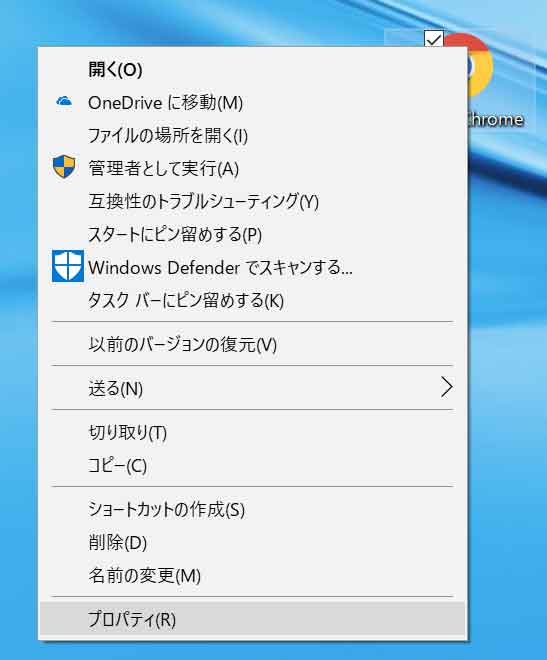
上記欄が表示されるので、一番下の「プロバティ」をクリックします。
すると、下記画面が表示されますので、上タブで「ショートカット」が選択されている事を確認します。
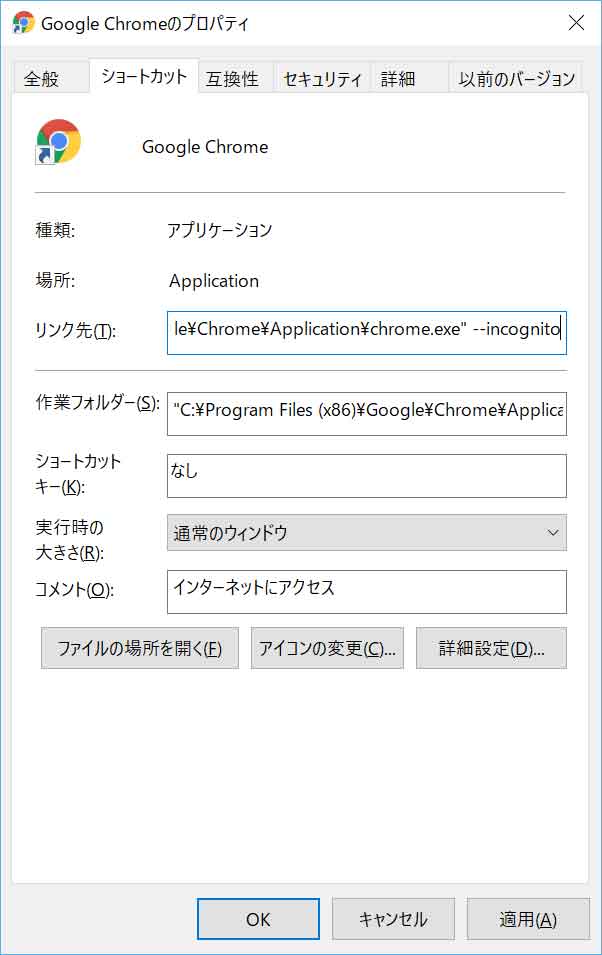
その中の「リンク先」の項目に下記内容を追記します。追記する際は、前に半角スペースを入れましょう。
- --incognito
問題なく入力出来たら、右下の適用をクリックします。
管理者権限が無い場合、下記ポップアップが表示される可能性があります。
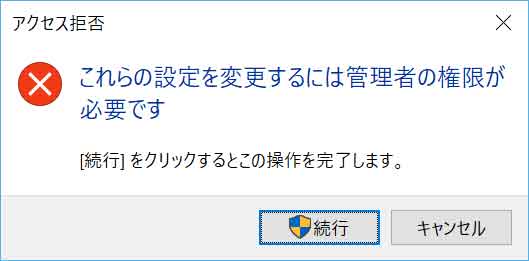
そのまま続行をクリックするか、ユーザー権限しかなく変更出来ない場合は、別途管理者アカウントを入力して適応出来るか試してみましょう。
mogが試したPCは管理者権限アカウントにも関わらず、上記画面が表示されました。が、管理者権限があったのでそのまま「続行」をクリックするだけで設定は完了しましたよ。
では再度Chromeブラウザを起動してみて下さい...どうです?起動と同時にシークレットモードで閲覧出来るようになりましたよね?
Chromeブラウザ起動時に自動でシークレットモードにする事が出来たので、モード変更を忘れるという事自体を無くす事が可能となります。
ということで、今回はWindows PCでChromeブラウザを利用している方向けに、閲覧履歴や検索履歴が残らないように常にシークレットモードで起動させる設定方法をご紹介しました。
シークレットモードを多用する人にとってはかなり便利な機能ですので、閲覧履歴を残したくないという方は本記事を参考に一度試してみて下さい。