【 本記事のターゲット 】
- iPad でマウスを利用してみたい
- iPad とマウスの接続方法・手順を知りたい
- 実際にどんな感じで動作するのかデモ動画を見てみたい
今回はiOS 13(iPadOS 13)以降で利用できるようになったマウスに関して、実際にiPad & iPhoneに繋いで使ってみた体験を元に、接続手順や動作に関して詳しくご紹介します。

iPad、本当に便利ですよね。
mog家には既に3台のiPad があり、iPad 2は子供用の動画再生専用機、iPad mini 2は子供用ゲームが入っている状態となっていて、最新のiPad mini 5をmog自身が普段使っているという状態です。
従来だと基本画面をタップして操作するという形だったのですが、iPad Proなども出てきて、ついにiOS 13(iPadOS 13)以降からはマウスが利用出来るようになりました。
iPadでマウス?Windows パソコンのようにデスクトップ画面などがiPad にはない(ホーム画面でアイコン固定)ので、どんな感じで使うのか、マウスのスクロールやボタンなどは正常に動くのか?
色々気になる方いらっしゃると思うので、実際にiPad mini 5をiPadOSへアップデートし、実際にBluetoothマウスを接続して使ってみた体験を元に詳しくご紹介します。
iPad でマウスを使ってみたいという方は、本記事を参考にしてみて下さい。
目次
- 1 iPadOS(iOS 13以降)はBluetoothマウスが利用可。接続手順&デモ動画紹介
- 1.1 iPadの場合、iPadOS 13以降にアップデートすればマウス利用可能
- 1.2 検証で利用したマウスはMicrosoft Arc MouseとApple Magic Mouse
- 1.3 Microsoft Arc Mouse を iPad mini 5(iPadOS 13.2)にペアリング
- 1.4 そのままだと変化なし、AssistiveTouchを「オン」に設定
- 1.5 AssistiveTouchを「オン」にしてマウスを動かすと画面中央に円マークが出現
- 1.6 マウスの軌跡の速さやボタン設定の変更が可能
- 1.7 マウスでクリック・スクロール・ドラッグ&ドロップ可能。デモ動画紹介
- 1.8 TIPS:Magic Mouse は未対応なので注意が必要
- 2 TIPS:iPhone(iOS 13以降)でもBluetoothマウスが利用可能
iPadOS(iOS 13以降)はBluetoothマウスが利用可。接続手順&デモ動画紹介
iPadの場合、iPadOS 13以降にアップデートすればマウス利用可能
では早速iPad でマウスを使う手順をご紹介していきます。
まず大前提ですが、iPadのOSが「iPadOS 13以降」になっている必要があります。
mogが保有していたiPad mini 5はiOS 12だったので、下記の通りソフトウェアアップデートからiPad OS 13.2をインストールしてみました。
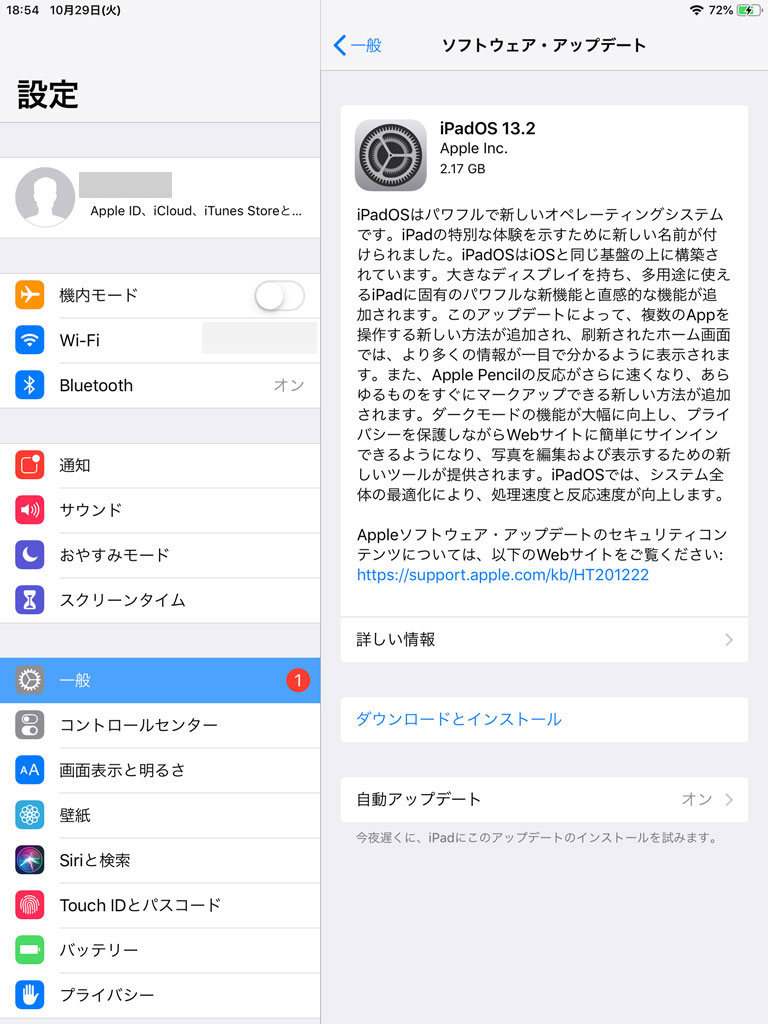
基本iOS 13(iPadOS 13)以降にアップデートしたPhone&iPad端末であれば、マウスを利用する事が出来ますよ。
後ほど紹介しますが、結構古い機種ですがiPhone 6sでもマウスは動作しましたので。
検証で利用したマウスはMicrosoft Arc MouseとApple Magic Mouse
今回検証端末としてはiPad mini 5のiPad OS 13.2 がインストールされた状態のもので実施したのですが、Bluetoothマウスは下記2種類を試してみました。

- Microsoft Arc Mouse
- Magic Mouse
MicrosoftとAppleといった対照的なメーカーが出しているBluetoothマウスを使って、iPad で利用出来るかどうかを検証してみました。
エレコムなどのHPでみてみると、基本Bluetoothマウスであれば利用出来るそうですので、手元にBluetoothマウスがある方は下記に記載する手順で試してみて下さいね。
Microsoft Arc Mouse を iPad mini 5(iPadOS 13.2)にペアリング
ではまずMicrosoft のArc Mouse を使って、iPadOS 13.2を搭載したiPad mini 5にペアリングしてみました。
ペアリング方法ですが、まずマウス側をペアリング可能な状態にします。Arc Mouseの場合だとマウス裏面にあるボタンを長押しして、ランプが点滅する状態になればペアリング可能となります。
他マウスでも方法は製品によって様々かと思いますが、同じような形でペアリング可能な状態にしましょう。
マウスのスタンバイが完了したら、iPad の設定アプリをタップします。
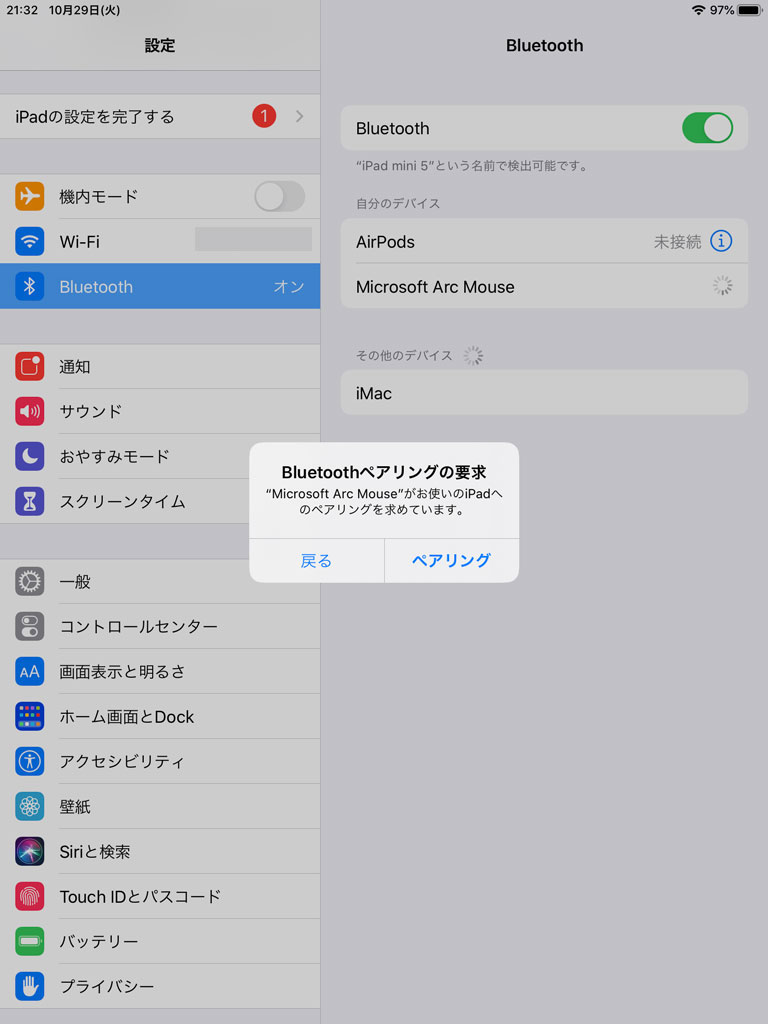
左側に「Bluetooth」の項目が表示されていると思うので、そちらをタップして右上に表示されるBluetoothのボタンが有効になっているかどうか確認しましょう。
上記キャプチャのように、緑色のスイッチ色になっていればOKです。なってなければ一度指でタップしてBluetoothをONにしましょう。
すると、Bluetoothのマウスがペアリング状態になっていると一覧で出てくるはずなので、タップしてペアリングを実施します。
商品によっては「PIN」といった数字を求められる場合がありますので、その場合は製品マニュアルなどを確認して対応しましょう。
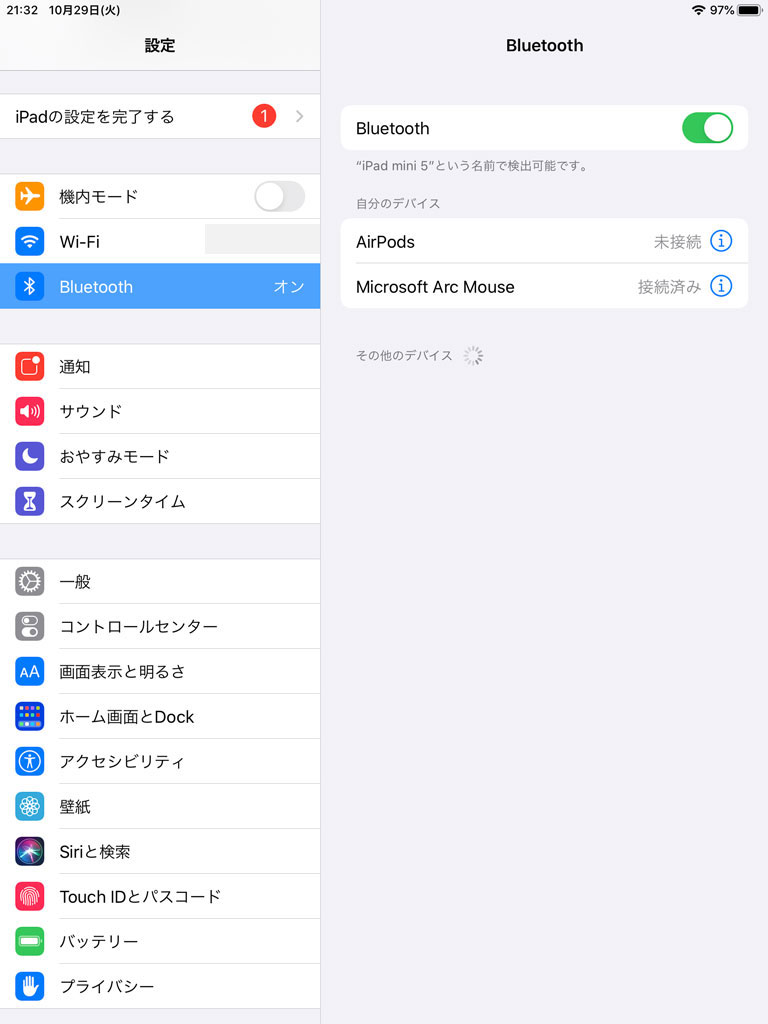
ペアリングが完了すると、上記の通り「接続済み」となります。これでマウスとの接続設定は完了です。
そのままだと変化なし、AssistiveTouchを「オン」に設定
がしかし...接続は完了しても、一向にマウスポインタなどはiPad画面上に表示されません。
あれ?これはもしかして対応していないのか、それとも何か設定が必要なのか...
実は「AssistiveTouch」というアクセシビリティ機能を有効にしないと、マウスは利用出来ない仕様となっていますので、次にこちらを有効にします。
「設定」の左側「アクセシビリティ」をタップします。
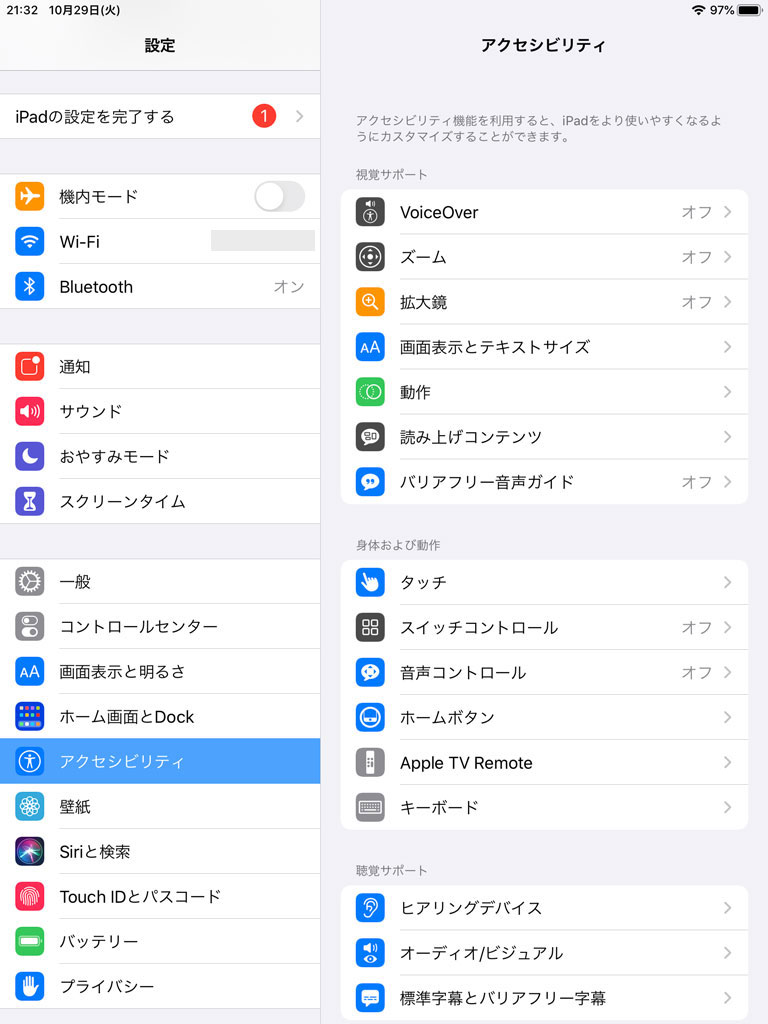
右側に表示されている「タッチ」をタップします。
一番上に表示されている「AssistiveTouch」をタップします。
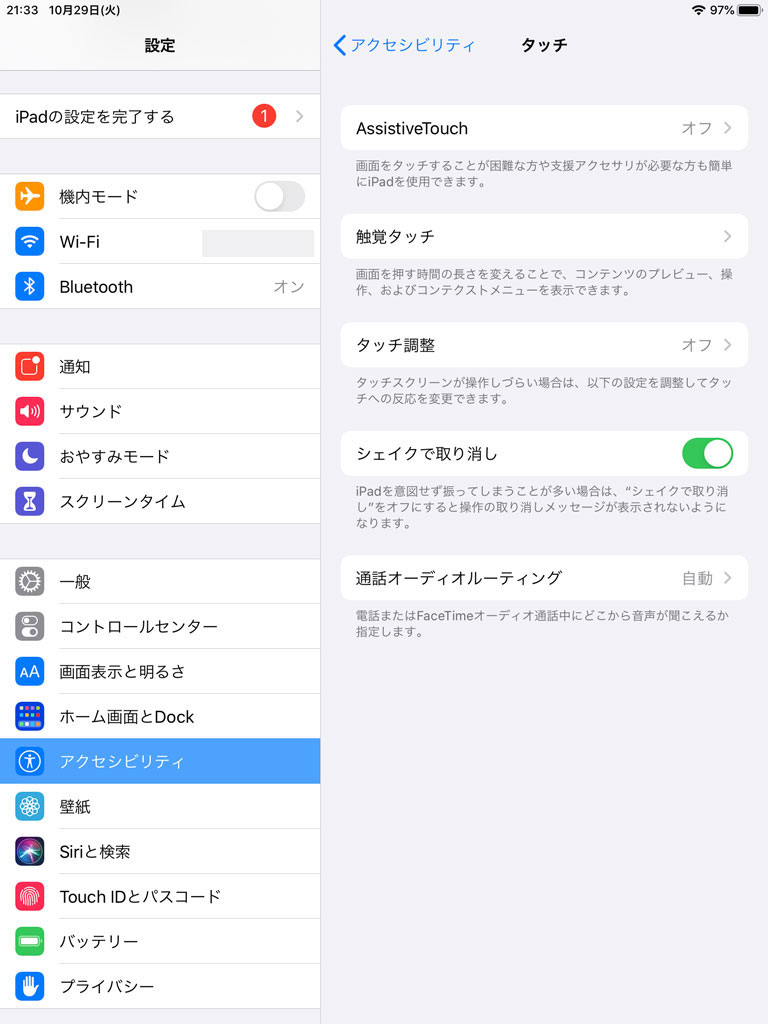
そして、AssistiveTouchのボタンを有効にします。
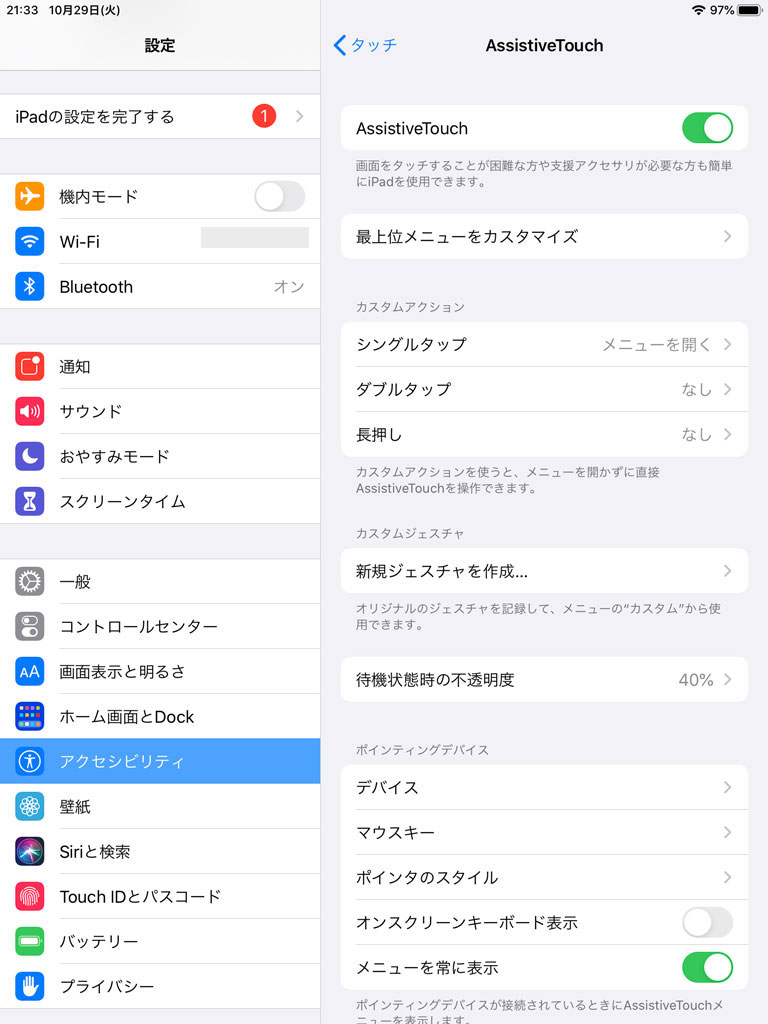
上記の通り、ボタンが緑色になれば準備完了ですよ♪
AssistiveTouchを「オン」にしてマウスを動かすと画面中央に円マークが出現
さて...あれ?まだマウスポインタが表示されない...
大丈夫です、これで準備は完了しているので、接続中のBluetoothマウスを少し動かしてみて下さい。
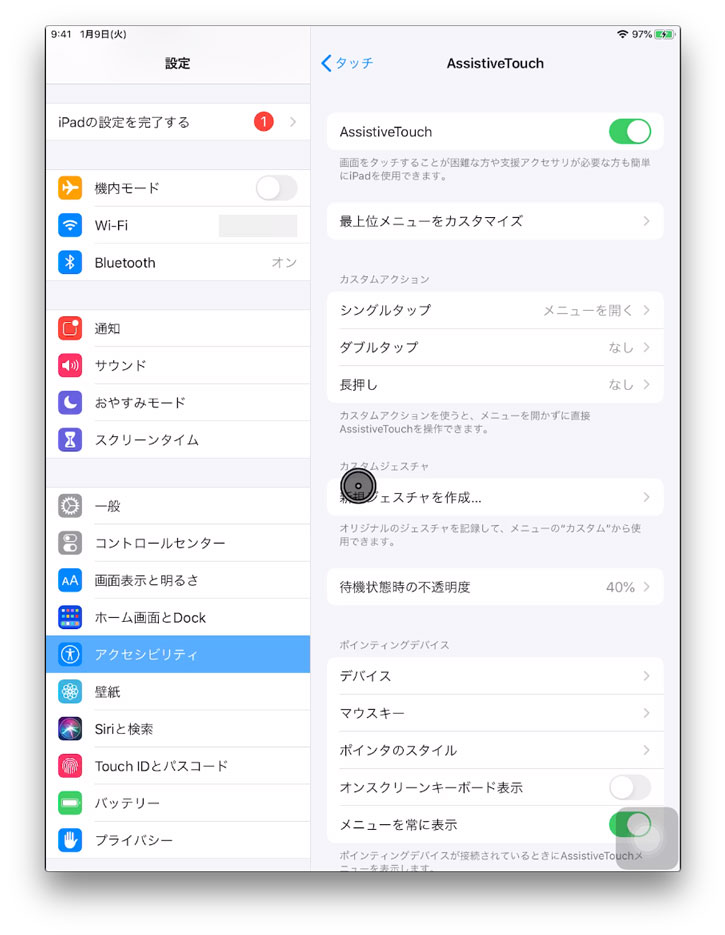
すると、上記の通り黒い丸印がiPadの画面上に登場するかと思います。
これが、iPadのマウスポインタとなるんですよ♪
マウスの軌跡の速さやボタン設定の変更が可能
mog自身、初めてiPadのマウス機能を使ってみたので、色々を動かしたりボタンをクリックしてみました。
が、まずマウスボタンの機能がいまいちよくわからず...マウスの左はクリック(iPad のタップ)の挙動になるのですが、右側のボタンがメニューが表示されてめちゃ使いにくい...
できればホーム画面に戻るといった機能が良いなぁと思ったので、自分好みのマウス機能にカスタマイズしてみましょう。
まず、マウスポインタの軌道の速さです。これは人それぞれなので、スピードの好みはあるかと思いますが、先ほどAssistiveTouchを有効にした画面の下側に「軌跡の速さ」という項目が表示されているかと思います。
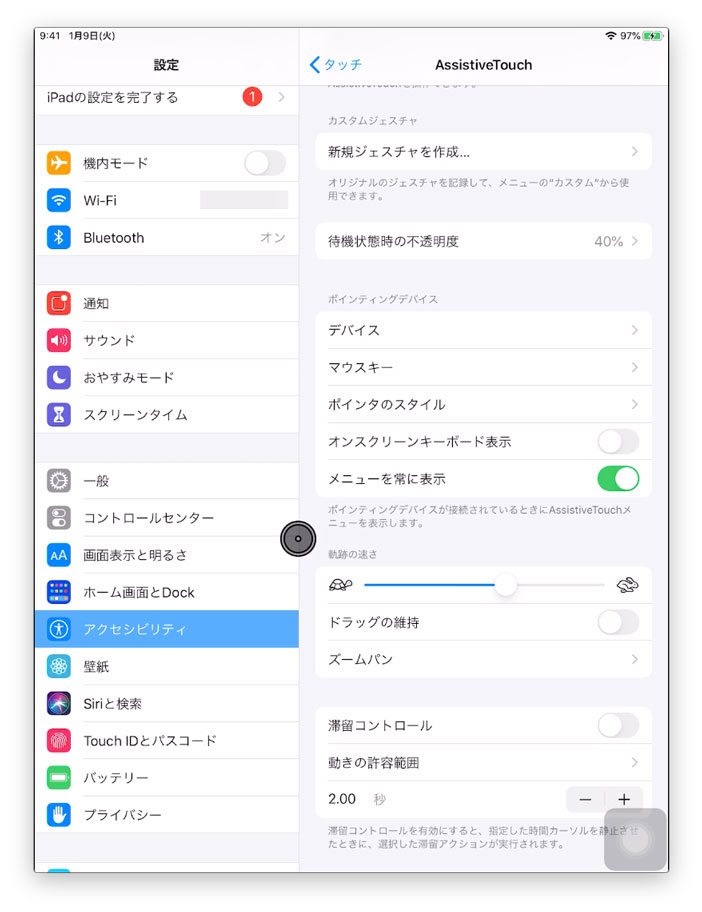
こちらのスライドバーを右側に動かせば、ポインタが早く動くようになりますよ♪
次にマウスのボタン機能の設定です。
同じ画面内に「ポインティングデバイス」という欄があるかと思いますが、その中の「デバイス」を選択し、今マウスとして接続されているものを選択してみましょう。
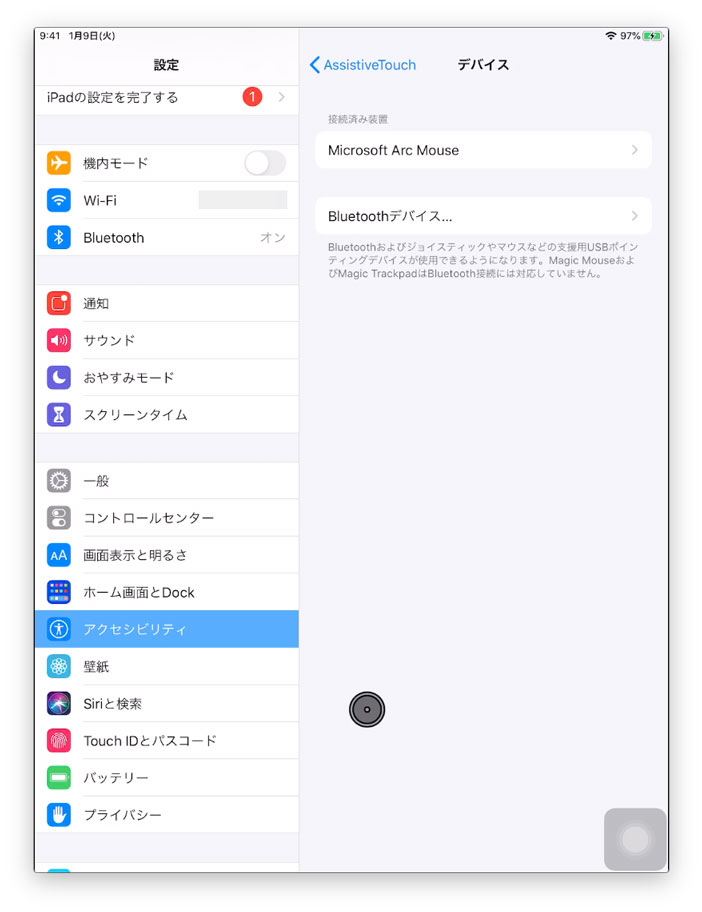
下記のような画面が表示されます。
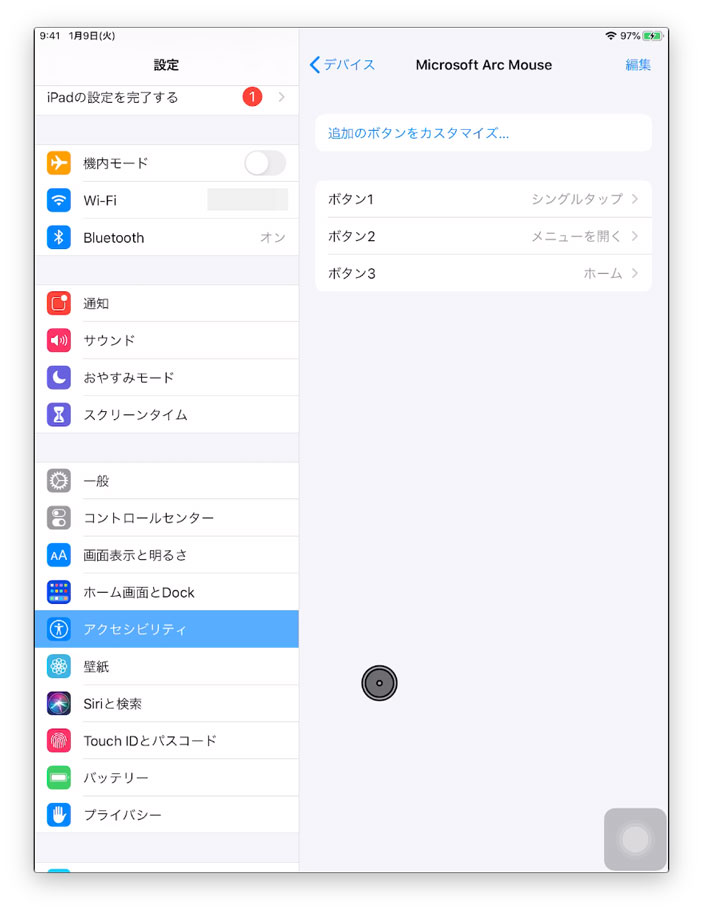
ボタンの設定が3項目表示されているので、おそらく3ボタンマウスまで対応しているとは思うのですが、今回接続したArc Mouseは2ボタンのため、mog自身は下記のように設定しました。
- 左ボタン(ボタン1):シングルタップ
- 右ボタン(ボタン2):ホーム
iPadなので右クリックという概念がそんなにいらないかな...と思ったので、画面をすぐ閉じて別アプリに切り替える事が出来る「ホーム」機能を右ボタンに設定してみました。
マウスでクリック・スクロール・ドラッグ&ドロップ可能。デモ動画紹介
この状態で、iPad でマウスを色々操作・利用していました。
これ、画面が大きいiPad Proなどでは結構便利かも...
iPad mini はどうしても画面サイズが小さいので、マウスの必要性をそこまで感じなかったですが、大きい画面でKeynoteなどのプレゼン資料の図形の調整をしたりする際は便利かな♪
マウスでのクリックは問題なし、ドラッグ&ドロップもパソコンと同じ操作感覚で実施出来ます。iPad の指の場合はタッチ&ホールドと同じ動作ですね。
ちなみに、Arc Mouseにはスクロール機能も付いているので、マウス上部を指でなぞるだけてブラウザをスクロールしたり出来るのですが、iPad でも利用出来ましたよ♪
1点注意しないといけないポイントとしては、iPadやMacを普段から使っている人は問題ないと思うのですが、基本マウスを下になぞると、画面は上に動きますので...
Apple製品って全部そうなっているかと思いますが、Windows PCだと下にマウスをスクロールしたら画面も下に動くと思うので、もしかしたら慣れが必要かもしれません。
さて、実際に少しマウスでiPadを触ってみた感じを動画キャプチャしてみました。実際にどんな感じでマウスが利用出来るのか、見て見たいという方は下記動画を参考にして見て下さい。(スマホ等で正常に動画が再生出来ないという場合は、ページトップに表示されている「完全版を表示する」をタップして再度見てみて下さい)
イメージはつかめましたでしょうか。一応上記動画の中では下記動作を検証してみました。
- 通常のクリック(iPadではタップの動作)
- マウスをなぞってスクロール
- 右ボタンでホーム画面に戻る
- ドラッグ&ドロップでホーム画面を移動させたり、Keynoteのオブジェクト位置を移動調整
もちろん利用するアプリにもよるかと思いますが、だいたいパソコンと同じイメージで実施する事が出来ましたよ♪
TIPS:Magic Mouse は未対応なので注意が必要
では次にAppleのMagic Mouseを接続してみようかと思ったのですが...
あれ?そもそもBluetoothの一覧に表示されない...
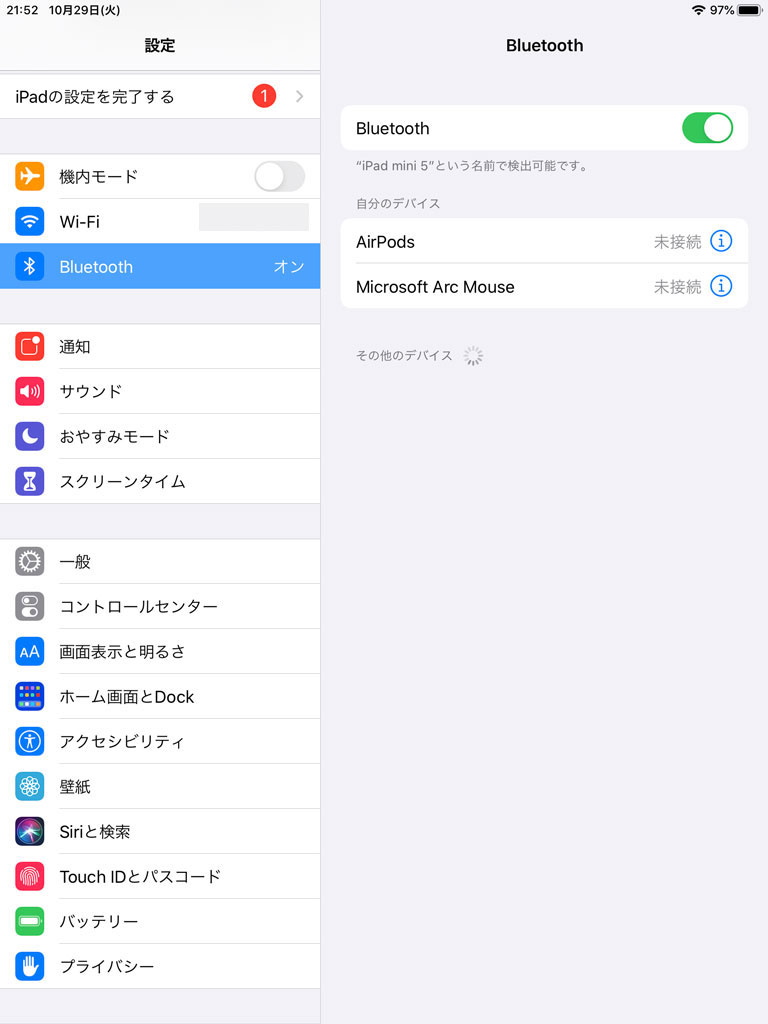
このMagic Mouseなのですが、普段家にあるiMacで利用しているので、これは多分なのですがiMac側のペアリングを削除しないとダメだったのかな...と思ったり。
一応iMacの電源が入っていない状態で実施したのですが、上記の通り表示すらされませんでした。
そして、先ほどのiPadマウス設定画面の「AssistiveTouch」のデバイス欄で気になる文言が...
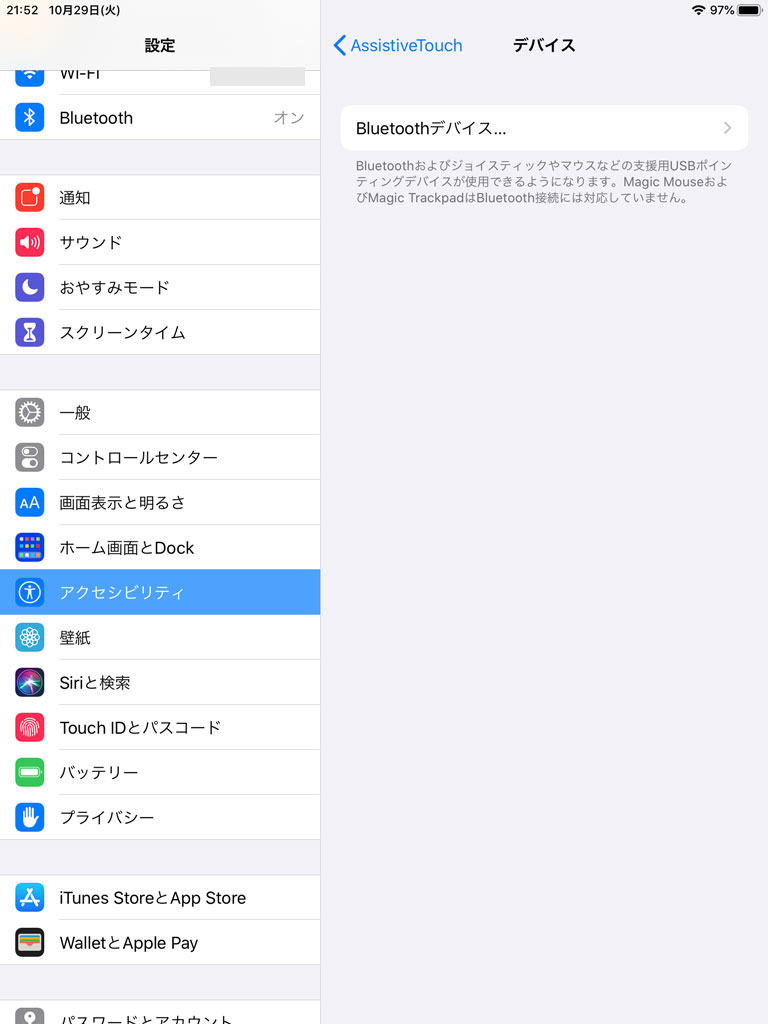
上記の補足事項に下記内容が記載されていました。
Bluetoohtおよびジョイスティックやマウスなどの支援用USBポインティングデバイスが使用できるようになります。Magic MouseおよびMagic TrackpadはBluetooth接続には対応しておりません。
これはどういう事だ...要するにMagic MouseはiPadでは現時点(2019年10月末時点)では利用出来ないという事なのか...
とりあえず、今回mog家で実施した検証では、AppleのMagic MouseはiPadで利用する事が出来ませんでした。
TIPS:iPhone(iOS 13以降)でもBluetoothマウスが利用可能
iPhoneでもマウス利用可、旧機種iPhone 6s(iOS 13.2)で動作確認済
さて、iPadでの動作は先ほどご紹介した通り、おそらくBluetooth対応マウスでiPad の機種関係なくiPadOSがインストールされていれば利用可能かと。
ここでふと気になったのですが、iPadOSとiOSって基本似たようなOS(ほぼ同じ)なので、もしかしたらiPhoneでもマウス利用できるんじゃないか?
という事で、手元にあったかなり古い機種「iPhone 6s」をiOS 13.2へアップデートして、実際にマウスが利用できるかどうか試してみました。
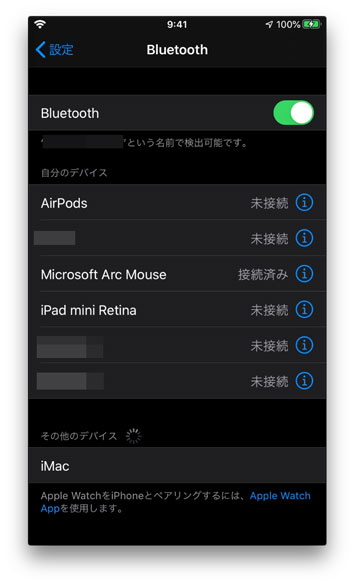
とりあえず先ほど動作に成功したMicrosoft Arc Mouseで試して見ます。設定手順は先ほどのiPadと同じような形です。
まずはBluetoothを有効にして、ペアリング状態になっているBluetoothマウスを検出して接続します。
接続が完了したら、「設定」→「アクセシビリティ」→「タッチ」→「AssistiveTouch」と移動して有効にします。
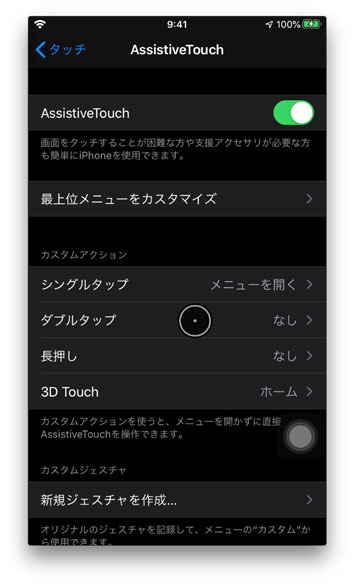
この状態でマウスを動かしてみると...上記の通り、iPadと同じく黒い丸印がマウスポインタとして表示されましたよ♪
こちらも同様に、どんな形でマウスが利用できるのか簡単に動画キャプチャを取得してみました。
同じように、クリックやマウスのボタン機能、スクロールなど問題なく利用する事が出来ました。
iPhoneでマウス...まぁほとんど使う機会はないとは思いますが、iPadだけではなくiOS 13(iPadOS 13)以降を搭載したiOSデバイスであれば、マウスを利用する事は可能です。
ということで、今回はiOS 13(iPadOS 13)以降から利用できるようになったマウス機能に関して、iPad mini 5とiPhone 6sを使ってどんな感じで設定するのか、どういうイメージで動作するのかといった部分をご紹介しました。
iPadでマウスを使いたい、どんな感じで動作するのかを知りたいという方は、本記事を参考にして見て下さいね。