【 本記事のターゲット 】
- エクセルを利用している
- エクセルの別シートに入力されているセルの値を参照して計算・算出する方法を知りたい
今回はエクセルの別シートのセルを参照して、計算・式を利用する方法をご紹介します。

mog自身、仕事柄よくエクセルを利用するのですが、先日とあるシーンに遭遇したんですよね。それが下記。
- シート1のセルに入力されている値をシート2の式にあてはめて算出したい
同じシート内でいろんな式を使って自動計算することはよくあるので慣れているのですが...
別シートに入力された値を参照することってどうやったら出来るんだろうか。
ということで、今回はエクセルにて別シートのセルの値を参照して、計算・式を利用する方法をご紹介します。
エクセルの別シートの値を参照して自動計算をしたいと考えている方は、本記事を参考にしてみて下さい。
目次
エクセルの別シートに入力された値を参照して、関数・式を使って自動計算する方法
シートを複数用意し、自動計算したいセルに計算式を入力
では実際にエクセルの別シートの値を参照して、式を利用する方法を解説します。
利用したのは2023年12月時点で最新のMicrosoft 365 のエクセル、Mac版となります。Windows版でも基本同じになりますので、下記内容を参考にしてみて下さい。
まず、エクセルを起動してシートを2つ作成します。
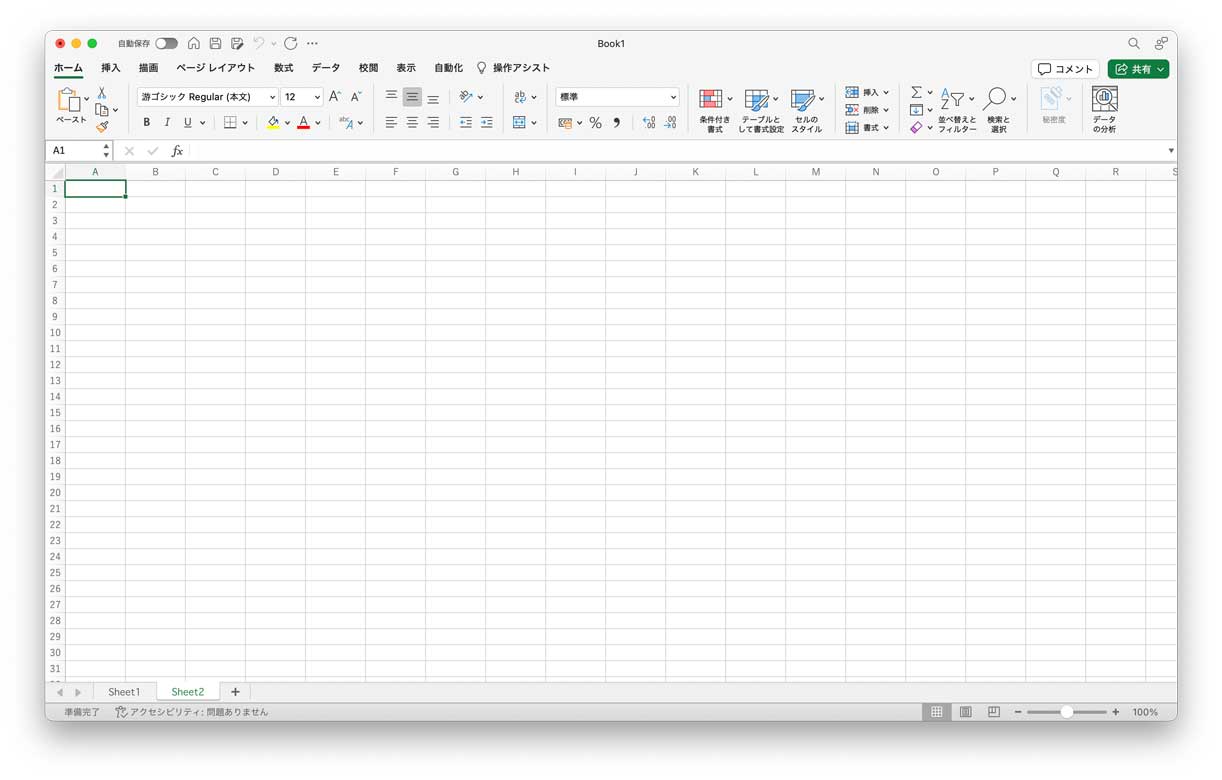
デフォルトで1つシート出来ているはずなので、シートの右に表示されている「+」をクリックして、2つ目のシートを作成しましょう。
その後、自動計算したいセルをクリックし、関数・式を入力してみましょう。
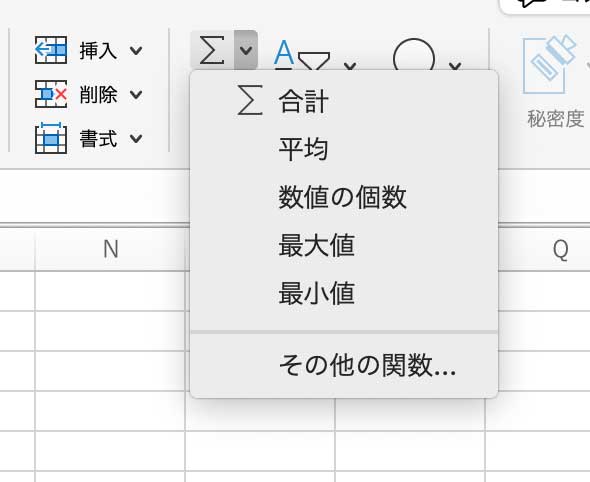
今回は「Sheet2」のA1セルに式を入力したかったので、そちらをクリックした状態で簡単な式を入力してみます。
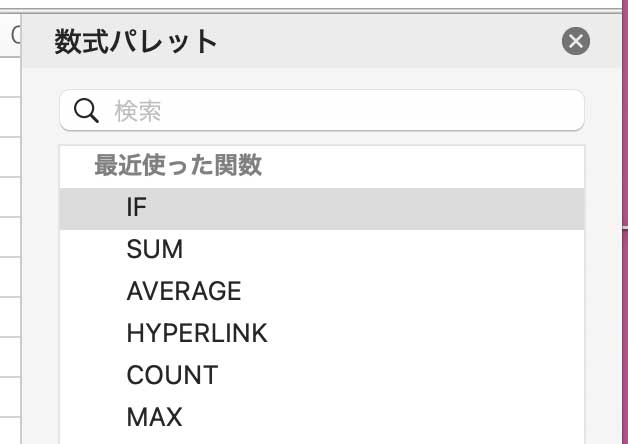
今回利用した式・関数は上記「IF」になります。もし〜ならばXXXという感じの関数ですね。
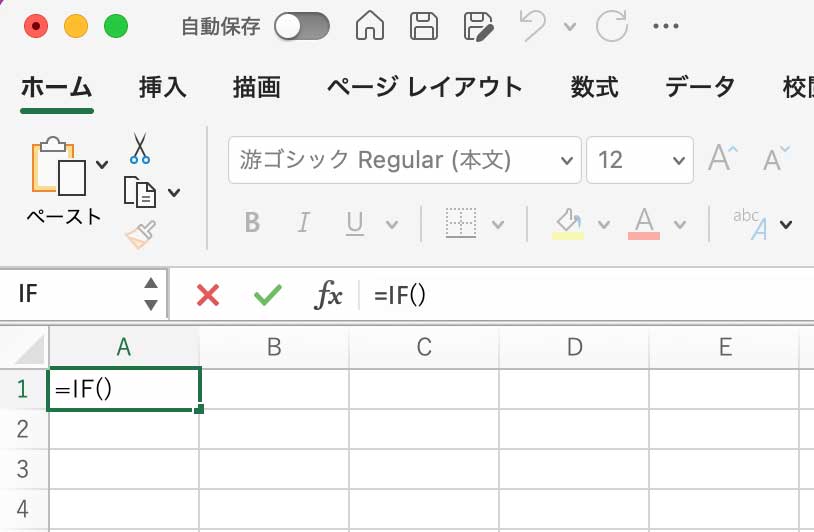
上記の通り、Sheet2のA1セルにIF関数が入力されました。
関数の参照先シートを選択。「Sheet※名称※!」という内容が入る
Sheet2のA1にIF関数が入力された後、参照先としてセルをクリックする枠が表示されますが、この時にSheet1をクリックしてみましょう。
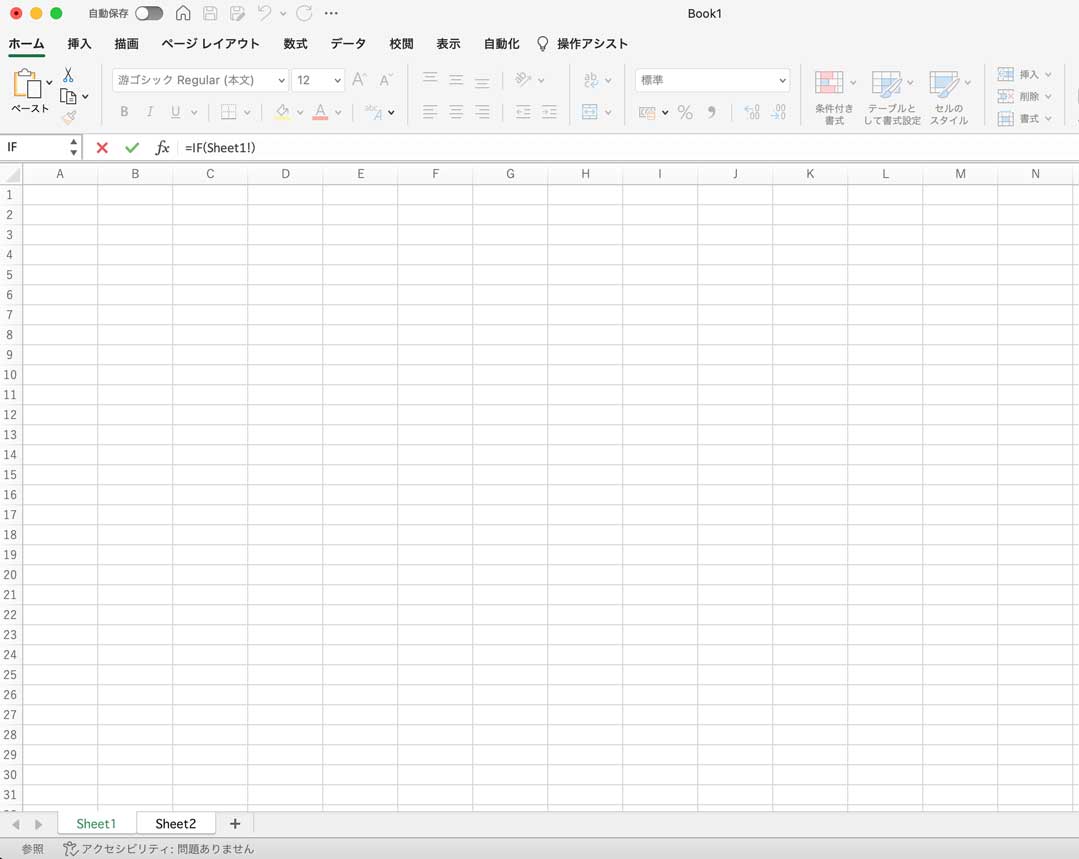
上記の通り、「=IF(Sheet1!)という値が自動で入力されたはずです。
この「(Sheet※名称※!)」という値が、どのシートを参照しているのかの数式になっています。
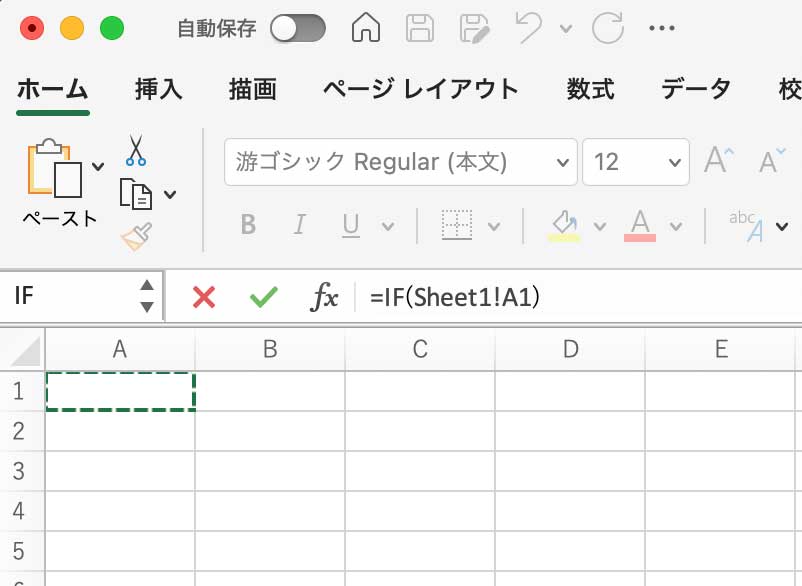
この状態でA1セルをクリックすると...上記の通り、「Sheet1!A1」という値が入力されました。
これはSheet1のA1セルを参照するという形になっているので、こちらを使って式を組んでいきましょう。
「Sheet※名称※!」とセルの値が入った状態で自動計算式を組む
ということで、IF関数を作成していきます。
今回は、簡単な例としてSheet1のA1セルの値が「1」の場合、Sheet2のA1セルの値が「2」になるという形で組んでみました。Sheet1!A1=1の場合に2というイメージ。

上記のような感じで入力します。「Sheet1!A1」の後に入力・反映した関数の式を入力する形です。。
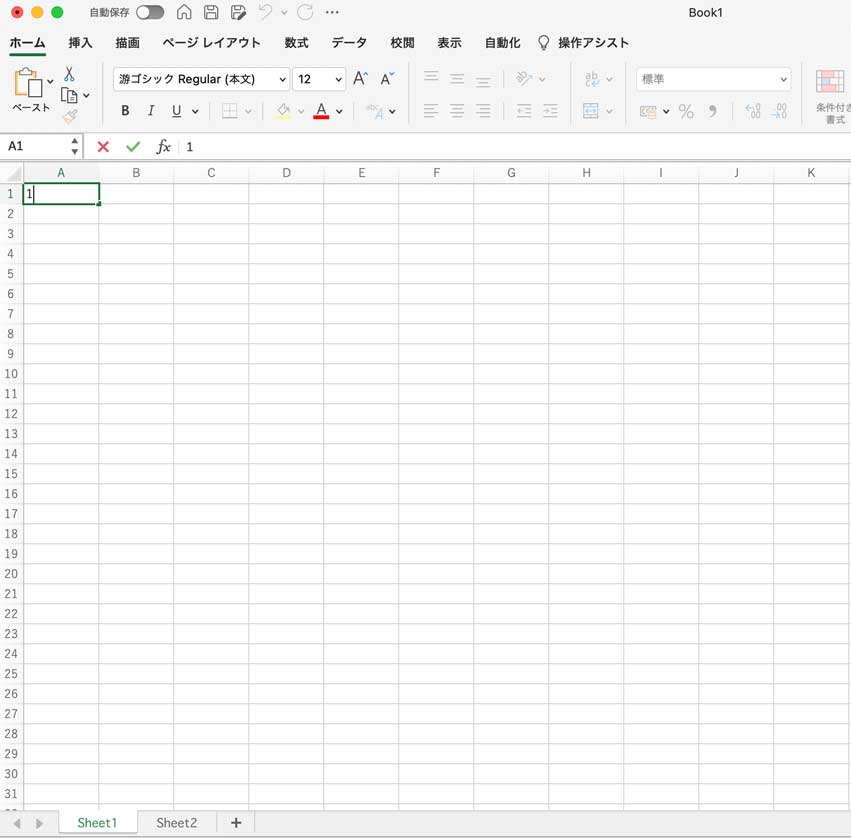
では実際にSheet1のA1セルに「1」と入力してみます。
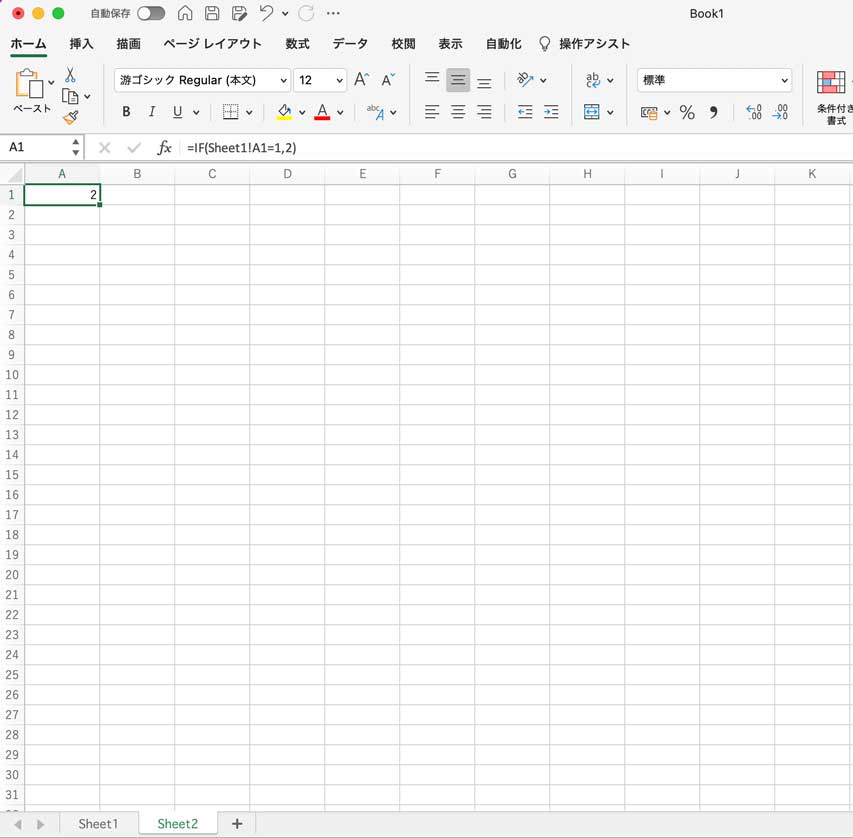
上記の通り、自動でSheet1のA1セルを参照して、入力した式にて自動計算・Sheet2のA1に「2」という値が入りました。
いろんな関数を使って、別シートのセル値を参照し自動算出してみよう
ということで、「Sheet※名称※!」を使ってどんどん別シートの値を参照して自動計算を入れていきましょう。
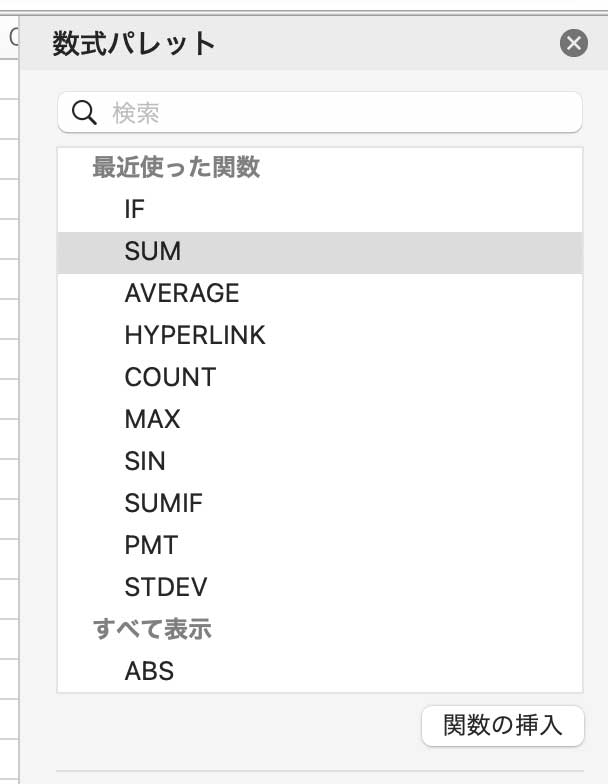
例えば、よく使う関数として「SUM」がありますよね。指定したセルの範囲の足し算・合計です。
こちらを別シートの値を参照して、自動計算できるようにしてみます。
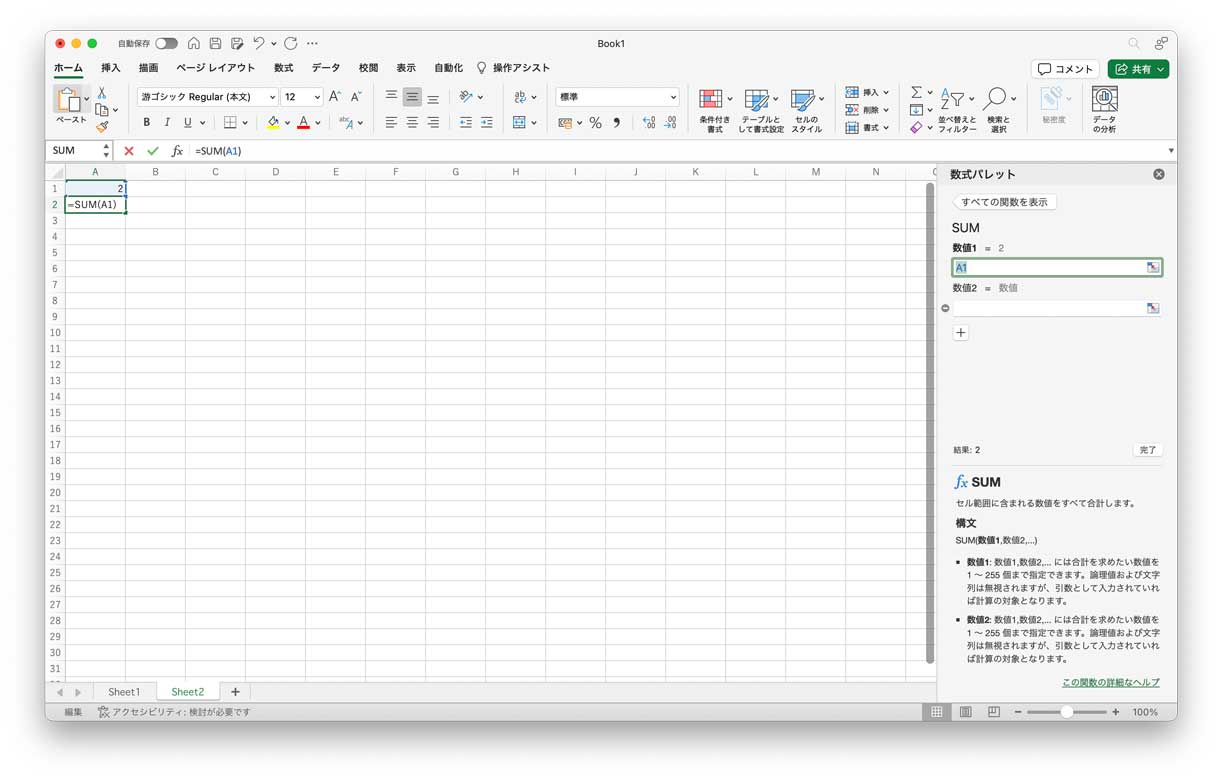
Sheet2のA2セルにSUM関数を入力します。
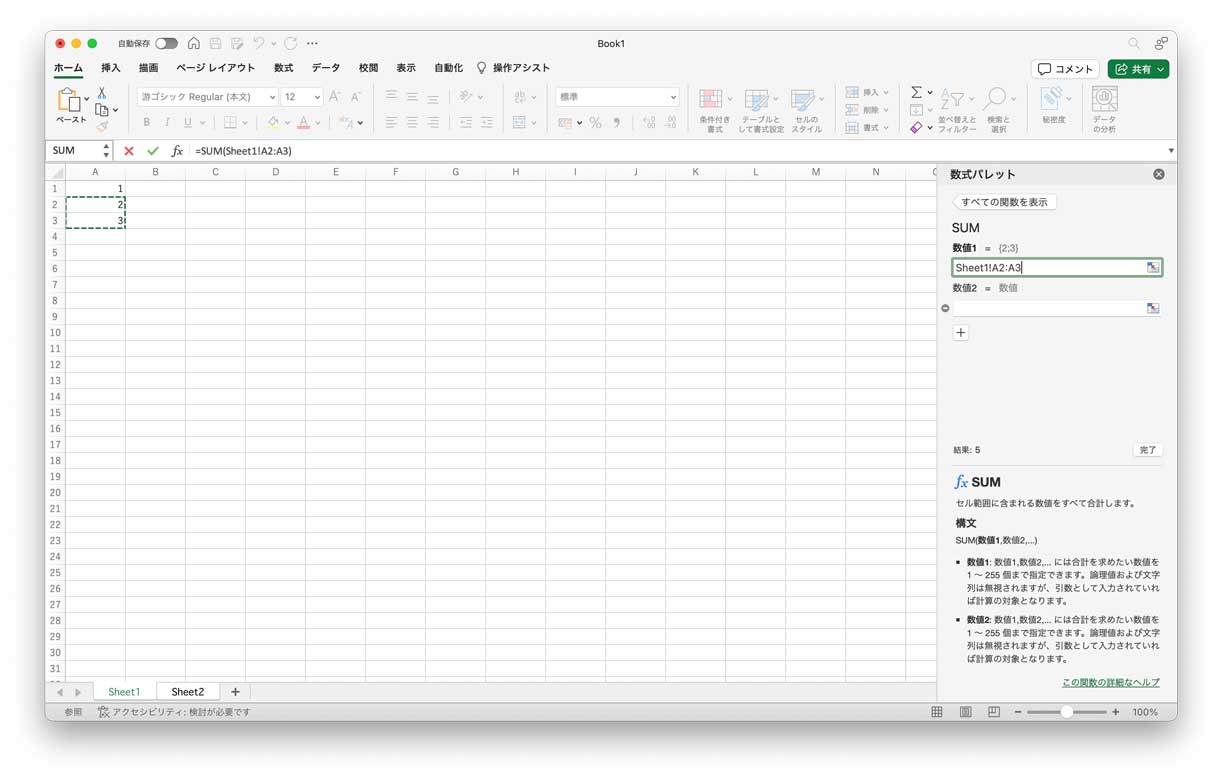
セルの参照範囲を同様にSheet1にします。今回は上記の通りSheet1のA2とA3の2つのセルを範囲として、この値の合計値をSheet2のA2セルに表示させます。
Sheet1のA2に「2」、Sheet1のA3に「3」と数字を入力すると...
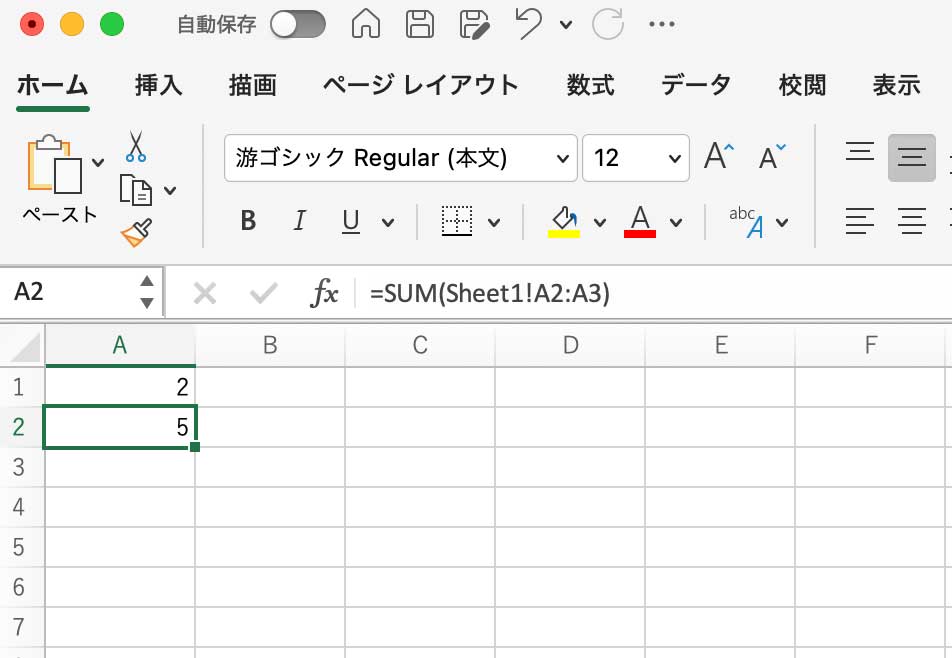
上記の通り、Sheet2のA2セルには、Sheet1のA2・A3セルの合計値が表示されます。
このような感じで、別シートのセルを参照して色んな関数・式を組んでみて下さい。
最後に
今回はエクセルの別シートのセルを参照して、計算・式を利用する方法をご紹介しました。
エクセルで別シートの値を参照して関数・式を組んでみたいと考えている方は、本記事を参考にしてみて下さい。