【 本記事のターゲット 】
- Androidスマートフォンを利用している
- Mac(ノート型)を利用している
- 外出が多い。スマホテザリングの機能を使って、Macをインターネットに接続したい
今回はAndroidスマートフォンのWi-Fiテザリングを使って、Macをインターネットに接続する方法をご紹介します。

いまやほとんどの人が持っていると言っても過言でないスマートフォン、そして最近はMacを利用する人も多くなってきましたよね。
外出先のカフェ・駅構内など、ノート型のMacBook系パソコンを持ち運んで、無料WiFi環境が提供されているエリアを狙ってパソコンを使おうと思っている方も比較的多いかと。
しかし、「あれ?なかなかうまく繋がらない...」というシーンも結構多いです。(苦笑)
そんな時、手持ちのスマホ&テザリングという機能が利用できる場合、スマートフォン経由でMacをいつでもどこでもインターネットに接続する事が可能となります。
という事で、今回はAndroidスマホのWiFiテザリングを使って、Macをインターネットに接続する手順を画面キャプチャ付きで詳しくご紹介します。
ちなみに、Bluetoothテザリング手順、さらにWindows PCを接続する場合の手順に関しては、下記別記事にてご紹介しておりますので、良ければ合わせて見てみて下さい。
- AndroidスマホWi-Fiテザリング使い方。Windows 10をインターネットへ接続
- AndroidスマホBluetoothテザリング使い方。Windows 10をインターネットへ接続
- AndroidスマホUSBテザリング使い方。Windows 10をインターネットへ接続
- AndroidスマホBluetoothテザリング使い方。Macをインターネットへ接続
またiPhoneを使った各種テザリング方法に関しても、下記別記事にて纏めていますので良ければ見てみて下さい。
- iPhone Wi-Fi テザリングを使ってWindows 10 PCをインターネットへ接続する手順
- iPhone Bluetooth テザリングを使ってWindows 10 PC をインターネットへ接続する手順
- iPhone USB テザリングを使ってWindows 10 PC をインターネットへ接続する手順
- iPhone Wi-Fiテザリングを使ってMacをインターネットへ接続する手順
- iPhone Bluetooth テザリングを使ってMacをインターネットへ接続する手順
- iPhone USB テザリングを使ってMacをインターネットへ接続する手順
目次
スマホ(Android)の Wi-Fi テザリング機能を使って、Mac をインターネットへ接続する手順
事前にAndroidの「テザリングとポータブルアクセスポイント」を設定
まずはAndroidスマートフォン側で事前設定をしておきましょう。
iPhoneとは違って、Androidの場合はいろんなメーカーから提供されています。
それぞれ機種ごとに設定画面などが違う場合がありますが、大体同じ様な流れで設定出来るはずですので、下記参考にしながら設定してみて下さい。
まず、設定アプリを開きます。
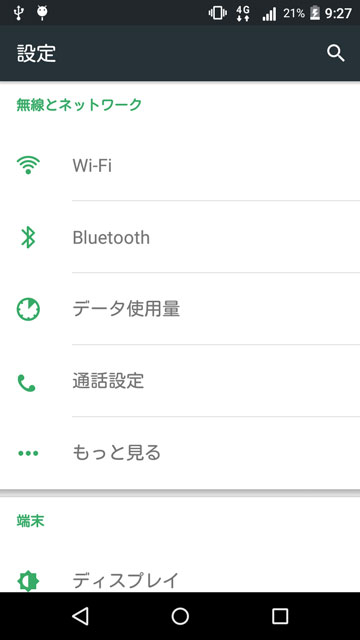
上記「もっと見る」という項目をタップしてみましょう。
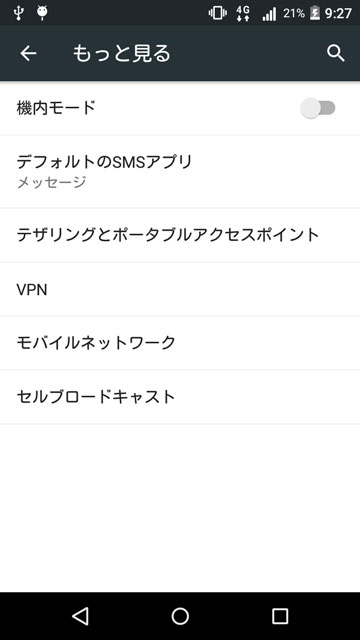
すると上記画面に変わり、「テザリングとポータブルアクセスポイント」という項目が表示されます。
こちらをタップすると...
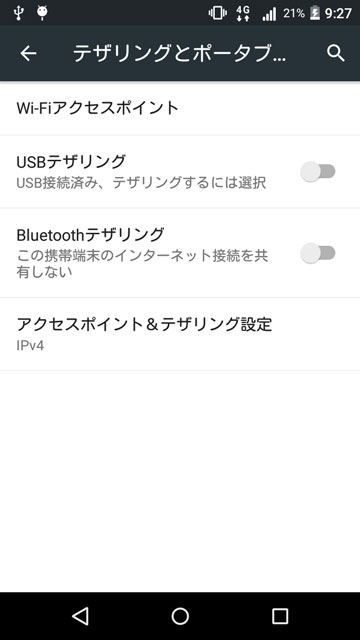
上記の通り、テザリングを設定する画面が表示されます。
- Wi-Fiアクセスポイント
- USBテザリング
- Bluetoothテザリング
テザリングの種類としては上記3つが利用出来るのですが、今回は「Wi-Fiアクセスポイント」の設定手順をご紹介します。
Wi-Fiアクセスポイントの名前とパスワードを事前設定
という事で、Wi-Fiアクセスポイントをタップしてみましょう。
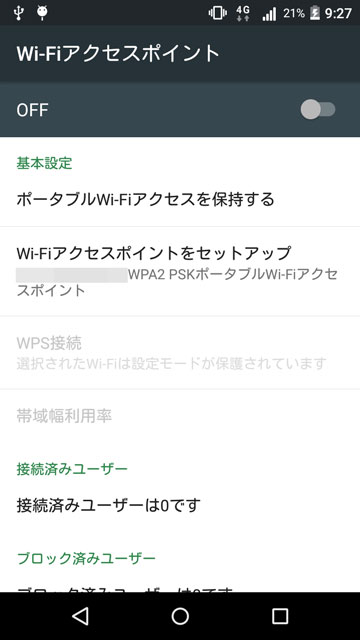
上記画面が表示されるかと思います。デフォルトの設定のままでも利用は出来るのですが、ここで自分の好きなネットワーク名とパスワードを設定する事が出来ます。
「Wi-Fiアクセスポイントをセットアップ」をタップしてみましょう。
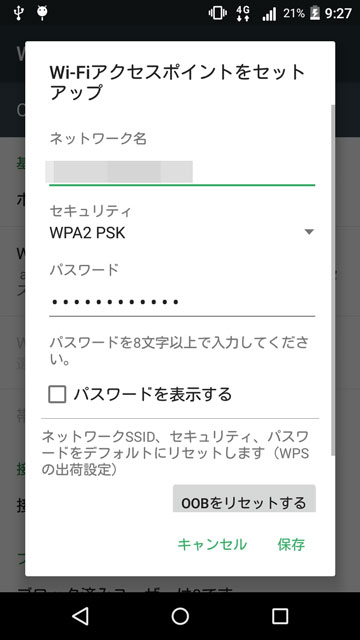
上記画面が表示されます。
ここで「ネットワーク名」と「パスワード」を自分の好きな値・文字に修正してみましょう。
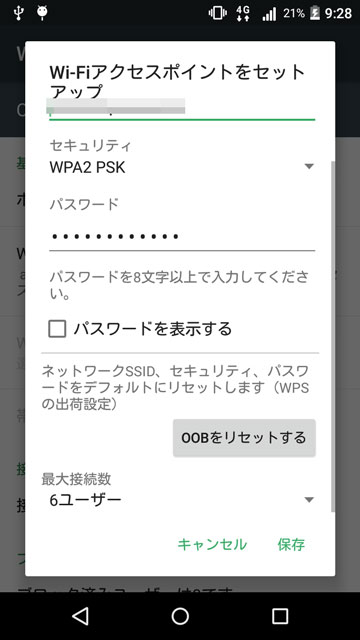
ちなみに、下にスクロールすると「最大接続数」という項目があり、AndroidスマホにWi-Fiテザリングとして接続出来るユーザー上限数を設定する事も可能です。
全て設定出来たら「保存」をタップしてみましょう。
Wi-Fiアクセスポイントを有効、Mac側で接続設定
設定が完了したら下記前の画面に戻って、上部にある「Wi-Fiアクセスポイント」の「OFF」部分の右側スイッチをタップして「ON」にしてみましょう。
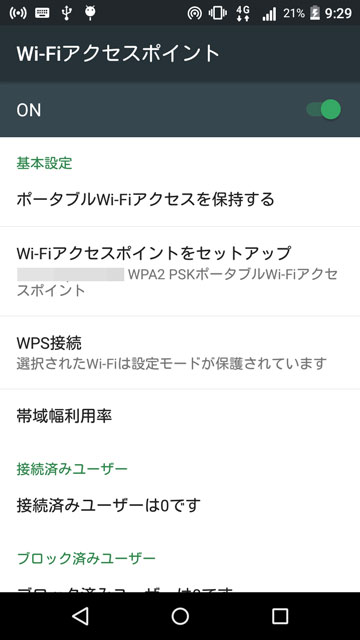
これで、Androidスマホ側の設定は完了です。
続いて、Macの接続設定を実施してみましょう。

Macのデスクトップを表示させ、上記メニューバーの右側に表示されている扇側・もしくは半円状のアイコンをクリックしましょう。
下記画面が表示されるかと思います。(Wi-Fiがオフになっている場合は、こちらの画面でオンに設定してみましょう。)
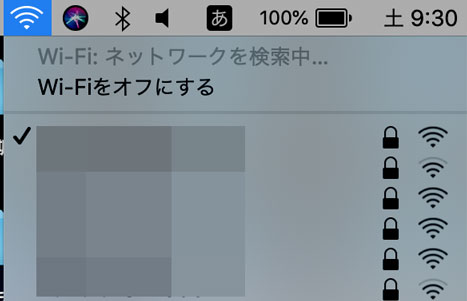
ネットワーク名の一覧が表示されるので、先ほどAndroidスマホに設定した名前が表示されているかどうか確認しましょう。
Androidスマホのネットワーク名が見つかったら、クリックして接続を試してみます。
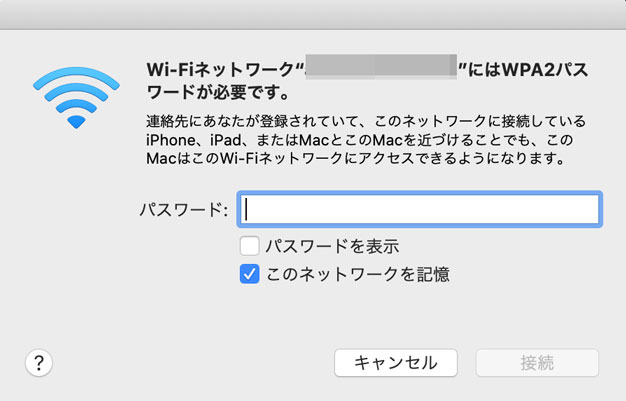
上記の通り、初回接続時はパスワードを聞かれるので、先ほど設定したパスワードを入力して、右下の「接続」をクリックしましょう。
こちらの手順が完了すれば、Wi-FiテザリングのMac接続は完了となります。インターネットに接続されているかどうか、Yahooのトップページが表示されるかどうか一度確認してみましょう。
ちなみに、Androidスマホ側をみてみると...
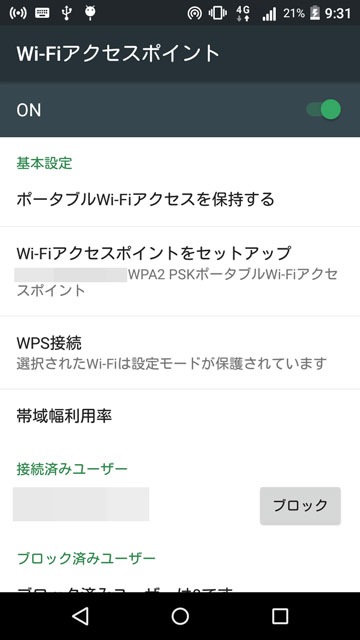
先ほどの「Wi-Fiアクセスポイント」の設定画面の下に「接続済みユーザー」という項目が表示されているはずです。
これがMacの情報となりますので、こちらが見えればWi-Fiテザリングとして接続は完了している状態になります。
ということで、今回はAndroidスマホのWi-Fiテザリングを使って、Macをインターネットに接続する方法をご紹介しました。
外出先でMacを使いたい・Androidスマホを利用しているという方は、こちらの方法を是非使ってみて下さい。