【 本記事のターゲット 】
- Excel をよく利用する
- Excel データを相手に共有・送付したいけど、容量が大きすぎて送れない
- 画像・写真を多用している。Excel の機能でExcel 内に貼っている画像を一括圧縮したい
今回はMicrosoftの表計算ソフト「Excel」に関して、写真・画像を一括圧縮する方法をご紹介します。

表計算をする時によく利用するソフト・アプリケーションといえば「Excel(エクセル)」ですよね。
仕事や学校やら、このExcel(エクセル)を利用する機会は非常に多いと思います。
ただ、Excel(エクセル)といえども計算・表だけだと味気ないので、写真や画像を所々挿入して説明文をどんどん書いていったりする時もあると思います。
ただ、そうなると気がつけばデータ容量が大きくなっていて、相手にメールなどでExcel(エクセル)を送付しようとした際に、容量制限に引っかかってしまって送付出来ないとか...
そんな時、Excel(エクセル)のデータを簡単に軽減する事が出来る方法(画像を一括で自動圧縮)をご紹介します。
Excel(エクセル)内に貼っている画像データを一括圧縮してファイルデータを軽減したいと思っている方は、本記事を参考にしてみて下さい。
ちなみに、WordやPowerPointの容量軽減方法に関して、下記別記事にてご紹介しておりますので、良ければ合わせて見てみて下さい。
目次
Excel(エクセル)のデータ量が大きすぎる。画像を一括圧縮してデータ容量を削減する方法
エクセル内にキャプチャや写真を多く貼ると、データ量が肥大化する
先日Microsoft 365 のエクセル(Excel)を利用して、社内資料をコツコツを作成していたのですが...
表計算やグラフなどでは表現しきれない部分を画面キャプチャといった画像を貼り付けたり、イメージとして写真・画像などを多用して貼り付けて作成していったところ...

なんと、Excel(エクセル)の1ファイルのデータ量が100MBを超える自体に。
Officeファイルが100MBを超えると、相手側に共有する時など色々と支障が出てきます。
これ、なんとか簡単に容量軽減・画像データを圧縮できないかなと。
エクセル内にある「図の形式」を選択、「図を圧縮」機能を使う
そんな時、エクセルアプリの標準機能にて、エクセル内に貼り付けてある画像を一括圧縮することが可能です。
どこにその機能があるのか、下記にて画面キャプチャ付きでご紹介します。
まず、該当するエクセルファイルを起動します。

すると、上記のようにエクセル上部にはリボンメニューが表示されます。
この状態で、エクセル内に貼り付けてある画像データを一つでよいのでクリックして選択します。

すると、上記リボンメニューの中に「図の形式」が表示されるはずです。
上記画像の右側に表示されているものですね。こちらをクリックします。

すると、上記のようなメニューに変わります。
画面中央あたりに「図の圧縮」が表示されるはずですので、こちらをクリックします。
解像度を指定して、エクセル内の画像データを一括圧縮。データ量を軽減
すると、下記のようなメニューが表示されます。
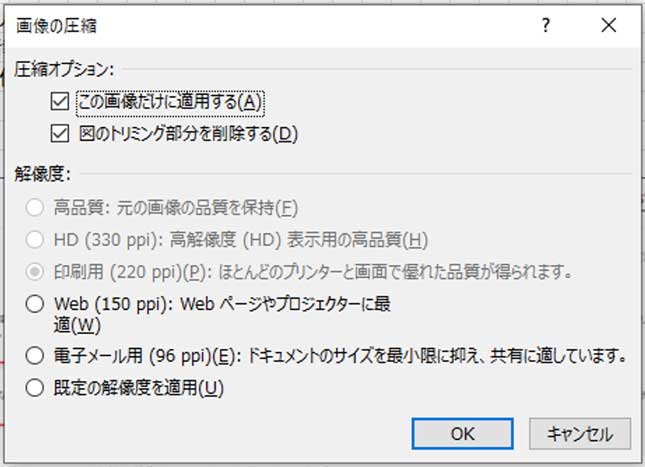
こちらエクセル標準機能となり、画像を簡単に圧縮することが出来ます。
デフォルトでは「この画像だけに適用する」にチェックが入っています。
エクセル内のすべての画像データを一括で圧縮する場合、こちらのチェックを外します。
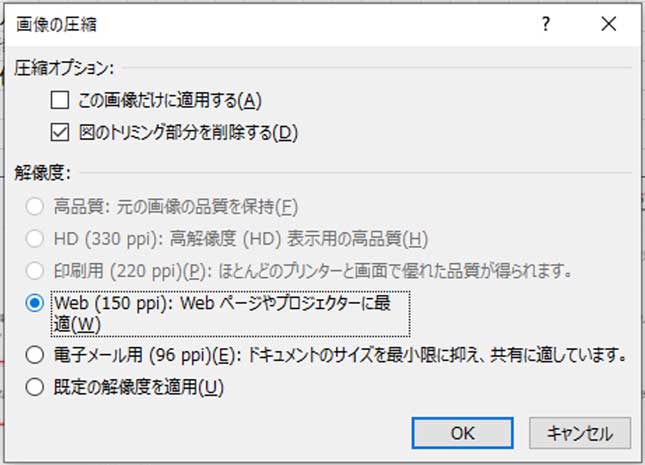
上記のような感じですね。
あとはどのくらい画像の解像度を下げるかどうかを選択します。
印刷に支障がないレベルなのか、Webで閲覧して支障がないレベルなのか、電子メール用に最小限にサイズを抑えるのか。
今回はとりあえず「Webページやプロジェクターに最適」を選択してOKをクリックしました。
画像圧縮に少々時間がかかる場合があるので、そのまま待機します。
圧縮作業が完了したら、ファイルを保存します。一応、元に戻せるように別ファイル名などで保存しておきましょう。
データ圧縮前のデータと比較してみると...

上記の通り、データサイズを70%ほどに圧縮することが出来ました。
もちろん、この状態で問題ないか?画像が粗くなりすぎていないか?などはチェックする必要はあるのですが...
簡単に一括で画像圧縮してデータ量を削減することが出来ますので、画像・写真などを多用しているという方は、この方法を一度試してみて下さい。
最後に
今回はMicrosoftの表計算ソフト「Excel」に関して、写真・画像を一括圧縮する方法をご紹介しました。
エクセルのデータ量が肥大化して困っている・画像を一括圧縮したいと考えている方は、本記事を参考にしてみて下さい。