【 本記事のターゲット 】
- Mac とiPad を利用している
- Mac のサブディスプレイとしてiPadを利用したい
- Sidecar の機能に興味がある、使ってみたい
今回は「macOS Catalina」&「iPad OS 13」から利用出来る様になった機能「Sidecar」に関して、実際に手元の機材で利用してみた体験をもとにご紹介します。
最新のMac とiPad があれば、Mac のサブディスプレイ&ミラーリング先としてiPad の画面に映し出す事が可能となりました。
mog自身、この機能を使った事がなかったのですが、せっかく手元にMacBook Air とiPad mini 5 がありますので、検証がてら実際に利用してみました。
どうやったら利用出来るのか?USB・有線経由でも利用出来るのか、色々疑問点あると思いますので、よければ本記事を参考にしてみて下さい。
目次
iPadをサブディスプレイとして利用する方法。有線&無線での「Sidecar」利用手順
Sidecar利用条件を確認。最新のMac&iPadであれば無線or有線で利用可能
まずiPad をサブディスプレイとして利用する「Sidecar」という機能ですが、Mac が対象となっています。
2020年4月時点ではWindows では利用出来ませんのでご注意ください。
Appleの公式HPに記載されていますが、2020年4月時点の要件を下記に記載します。
macOS Catalina に対応したMac
- MacMacBook Pro (2016 年以降に発売されたモデル)
- MacBook (2016 年以降に発売されたモデル)
- MacBook Air (2018 年以降に発売されたモデル)
- iMac (2017 年以降に発売されたモデル、および iMac (Retina 5K, 27-inch, Late 2015))
- iMac Pro
- Mac mini (2018 年以降に発売されたモデル)
- Mac Pro (2019 年に発売されたモデル)
iPad OS 13 に対応した iPad
- iPad Pro (全モデル)
- iPad (第 6 世代) 以降
- iPad mini (第 5 世代)
- iPad Air (第 3 世代)
最新のMac & iPad の組み合わせであれば問題なく利用出来るはずですので、お手元の機材をまずは確認しましょう。
さて、今回mogの手元にMacBook Air(macOS Catalina 10.15.4)とiPad mini 5(iPad OS 13.3)がありましたので、こちらの機材を下記のように並べてみました。
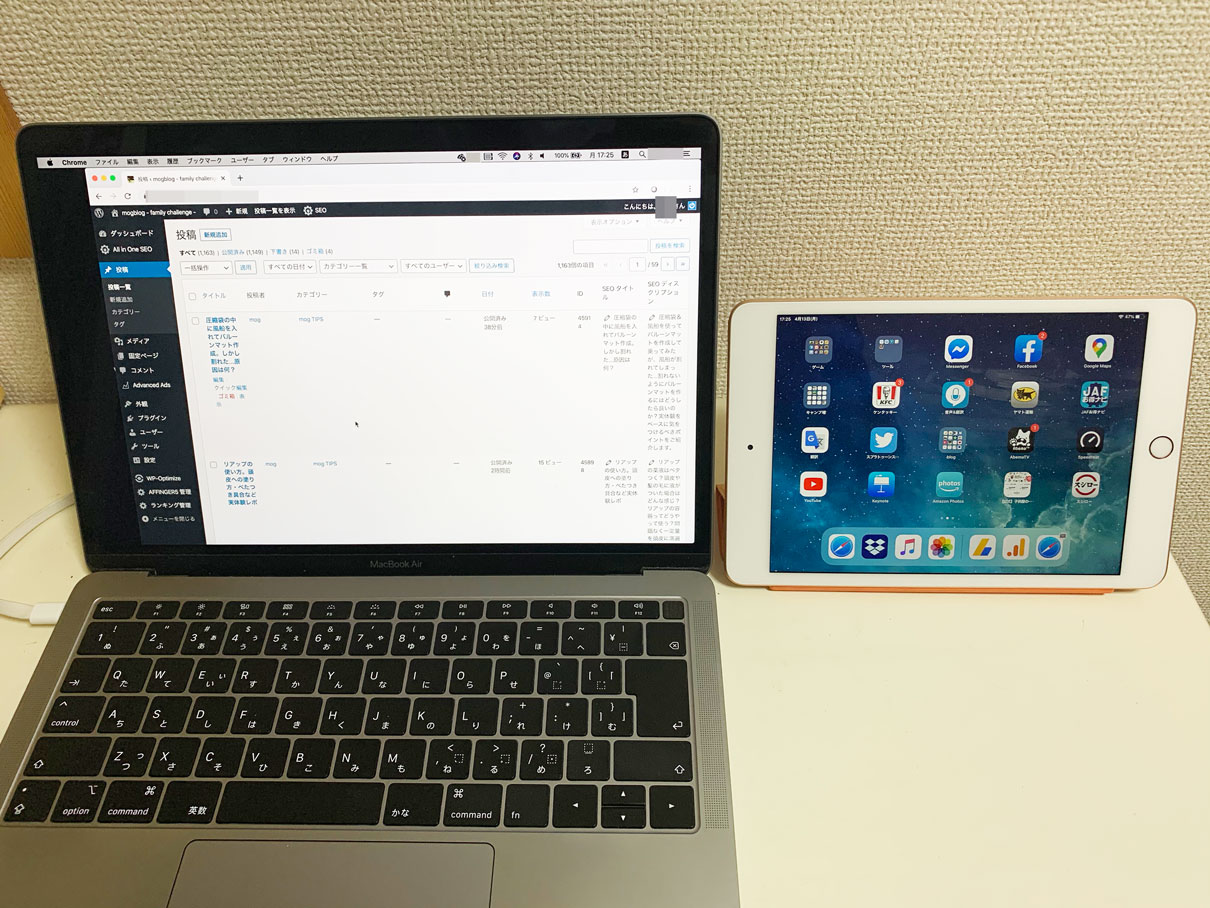
どちらも同じWi-Fiネットワークに接続した状態となります。
さて、この状態で利用出来るのでしょうか...どうやって使っていくか、順を追ってご紹介します。
Sidecarを利用する為の事前設定内容・利用環境を確認
こちらもApple の公式HP に記載されておりますので、事前に確認しておきましょう。
- 両方のデバイスで、2 ファクタ認証を使った同一の Apple ID で iCloud にサインインしておく必要があります。
- Sidecar をワイヤレスで使う場合は、両方のデバイスを 10 メートル以内に近づけ、Bluetooth、Wi-Fi、Handoff を有効にしておく必要があります。さらに、iPad でモバイルデータ通信を共有していないこと、Mac でインターネット接続を共有していないことも確認してください。
- Sidecar で USB を使うには、Mac を信頼するように iPad を設定しておきます。
まず、Mac とiPad で同じApple ID でサインインしておく必要があります。(2ファクタ認証必須)
個人の持ち物で使っている場合は、おそらく同じApple ID でサインインしているはずですので、ここは問題ないかと。
次にちょっとびっくりなのがネットワーク条件。これ、AirDrop に近いのかな...今回は家で試したので両方とも同じWiFi ネットワークに接続されていたのですが、ON になっているだけで同じSSID に接続されている必要はないとの事です。
そして、こちらのiPad サブディスプレイ機能は無線だけでなく有線でも利用可能との事。
という事で、まずは無線環境で実現する手順を順番にご紹介します。
無線でiPadをMacのサブディスプレイとして利用する方法
とはいえ、使う手順はめちゃくちゃ簡単でした。
先ほど記載されていた通り、Mac&iPad両方とも同じApple IDでサインインしておき、あとはWiFiとBluetooth、Handoffなどを有効にしておくだけ。
すると、下記の様にMacの右上のメニューバーの中に、下記iPadのアイコンが勝手に出現しました。
![]()
ちなみに、こちらのアイコンが表示されていない場合は、下記チェックが入っているかどうが事前確認しておきましょう。
- 「設定」→「ディスプレイ」→「使用可能な場合はメニューバーにミラーリングオプションを表示」にチェック
こちらのiPadのアイコンをクリックすると...
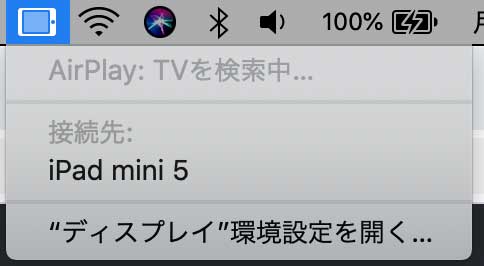
上記のように近くにある&同じApple IDでサインインされているiPadが自動検出され、クリックすると...
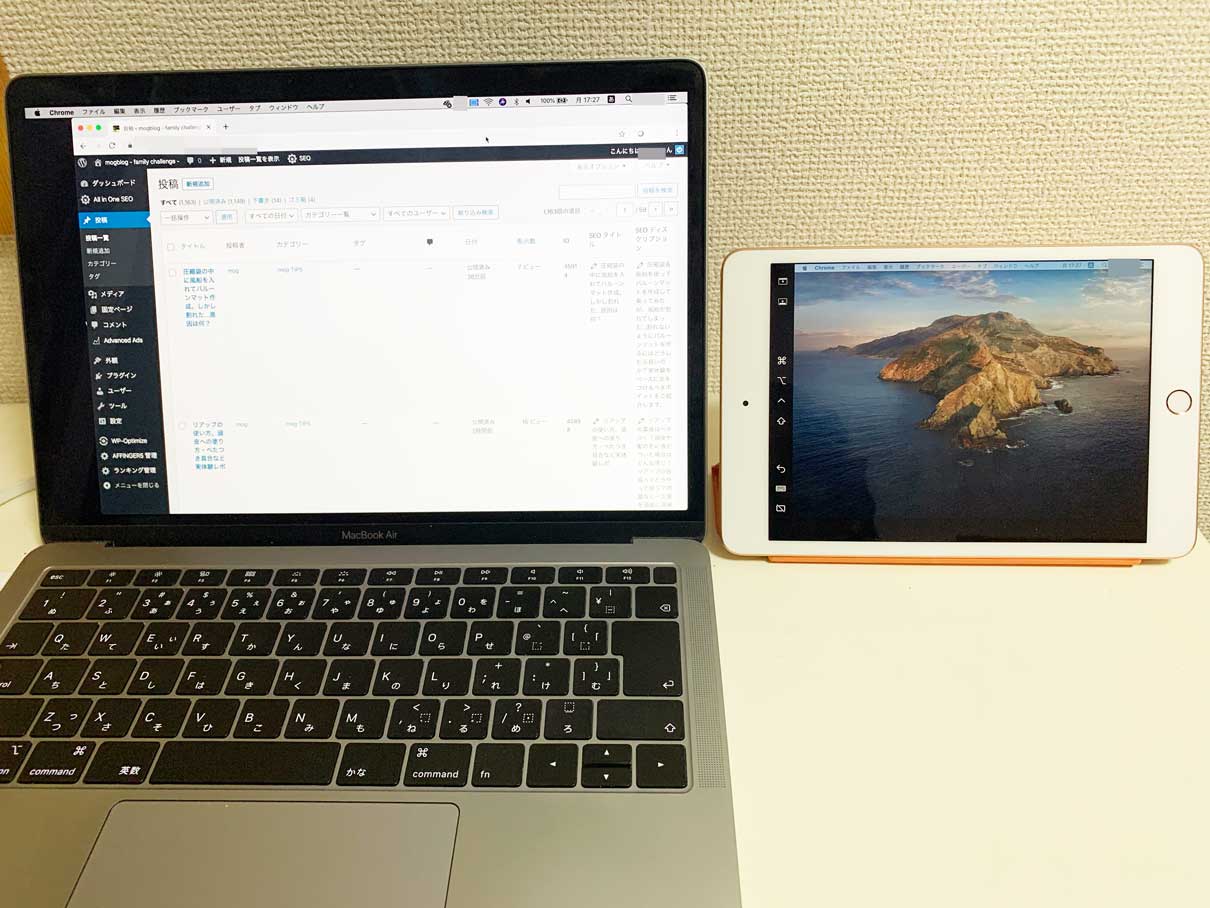
おぉ、iPadの画面にMacの拡張画面が表示されました。
ちょっと試しにMac側のウィンドウをiPad側に持っていけるかどうか検証...
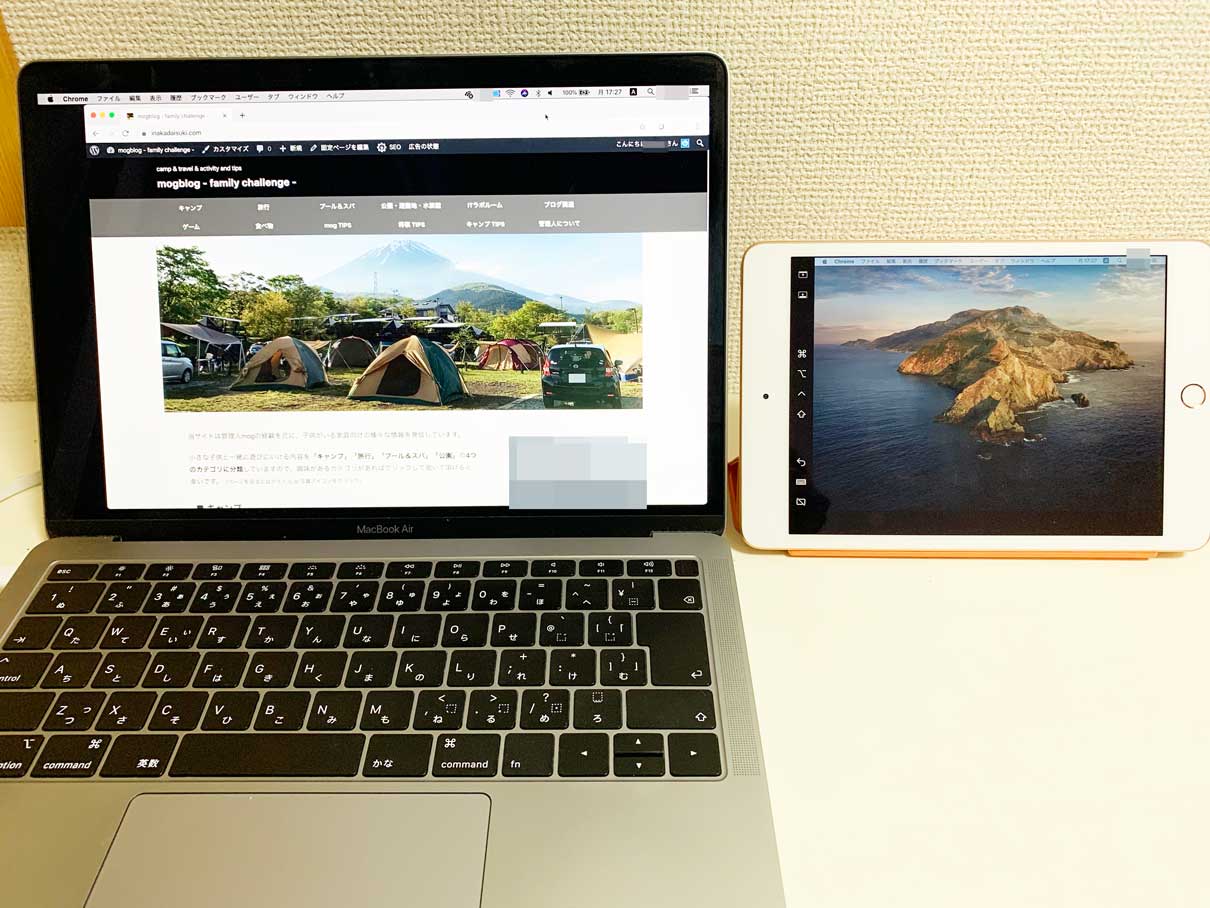
まずMac側で当ブログのTOPページをブラウザで表示させます。
このウィンドウをマウスカーソルでクリックしながら、iPad側の画面に移動させてみると...
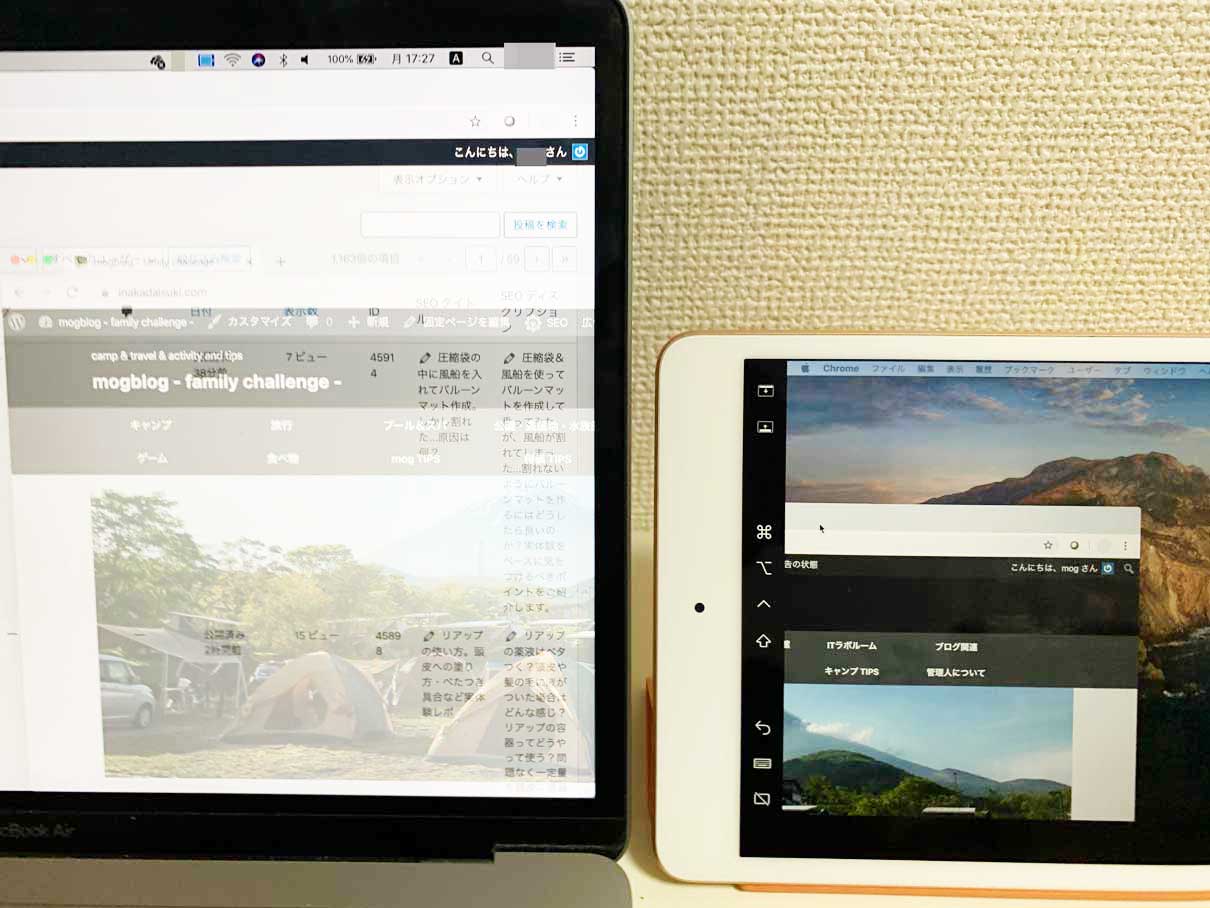
まるでiPadがデュアルディスプレイのように、Mac側で画面に切れた部分がiPad側の画面に表示され...
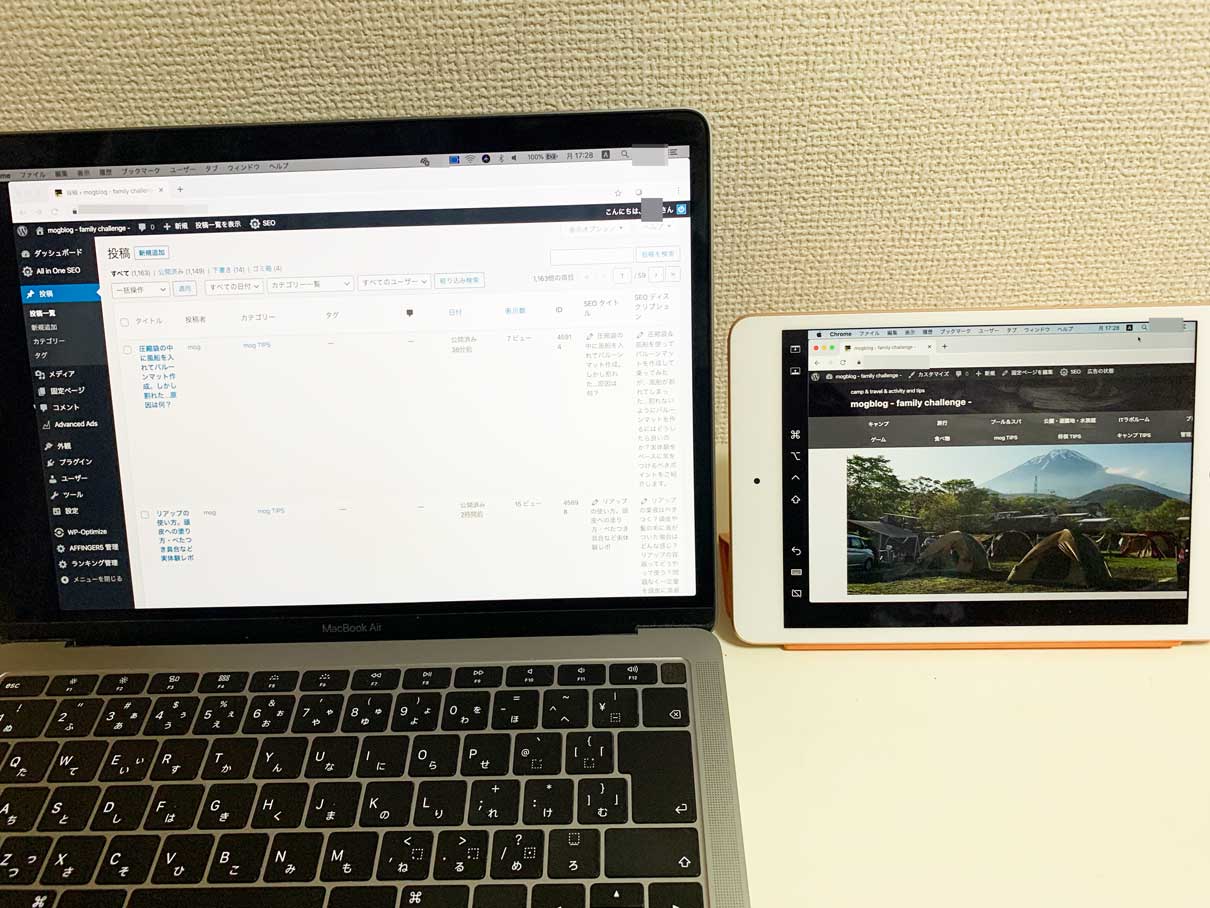
ウィンドウを完全に移動させると、上記の通り拡張ディスプレイ・サブディスプレイとしてiPadの画面を利用する事が出来ました♪
これ、意外と便利かも...テレワークとかで家でMacで仕事をしている時、TeamsやOutlookといった連絡ツールをiPad側に表示させておけばいつでも通知チェックが可能ですね♪
ちなみに、拡張ではなくミラーリング(Macと同じ画面を表示させたい)で使いたいという場合もあるかと。
その場合は再度iPadのアイコンをクリックしていただき、
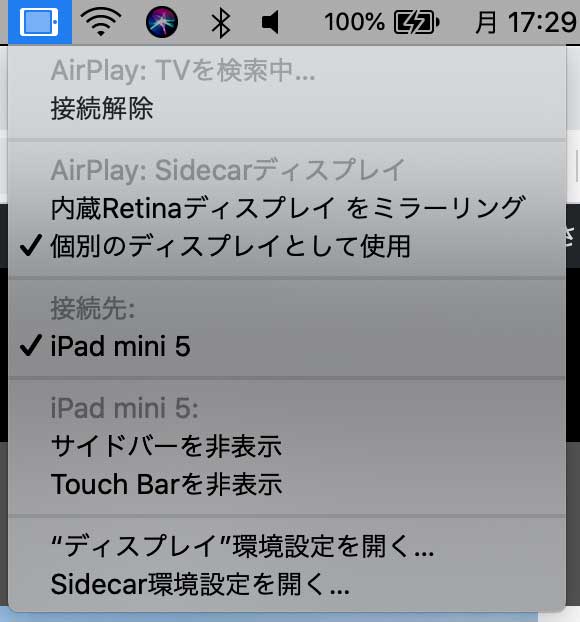
上記メニューの中にある「内臓Retinaディスプレイをミラーリング」をクリックしてみましょう。
すると...
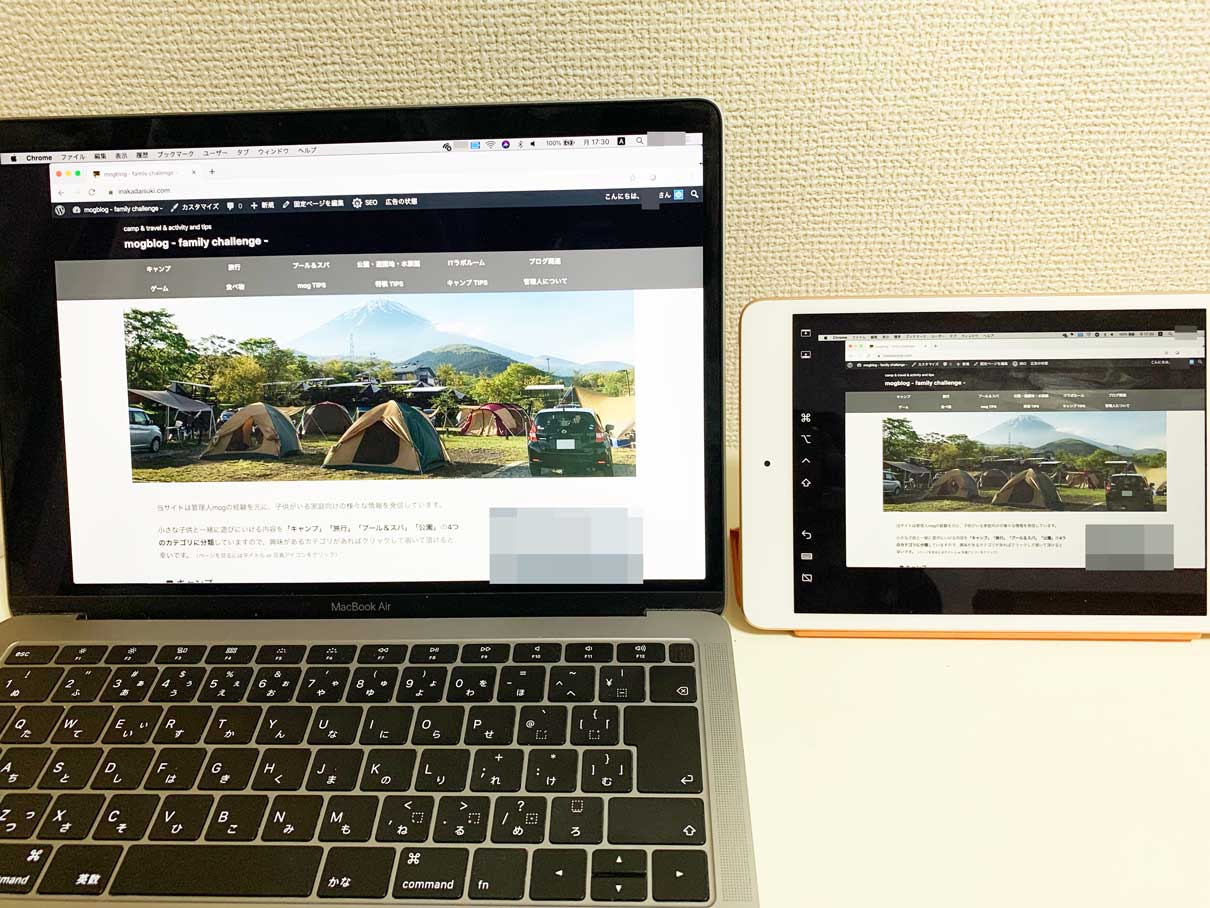
上記の通り、Macの画面をそのままiPadの画面に映し出す事が出来ました。
たとえばPowerPointやKeynoteなどで相手側と商談する時、プレゼン資料をミラーリングでiPadの画面にも表示させて、ディスプレイがないところで相手側にプレゼン資料を見せる...なんて使い方も可能ですよね♪
ちなみに、ミラーリングで解像度がうまく合っていないときは、「設定」→「ディスプレイ」→「解像度の設定」を確認しましょう。
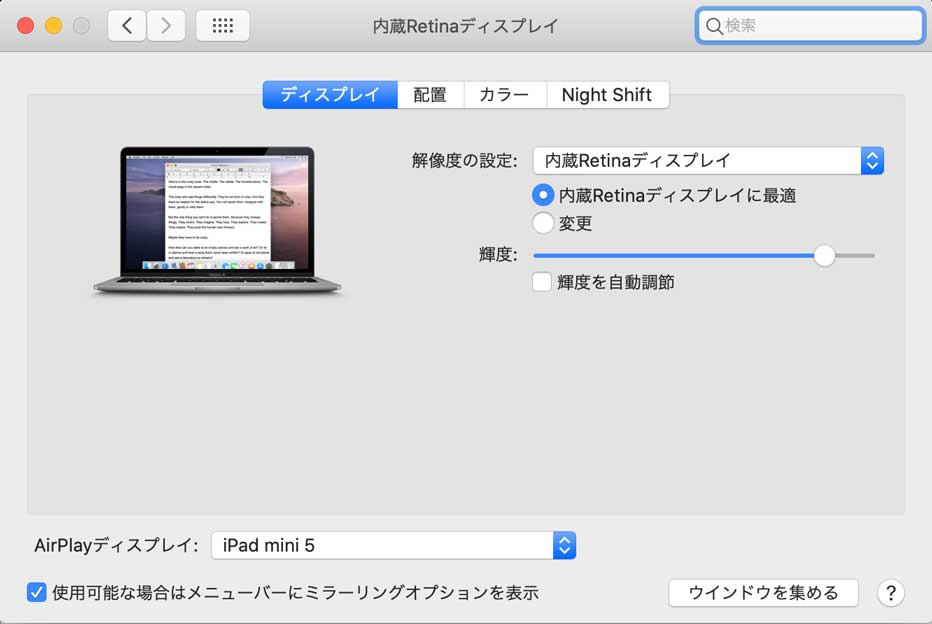
上記の通り、「内臓Retinaディスプレイに最適」となっていれば、普段Macで使っている環境と同じ形で、iPadの画面にMacの画面をミラーリングする事が可能ですよ♪
有線(USB)でiPadをMacのサブディスプレイとして利用する方法
先ほどまでは無線でのiPadサブディスプレイ化・Sidecarの利用手順をご紹介しましたが、有線でもこちらの機能を利用する事が可能です。
写真は用意していないのですが、試した手順は下記。
- iPadのWi-Fi、Bluetoothをオフ
この状態で、iPadをUSB経由(いつも充電で利用しているケーブル)でMacに接続してみました。
すると、同じように自動で右上のメニューバーの中にiPadのアイコンが表示され、それ以降は上記手順と全く同じで、問題なく有線・USB経由でiPadをサブディスプレイ化する事が出来ました。
一点注意するべき事としては、MacにiPadを接続した際、「このコンピュータを信頼しますか?」というポップアップがiPad側に表示される事があります。
初回接続時などに表示される事が多いのですが、「信頼」をタップしておかないと、こちらの機能は利用出来ないようです。
うまくいかないという方は、デバイス再起動&再度USB接続して、ポップアップが表示されたら「信頼」をタップして試してみて下さい。
ということで、今回はMacのサブディスプレイとしてiPadの画面を使う方法、「Sidecar」の機能・利用手順をご紹介しました。
両方Apple製品という事でMacとiPadが必要となりますが、もし手元にある&必要条件を満たしている場合は、一度本記事を参考に試してみて下さい。