【 本記事のターゲット 】
- iPhoneを利用している
- 懐中電灯機能を利用したい
- 懐中電灯の明るさを調整したい
今回はiPhoneを使っている方向けに、懐中電灯の利用手順と明るさ調整方法をご紹介します。

mog自身、過去にiPhone 4s、iPhone 6、iPhone 8と利用しており...最近iPhone XS へ機種変更を致しました♪
いやぁ、やっぱりiPhoneは使いやすくて性能も抜群、個人的にはスマホと言えば、やはりiPhoneなんですよね。
さて、そんなiPhoneですが、懐中電灯の機能が備わっています。Apple公式HPでは「フラッシュライト」という呼び名になっていますね。
その懐中電灯・フラッシュライト機能なのですが、最初使ったときは結構眩しかったのに、いつの間にか暗くなってしまった。
そんな時、明るさの調整って出来ないのか?と疑問に思ったので、iPhoneの懐中電灯・フラッシュライトの明るさの調整手順を画面キャプチャ付きでご紹介します。
iPhoneをもたれている方は、本記事を参考にしてみて下さいね。
ちなみに、この懐中電灯が鞄の中に入れている時に勝手に点灯してしまう...という方向けに、下記別記事にて懐中電灯が勝手に点灯しないような手順も纏めましたので、良ければ合わせて見てみて下さい。
目次
iPhoneの懐中電灯・フラッシュライトの使い方と明るさ調整手順をご紹介
iPhoneの懐中電灯を利用する手順をご紹介
mogの手元にあったiPhone XS(iOS 13)での手順となりますが、おそらく懐中電灯は
- ロック画面中
- コントロールセンター
- Siri
この3箇所から利用することが可能です。Siriは音声アシスタントなので...ちょっと今回は割愛します(苦笑)
まずロック画面ですが、iPhone XS(iOS 13)の場合は下記ロック画面になります。

左下に懐中電灯のマークがありますよね。こちらを長押しでタップすると...

上記の通り、懐中電灯のアイコンが白く変わります。これで、iPhoneの背面のライトがピカッと光りますよ♪
そしてもう一つ、コントロールセンターを利用する手順です。
iPhoneのホーム画面を表示しておいて、iPhone X以降の場合だと画面右上から...iPhone 8などの場合だと、画面下から画面中央に向かって指でなぞってみましょう。
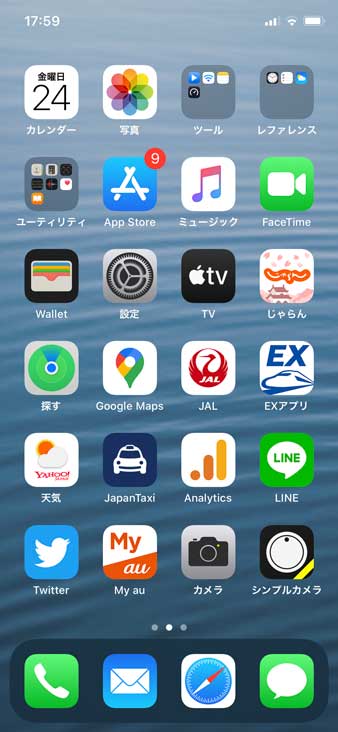
すると、下記画面が表示されます。
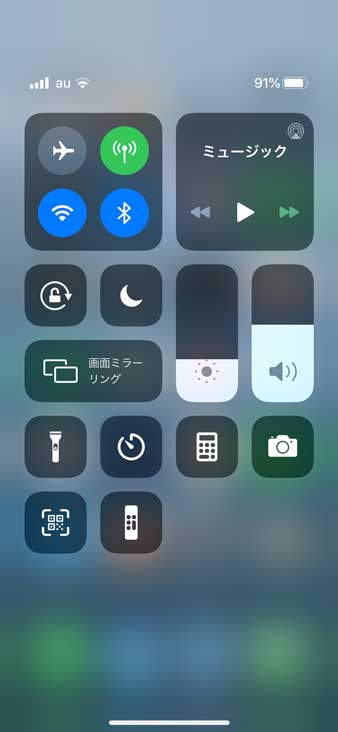
左下に懐中電灯のアイコンがあると思うので、こちらを一度タップしてみて下さい。
すると、同様にiPhoneの背面のライトがピカッと光ります。
どのくらい眩しいかというと...

上記のような感じ。なかなかの光り具合です。
ということで、この懐中電灯の明るさの調整方法・手順をご紹介します。
iPhoneの懐中電灯明るさ調整は4段階、コントロールセンターで設定可能
ではiPhoneの懐中電灯・フラッシュライトの明るさ調整ですが、コントロールセンターから実施するのが簡単です。
先ほど同様にiPhoneのホーム画面を表示させて...
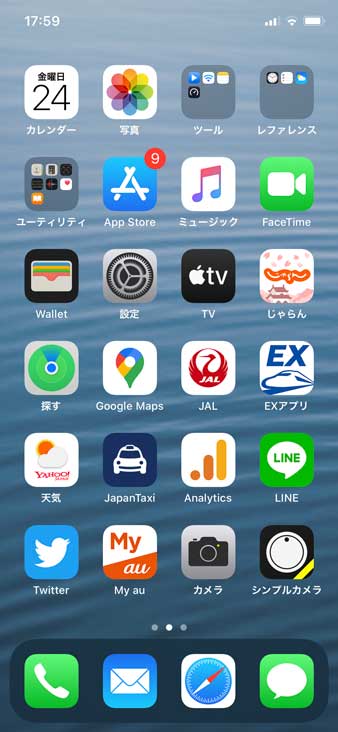
iPhone X以降であれば画面右上から、iPhone 8などの機種の場合は画面下から画面中央に向かって指でなぞってコントロールセンターを表示させましょう。
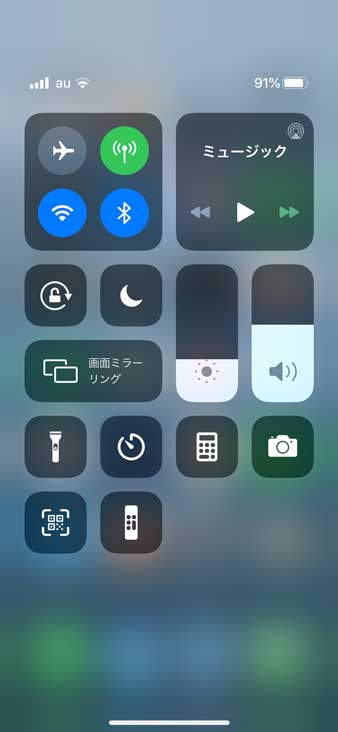
上記の様なメニューが表示されます。
ここで、先ほど懐中電灯のアイコンをタップしましたが、タップではなく長押ししてみて下さい。
すると...
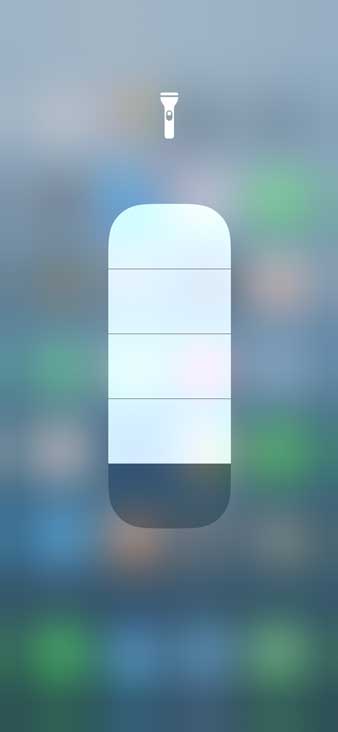
上記のような縦のバーが表示されます。
この上を指でタップすると...
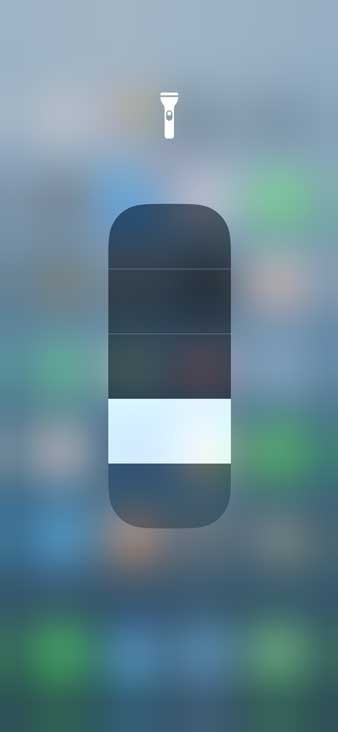
懐中電灯の明るさを4段階で設定変更することが可能です。
なので、以前より暗いな...と感じる方は、知らないうちにこの機能が発動し、バーが少なく設定されているかもしれません。
この設定はiPhoneに記録されますので、一度設定してしまえば次回以降懐中電灯を起動した時、設定した明るさで照らすことが可能ですよ。
最後に
今回はiPhoneの懐中電灯の明るさ調整設定手順をご紹介しました。
夜や暗闇などで結構使うシーン多いと思いますが、ライトの強弱・明るさが気になる方は、本記事を参考にiPhoneの懐中電灯の明るさを調整してみて下さい。