【 本記事のターゲット 】
- iPhoneをよく利用する
- 子供がぐずった時に、iPhoneのゲームや動画などを見せる時がある
- 子供が利用する時間を制限したり、アプリ毎に利用制限を設けたい
小さいお子さんがいらっしゃる方&iPhoneを持っている方、恐らく一度はあるかと思いますが、子供がぐずった時などにiPhoneを子供に利用させた事がある人は結構多いんじゃないでしょうか...
mog家もそうです。iPhoneやiPadに入っている子供向けゲームやアニメ映画などを良く見せてます。
が...子供ってそういうの一度食いつくと中々やめないですよね...気が付いたらいつまでもスマホで遊んでしまう...
そんな時、下記のような事が出来ないか考えた事がある方っていらっしゃるかと。
- 子供が利用している時は、特定時間がくると利用出来なくなるように設定したい
- iPhone全体の設定制限ではなく、個別にアプリ毎に利用時間や制限などを設定したい
- 子供向けに有害なコンテンツは自動フィルタリングしたい
上記内容を実現する方法として、以前当ブログでもiPhoneの「機能制限」や「アクセスガイド」といったものを紹介したのですが...
先日リリースされたiOS 12の最新機能でもっと優れた制限サービスが無料てAppleから提供されましたので、そちらの内容に関して詳しくご紹介したいと思います。
※2023年12月追記:iOS 17 で追加された機能「アシスティブアクセス」を使えば、時間制限はできないですが、特定の複数アプリのみ起動させることが可能です。気になる方は下記別記事を見てみて下さい。
目次
iOS 12 からの提供されている機能「スクリーンタイム」を活用
最新のiPhoneやiPadであれば、設定の中に「スクリーンタイム」機能が搭載
iPhoneやiPadの設定画面を表示してみましょう。
※画面キャプチャはiPad の画面になります。画面のレイアウトは多少違いますが、iPhoneと同様の手順&機能なので、こちらをベースに設定してみてください。
設定の中を見てみると、下記のような「スクリーンタイム」という項目が表示されているはずです。
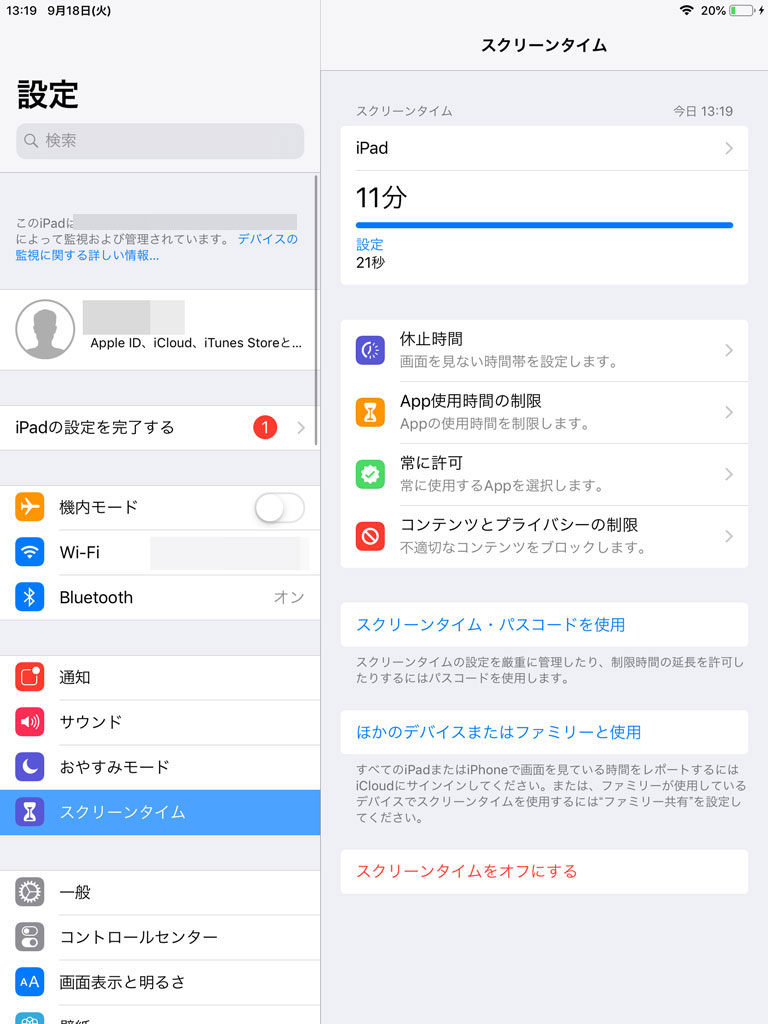
こちらのスクリーンタイムという機能を使って、時間制限やゲームアプリ等の利用時間の設定を実施する事が可能です。
ではその設定手順や実際にどう行った挙動になるのかを詳しく見ていきましょう。
スクリーンタイムを使えば、「アプリの利用制限」と「利用時間を制限」の設定が可能
スクリーンタイム用のパスコードを設定
まずスクリーンタイムの設定画面を表示したら、子供が解除出来ないように親だけが知っているパスコード(4桁)を設定します。
設定項目内の「スクリーンタイム・パスコードを使用」をタップします。
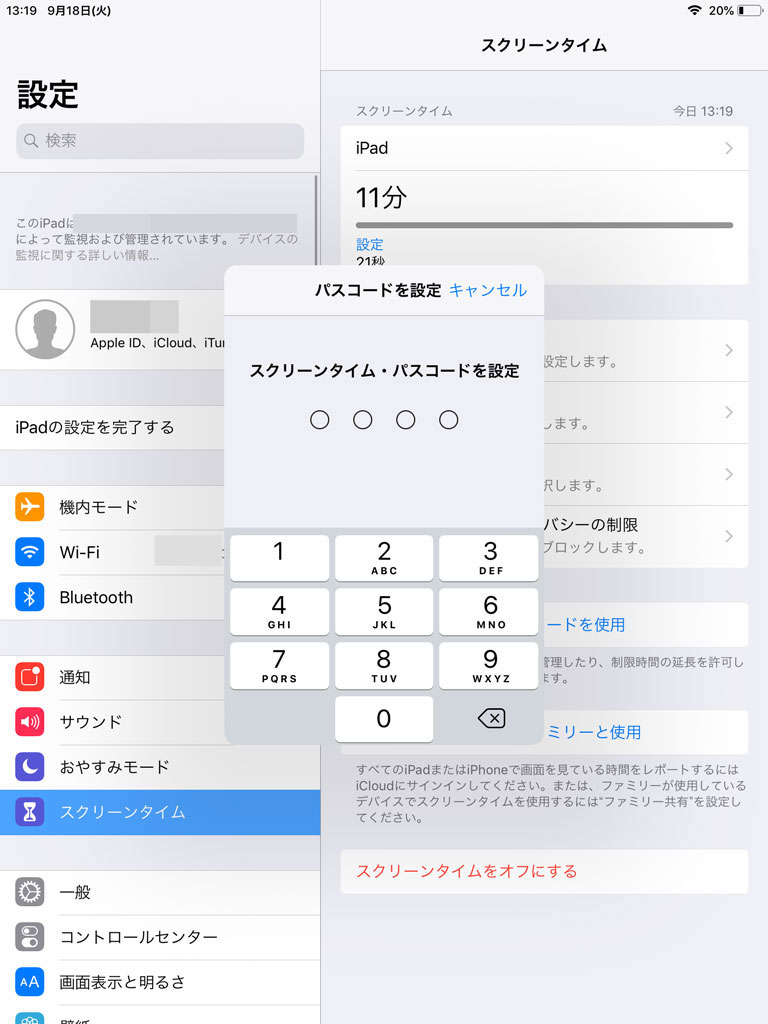
上記のように数字4桁のパスコードを設定出来ます。
こちらのパスコードはデバイスのパスワードとは全く別物になります。
スクリーンタイムの設定を変更したり解除するためのパスコードになりますので、子供がわからない任意の数字4桁を設定しましょう。
休止時間の設定
パスコードの設定が出来たら具体的に時間制限やアプリ制限の設定をいれていきましょう。
まずは時間制限、休止時間の設定になります。「休止時間」をタップしてみましょう。
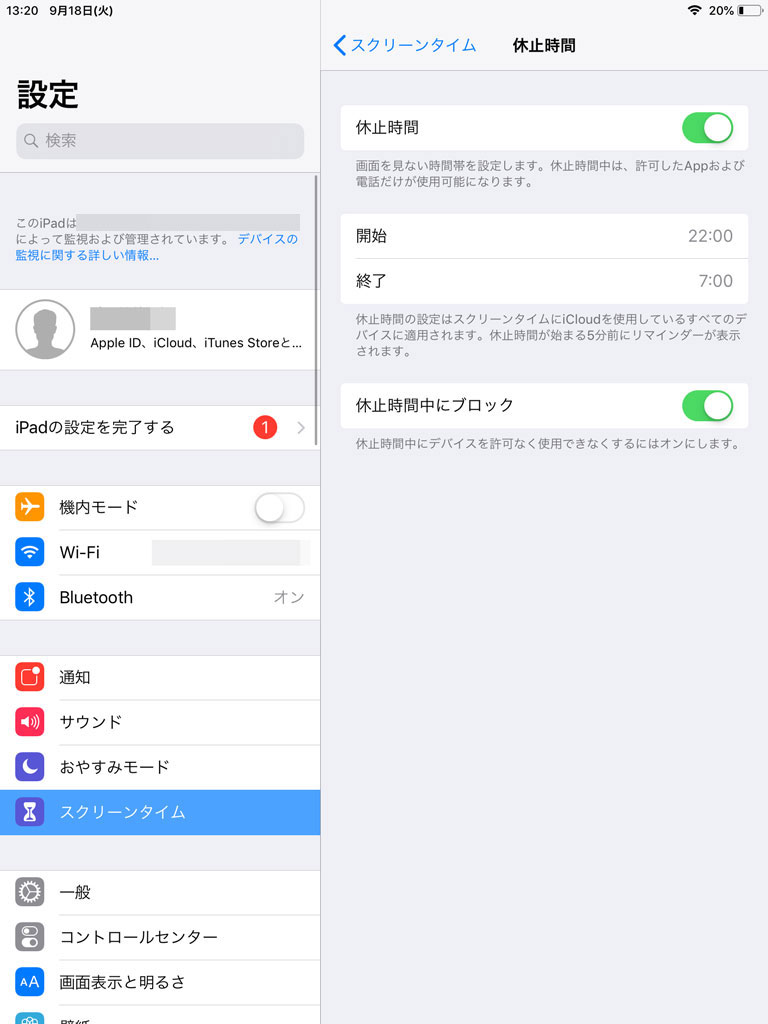
こちらでiPhone・iPadが利用出来る時間を設定する事が出来ます。
休止時間なので、設定した時間内は「電話」とこの後説明する特定の許可したアプリしか利用出来ない状態を作る事が可能です。
App使用時間の制限
次にアプリ自体の仕様時間制限になります。「App仕様時間の制限」をタップしてみましょう。
先ほどはiPhone・iPad 全体の設定になりますが、アプリカテゴリ毎に1日で利用出来る時間帯・タイマーを設定する事が可能です。
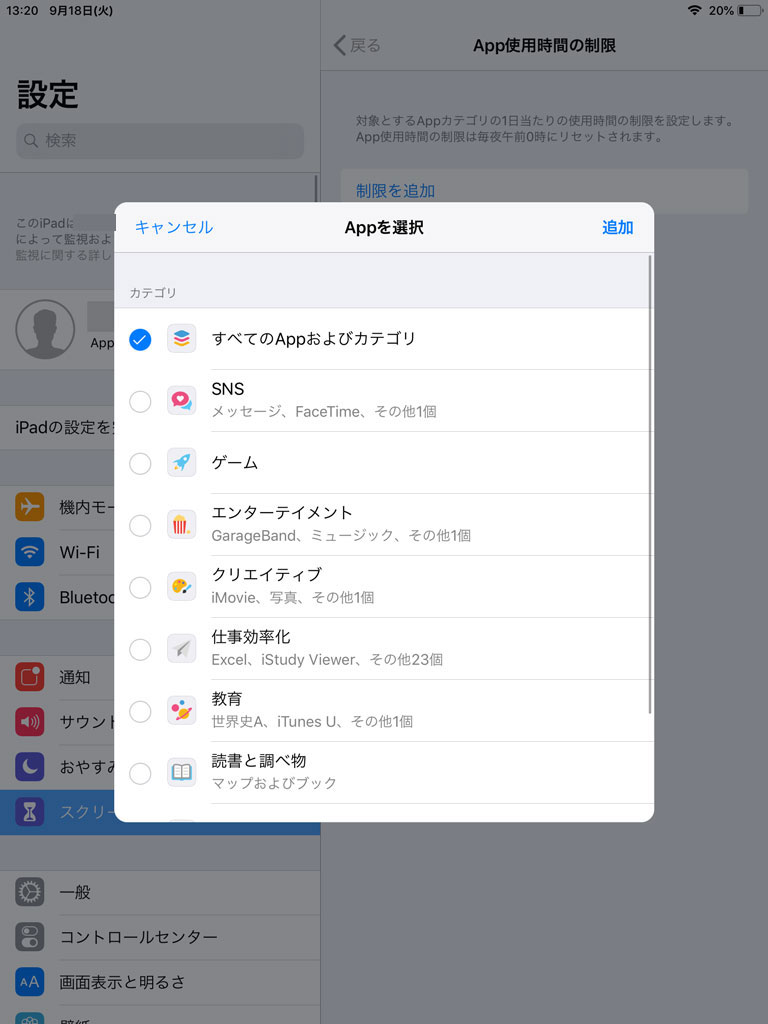
例えばゲームのカテゴリをタップすると、休止時間外で利用出来るゲームアプリの1日あたりの時間制限を1分単位で設定する事が可能です。
1日30分だけゲームを許可したい、YouTubeを見させたいといった場合に便利な機能になります。
時間が経過すると、この後紹介しますがアプリが起動出来なくなり、親が設定したパスコードを入力しないと利用出来ないような環境を作る事が可能です。
常に利用出来るアプリの設定
逆に常に利用させたいあアプリってあるかと思います。
例えばmog家の子供も使っていますが、連絡用にLINEを常に利用出来る状態にしたいなど...そこで「常に許可」をタップしてみましょう。
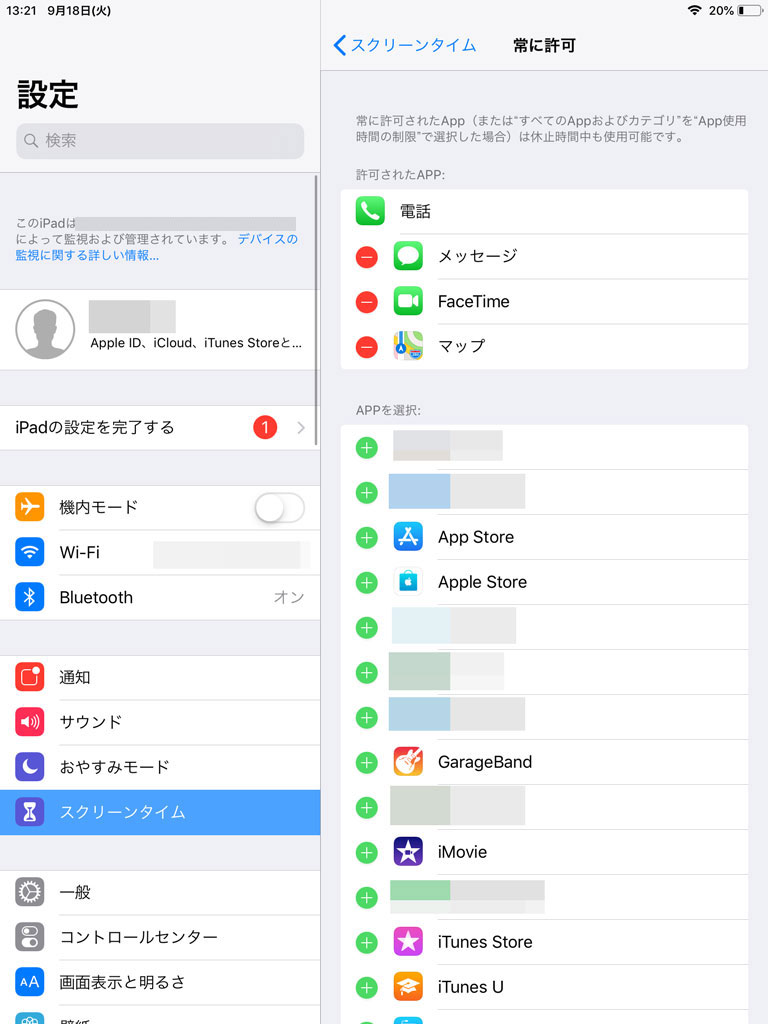
すると上記のように、休止時間内であっても利用する事が出来るアプリを個別に設定する事が可能です。
標準では電話は必ず利用出来る状態になっており(外す事は出来ない)、メッセージとFaceTime・マップが選択されている状態です。
あと選択項目にないですが、「時計」と「iPhoneを探す(iPadを探す)」も外す事は出来ないようです。
ここでLINEなどを選択して他アプリを省いておけば、電話とLINEのみ休止時間内でも無制限に利用出来るといったiPhone・iPadを作成する事が可能です。
コンテンツとプライバシーの制限設定
最後に全てのアプリ・コンテンツに関してフィルターをかける事が可能です。これは機能制限にも含まれている機能ですね。
「コンテンツとプライバシーの制限」をタップします。
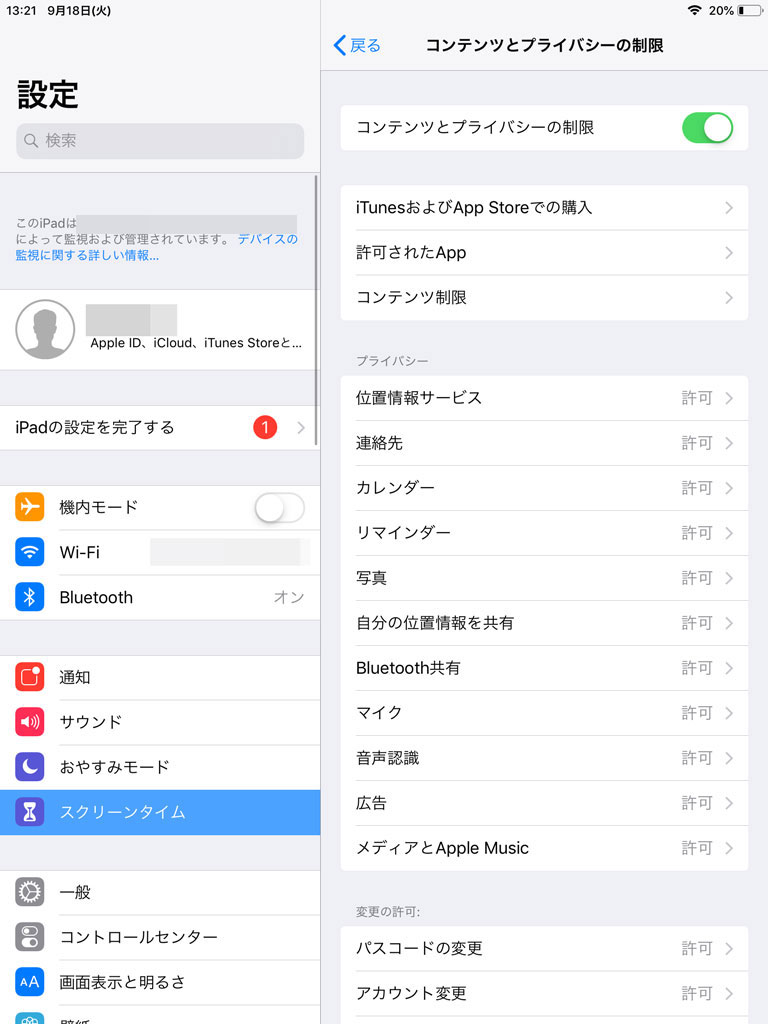
すると、例えば購入出来るアプリのレート制限(4歳以上とか12歳以上とか...)を設定したり、Safariなどブラウザ検索で成人向けコンテンツをブロックしたり、パスコードやアカウントの設定変更を禁止したり...
時間制限やアプリ制限に関わらず、全てのコンテンツ・アプリに対して様々なフィルターをかける事が可能です。
iPhone・iPad の「時間制限」「アプリ制限」が有効になっているか検証実施
時間制限になると、通知センサーで知らせてくれる
では実際に設定がどのような挙動になるのか見ていきましょう。
まずスクリーンタイムの時間が迫ってくると、下記のとおり通知センサーで後何分でスクリーンロックが発動するのかを知らせてくれます。
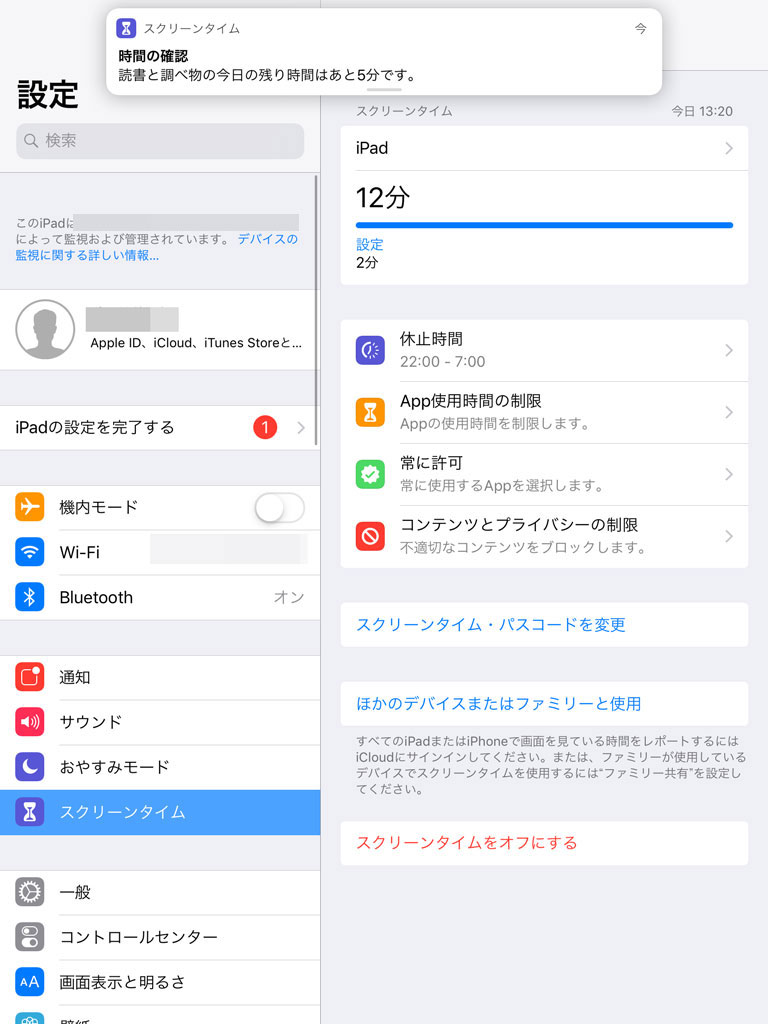
そして時間が経過してスクリーンロックが発動すると、通知センター or ロック画面での通知に下記の通り「使用時間はXX:XXまで制限されます。」と表示されます。
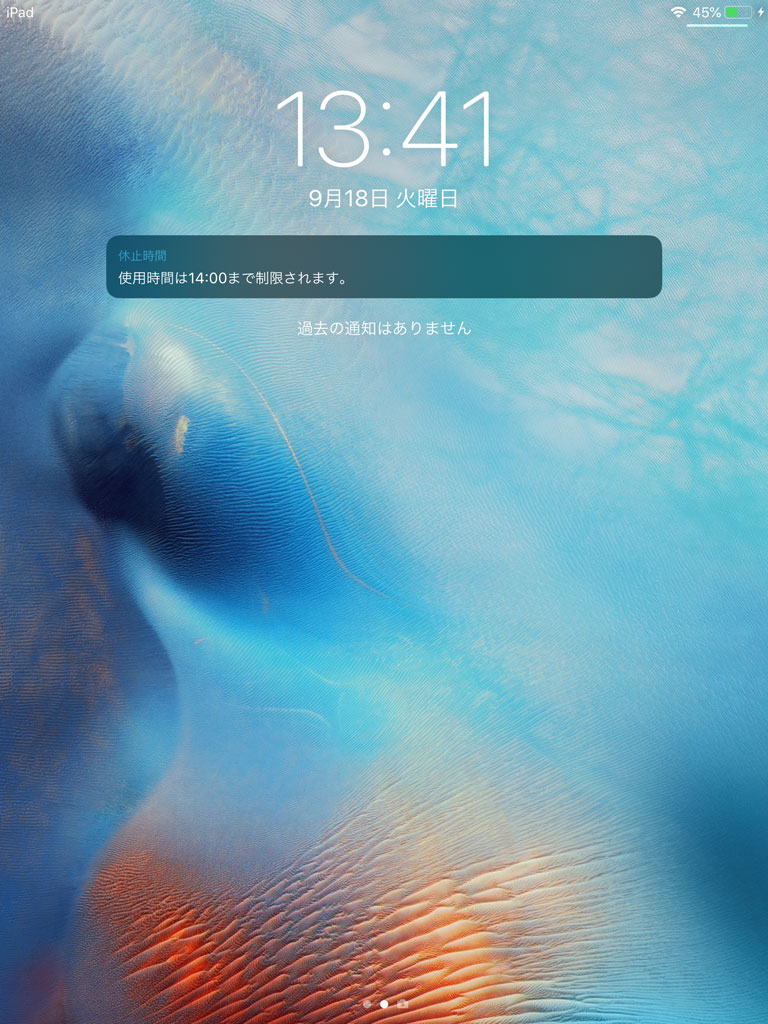
この表示がされると、先ほど設定したスクリーンタイムが発動しているという証拠になります。
休止時間になると、許可されたアプリ以外は全て利用不可
では実際にロックを解除して、iPhone・iPadがどのようになっているのか見ていきましょう。
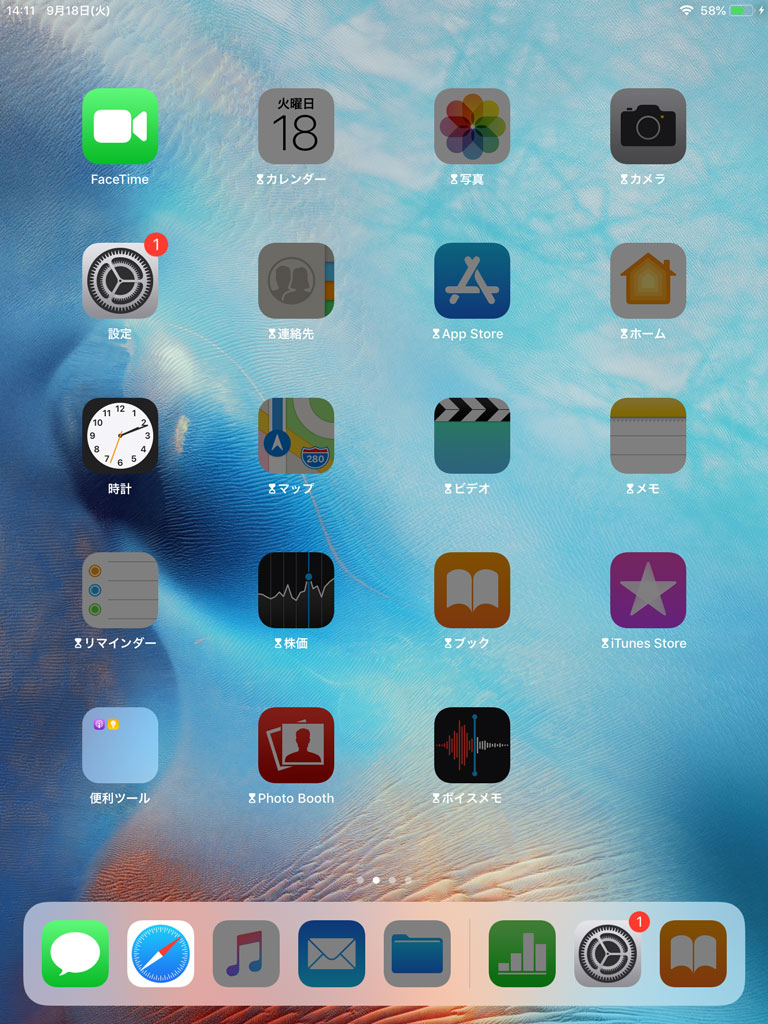
ちょっと分かりにくいですかね...
スクリーンタイムの休止時間内になっている状態の場合、上記の通り「常に許可」で設定したアプリ以外はグレーアウト表示されているのがわかるかと思います。
グレーアウト表示されたアプリをタップすると、下記の通り時間制限がかかっている旨が表示され、アプリを利用する事が出来ません。
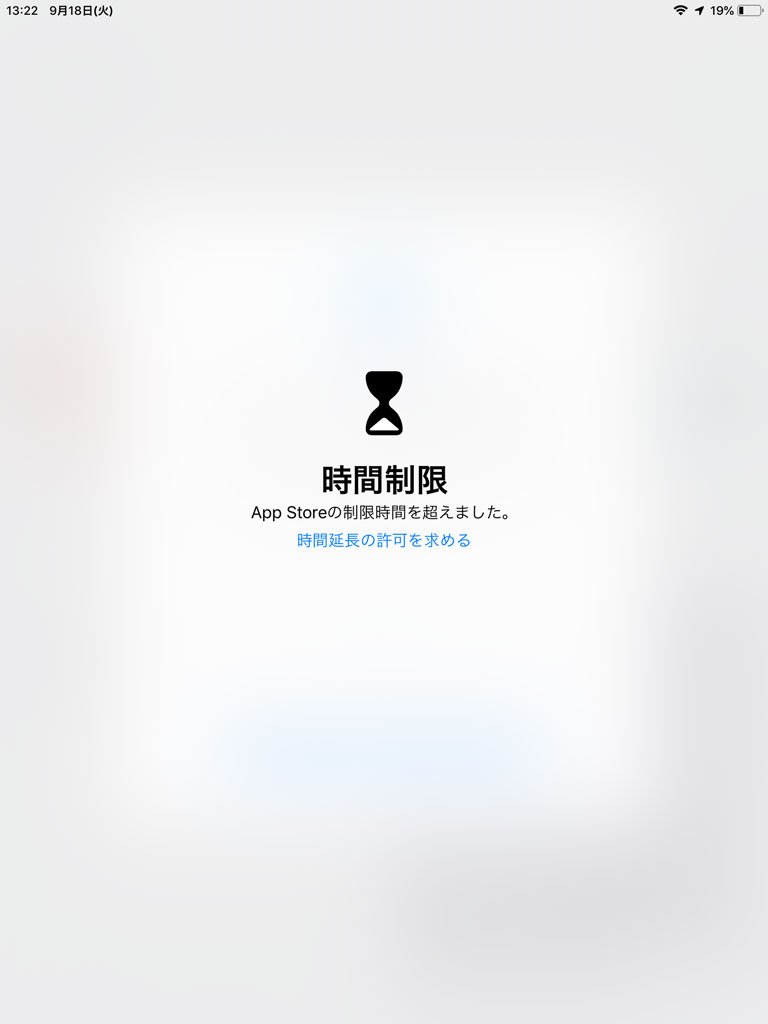
スクリーンタイムの休止時間外の場合で、App使用時間の制限で利用時間をカテゴリ毎に設定した場合も同様です。
先ほども記載した通り、例えばゲームアプリを30分と設定すると、30分経過した後ゲームカテゴリ系のアプリは同様にグレーアウトとなり、上記と同じ表記となり利用する事が出来なくなります。
親が設定したパスコードを入れれば、15分・1時間・終日の3パターンでアプリ毎に許可が出せる
一応ロック画面上から親の許可があればアプリ毎に機能解除する事が可能です。
アプリロック画面内の「時間延長の許可を求める」をタップします。
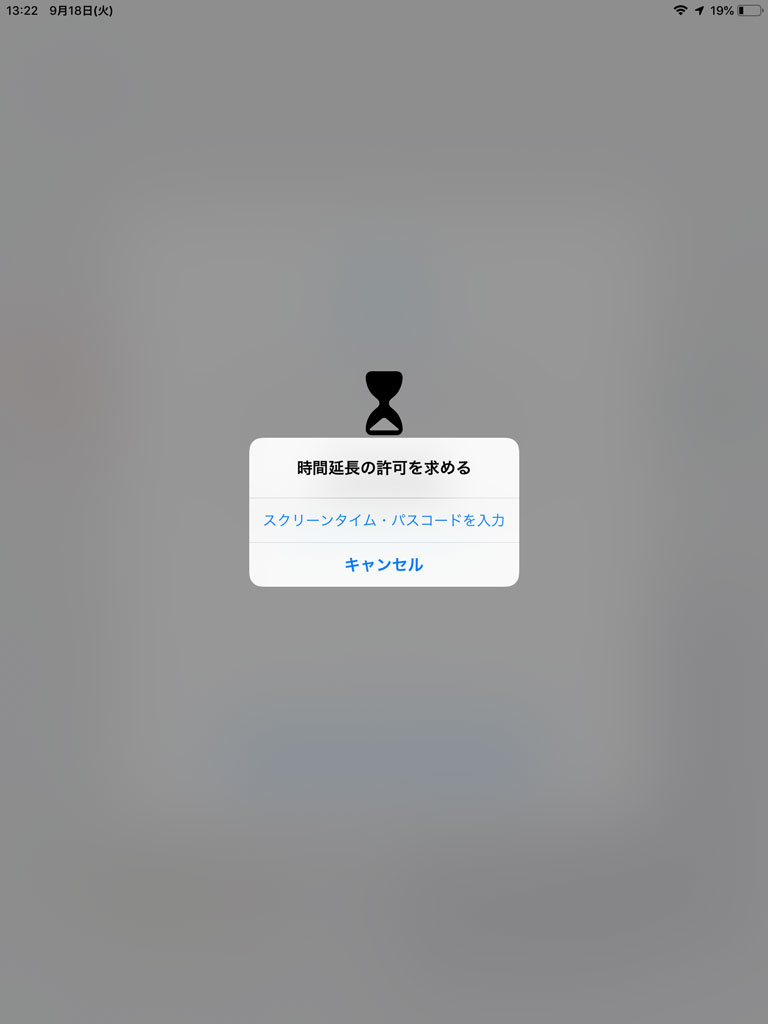
すると、上記の通り「スクリーン・パスコードを入力」という項目が出てきますので、そちらをタップして先ほど設定したスクリーンタイム用のパスコードを入力します。
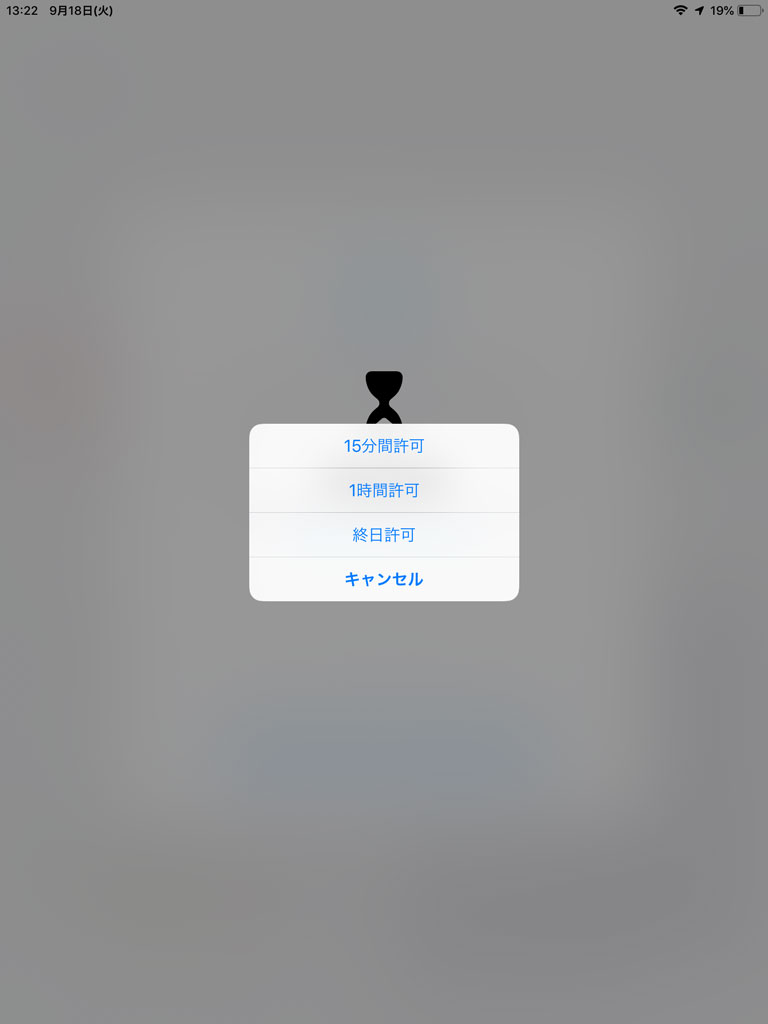
すると上記の通り、今選択しているアプリを下記3パターンで利用させるかどうかを設定・時間延長する事が可能です。
- 15分間許可
- 1時間許可
- 終日許可
上記はいずれも1日あたりの時間延長となり、特定のアプリのみもう少し利用させてもいいかな...といった場面では、こちらの時間延長機能を利用する事が可能です。
ということで、今回はiPhone・iPad の機能「スクリーンタイム」を使って、子供向けにiPhoneやiPadを利用させる際の時間制限・アプリ制限方法をご紹介しました。
子供にiPhoneなどのスマホを渡すといつまでもゲームをしたり、アニメやYouTubeを見てしまったりしてしまうものです。
従来のアクセスガイドや機能制限よりも大幅に強化されていますので、親がなかなか言っても言う事を聞かず...そんな場面に「スクリーンタイム」を活用してみてはいかがでしょうか。