【 本記事のターゲット 】
- Mac を利用している
- iPhoneを利用している
- iPhoneから取り込んだ写真「HEICファイル」を「JPEGファイル」に無料変換したい
今回は最近のiPhoneで写真をMac に取り込んだ時、ファイル形式をHEIC形式からJPEGへ変換する方法をご紹介します。
最近までiPhone 6sを使っていて、流石にバッテリーや動作などの性能がそろそろ限界かな...という事で、新しいiPhone 8 へ機種変更してみました。(2021年7月追記:さらにiPhone Xsへ機種変更しました)

iPhone 11は高すぎなのでちょっと昔の型にチェンジ。
それでもiPhone 6sと比べると圧倒的に動作も快適ですし、バッテリーの持ちも素晴らしい♪
さて、そんなiPhoneですが、カメラで色々写真を撮影していて、Mac へ下記手順を使って転送していたのですが...
あれ?いつもJPEG形式で保存されていたはずの写真ファイルが何だか見慣れない拡張子に...「HEIC」?なんだこりゃ。
そう、iPhoneの新しいモデル(iOS 11提供以降のiPhoneかな?)からどうもこの形式になっているようで...(iPhone 6sはiOS 13でもJPEGだったので...)
HEIC形式でもMacで見る事などは出来るのですが、なんとなくJPEGに変換しておきたいなぁという気持ちもあり、今回Macを使って無料でHEICファイルからJPEGファイルへ変換する手順をご紹介してみたいと思います。
HEICからJPEGへ変換したいという方は、本記事を参考にしてみて下さい。
ちなみに下記別記事にてWindows 10 を使ったHEICファイルからJPEGファイルへの変換手順をご紹介しておりますので、よければ合わせて見てみて下さい。
目次
Mac を使って無料で HEIC を JPEG・PNG へ変換する手順をご紹介
iPhone の写真を Mac へ転送、HEICファイルになっている

先ほど記載した手順にて、まずはiPhoneで撮影・保存した写真データをMacへ転送してみましょう。
転送が完了したら、Macでその写真データをみてみると...
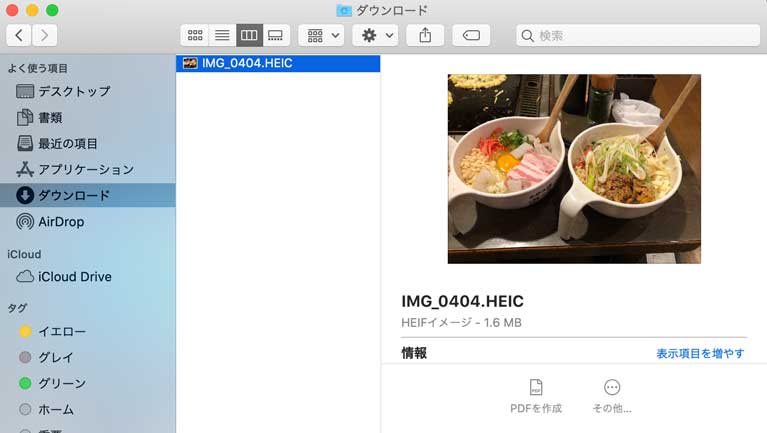
そう、先ほどから記載している通り、見慣れないファイル形式「HEIC」で保存されているのが分かるかと。
そもそもMacでこの画像ファイルは開けるのか?という疑問もあったのですが、それに関しては問題なくプレビューなどで開く事が出来ましたよ。
プレビューで起動し、JPEG形式・PNG形式で保存
さて、ではそんなHEICファイルをJPEGファイル形式へ変換する手順をご紹介します。
Macの標準アプリ「プレビュー」機能を利用しますので、無料で実施可能ですよ♪
まずは先ほどのHEICファイルをプレビューで開いてみましょう。
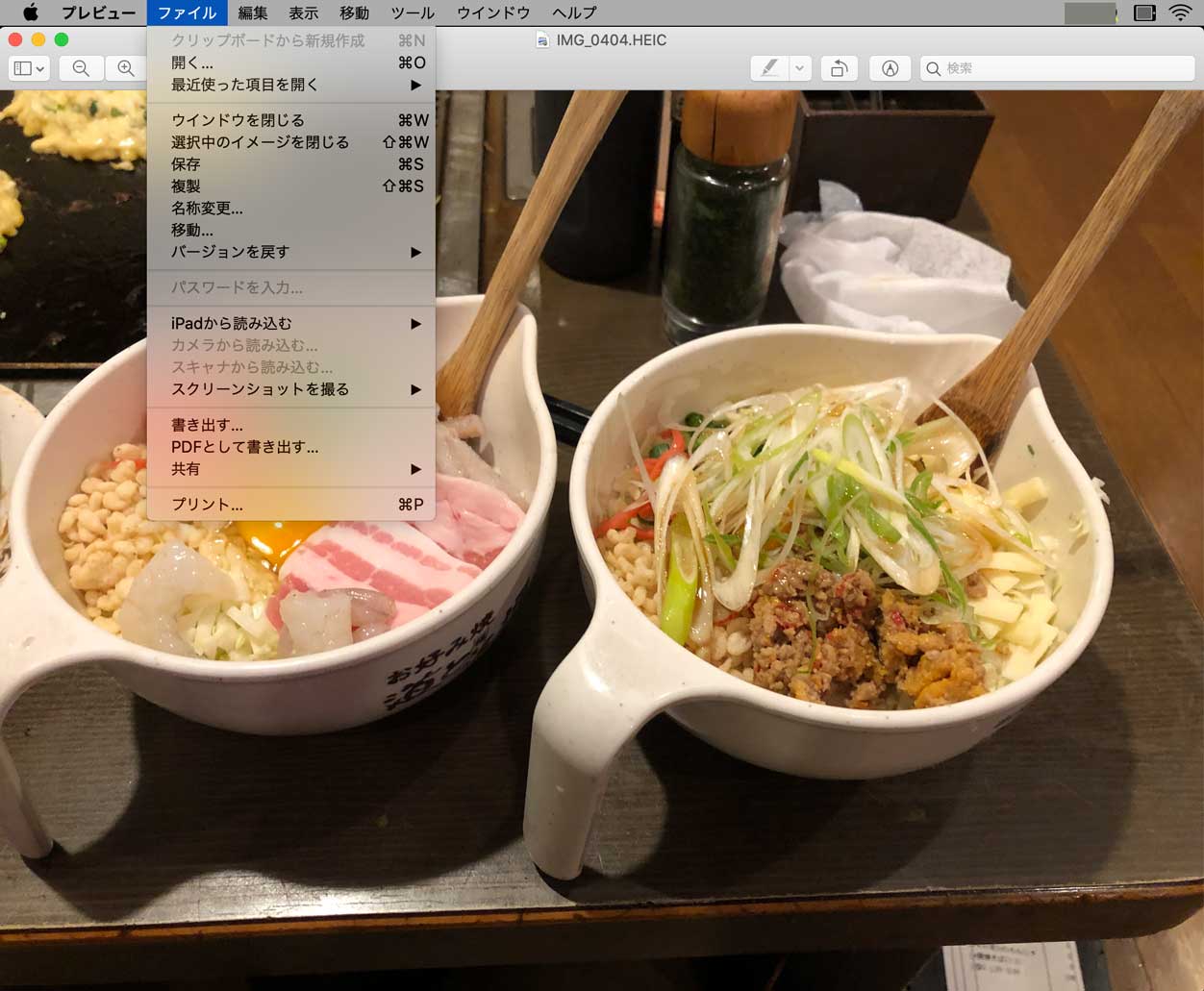
上段メニューの中にある「ファイル」をクリックし、「書き出す」をクリックしましょう。
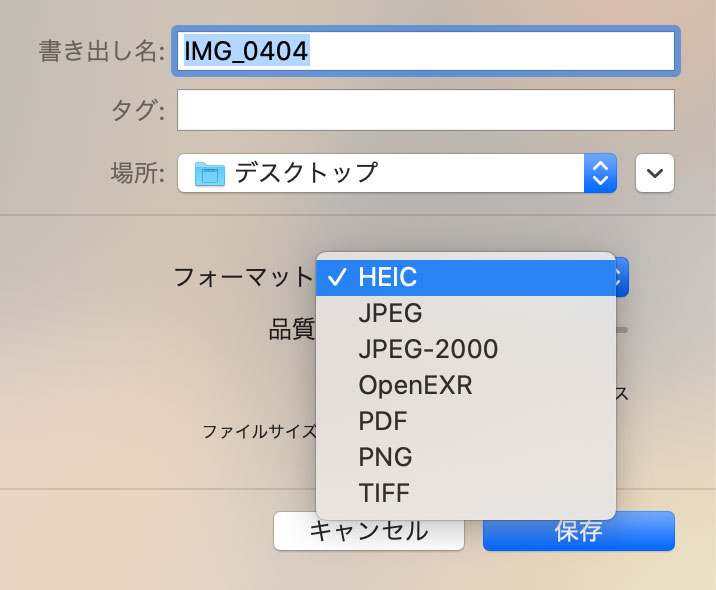
上記画面が表示されます。
フォーマットのプルダウン項目をクリックし、その中から「JPEG」をクリックしましょう。
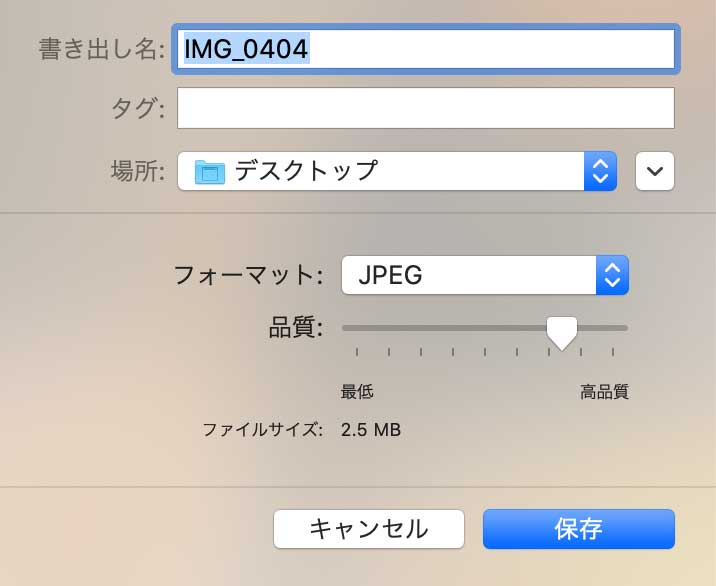
上記画面になりましたら、デスクトップなど分かりやすい場所を選択して保存をクリックしましょう。
これで、HEICからJPEGへの変換は完了です。
ちなみに、先ほどのフォーマット箇所で「PNG」を選択すると、PNG形式で保存することが可能です。
HEICとJPEG比較調査実施。容量・サイズはJPEGのほうが大きい
先ほど保存した場所を見てみると、問題なくJPEGファイル形式として写真が保存されているかと思います。
ちなみに、少し気になったので元のHEICファイルとJPEGファイルの容量の大きさを比較してみました。
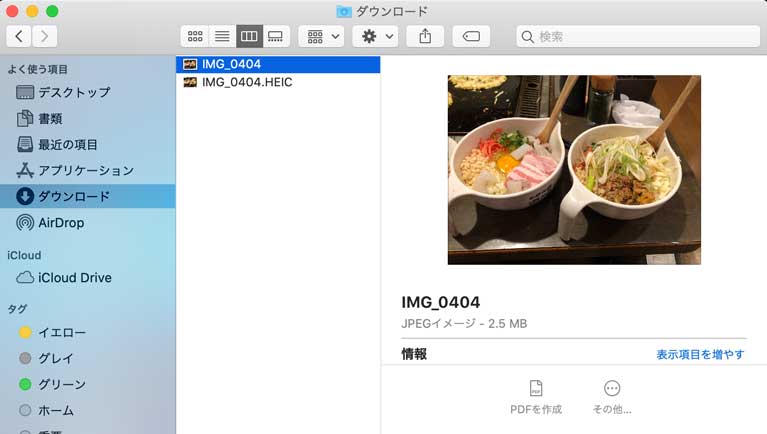
- HEICファイル形式:1.6MB
- JPEGファイル形式:2.5MB
上記の通り、JPEGファイル形式のほうが容量が大きくなる様です。
別記事で記載しているWindows 10 でのHEICからJPEGへの変換も同様の結果となりましたので、単純にHEICからJPEGヘ変換するだけだと、サイズは大きくなって保存されるようです。
最後に
今回は新しいiPhoneの写真ファイル形式「HEIC」をMacを使って「JPEG」形式に変換する手順をご紹介しました。
Macを使ってHEICからJPEGへ変換したいと思っている方は、本記事を参考にしてみて下さい。