【 本記事のターゲット 】
- Windows PC を利用している
- iPhoneを利用している
- iPhoneから取り込んだ写真「HEICファイル」を「JPEGファイル」に無料変換したい
今回はiPhoneで写真をWindows PC に取り込んだ時、ファイル形式をHEIC形式からJPEGへ変換する方法をご紹介します。

iPhoneのカメラ、めちゃくちゃ優秀ですよね。
そこそこ手ブレ機能も機能していますし、どんな写真でも綺麗に撮れます。
そんな写真データをWindows パソコンへ下記手順を使って転送していたのですが...
あれ?何だか見慣れない拡張子に...「HEIC」?なんだこりゃ。
iPhoneの比較的新しいモデルから、どうもこの形式になっているようで...
HEIC形式でもWindows PCで見る事などは出来るのですが、なんとなくJPEGに変換しておきたいなぁという気持ちもあり...
今回Windows PCを使って無料でHEICファイルからJPEGファイルへ変換する手順をご紹介してみたいと思います。
HEICからJPEGへ変換したいという方は、本記事を参考にしてみて下さい。
ちなみに下記別記事にてMacを使ったHEICファイルからJPEGファイルへの変換手順をご紹介しておりますので、よければ合わせて見てみて下さい。
目次
Windows PCを使って無料でHEICをJPEG・PNGへ変換する手順を紹介
iPhoneの写真をWindows PCへ転送、HEICファイルになっている

まず、先ほど記載した方法でiPhoneで撮影・保存した写真をWindows PCへ転送してみましょう。
転送後、ファイルを見てみると...

「.HEIC」というファイル形式になっている事が分かるかと思います。
あんまり見かけないファイル形式ですよね。通常画像だとJPEG・PNG・TIFFとか...
最初、HEICファイルってそもそもWindows PC で開けるのかどうか?という部分も疑問だったのですが、Windows 標準アプリ「フォト」「ペイント」などで問題なく開ました。
ペイントで起動し、JPEG形式・PNG形式で保存
さて、ではこのHEICファイルを通常よく利用しているJPEG形式に変換してみましょう。
変換方法はペイントを利用する手順になりますので、無料で実施する事が出来ます。
まず、該当するHEICファイルの画像を右クリックしましょう。
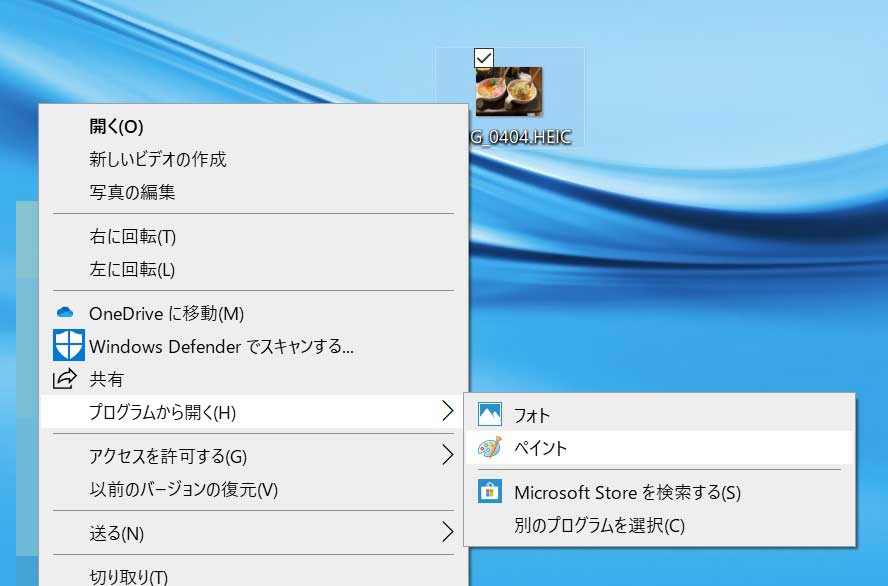
すると、上記の様なメニューが表示されるので、「プログラムから開く」を選択し、その中から「ペイント」を選択してファイルを開いてみましょう。
下記の様な画面になるかと思います。
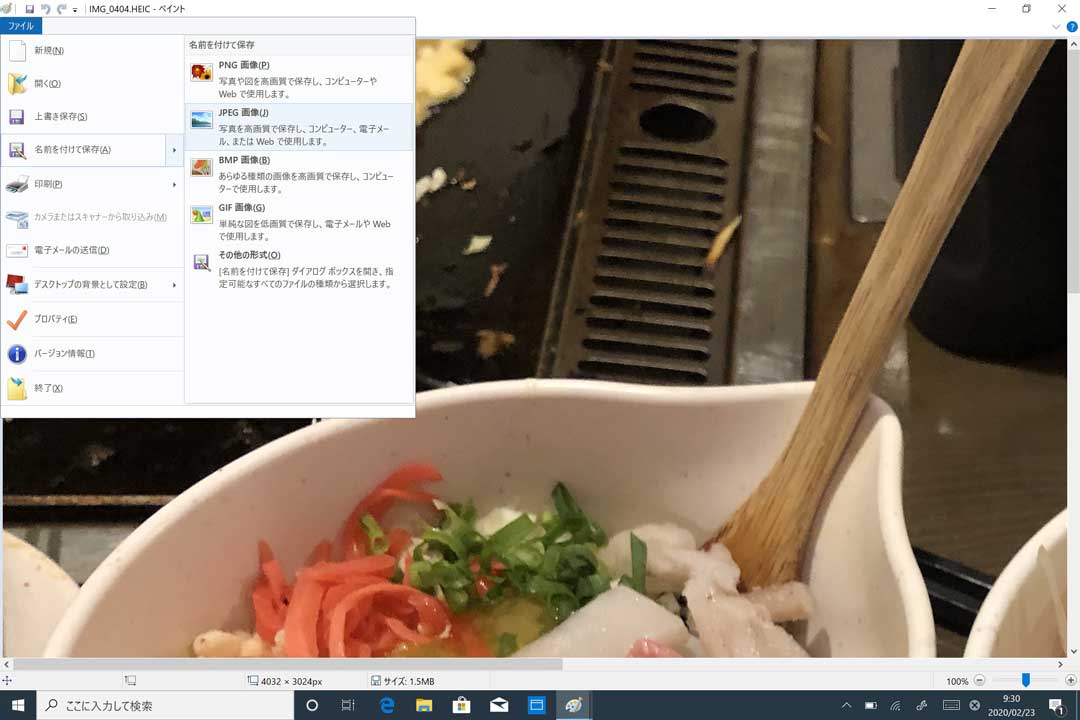
左上の「ファイル」をクリックし、「名前を付けて保存」をクリックしましょう。
すると、どの形式で保存するか?という項目が表示されますので、この中から「JPEG画像」をクリックしましょう。
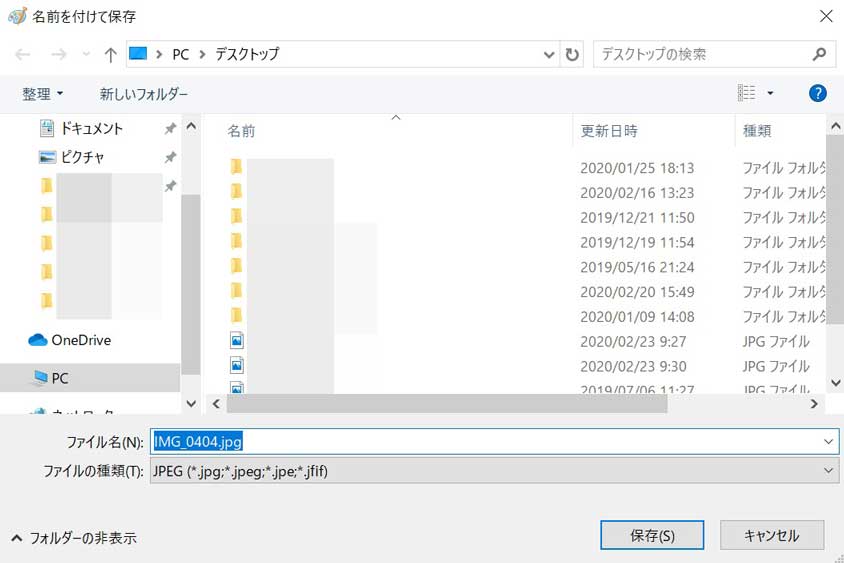
上記画面の通り、どこに保存するか?という画面が出てきますので、デスクトップなど分かりやすい場所に保存してみましょう。
ちなみに、先ほどの形式にて「PNG 画像」を選択すれば、PNGで保存することも出来ます。
HEICとJPEGを比較してみた。容量・サイズはJPEGのほうが大きい
先ほど保存を選択した場所を見てみると、問題なく「.jpg」といった形でJPEG形式で保存されているかと思います。
ちなみに、ちょっと気になったので、元の画像「HEIC」と「JPEG」でファイルの容量など違いがあるのがを見てみました。

上記の通り、そのまま変換しただけだとJPEGのほうがファイル容量が大きくなるという結果になりました。
実は別記事で記載しているMacで実施した場合も同じ内容になりましたので、単純にHEICからJPEGに変換するだけだと容量は増大するようです。
ということで、今回は新しいiPhoneで写真を撮影した時、HEICファイル形式の画像ファイルをWindowsでJPEG形式に変換する手順をご紹介しました。
HEICファイルをJPEGへ変換したいという方は、本記事を参考にしてみて下さい。