【 本記事のターゲット 】
- iPhoneやiPadの画面を収録したい
- 無料で簡単に出来る方法を知りたい
今回はiPhoneやiPadといったiOS搭載端末の動作をキャプチャする画面収録方法をご紹介したいと思います。
実はiPhoneやiPadなどの画面収録方法...少し前までは結構ややこしかったんですよね...
仕事柄マニュアルなどを作成する時に結構iOS端末の操作方法など動画撮影をする機会も多いのですが...
有償ソフトを使ったり、AirPlayミラーリングという手法を使ったり、どうしても上手く行かない場合は直接ビデオで撮影&ストリーミングするとか...
色々な方法を使ってなんとか実現していたような状況でした。
あと仕事だけではなくて、結構YouTubeなどにもiPhoneやiPadのゲーム動画などが投稿されているかと思います。
あれ、どうやってiPhoneの画面動画を撮影しているんだろうと不思議に思った事はないですが?
いろいろ方法はあるのですが、本日はOS標準機能で無料で出来るiPhone&iPad画面収録方法をご紹介したいと思います。
iPhoneやiPadなど、iOS端末で動画キャプチャを取得したいという方は、本手順を一度試して見て下さい。
※2024年8月追記:下記手順で画面収録出来ないという方は、下記別記事にてご紹介しております対応策を試してみて下さい。
目次
iOS端末の動画キャプチャに必要な機材とアプリ

画面収録を行う為に必要な機材や条件は下記の通りとなります。
- OS X Yosemite 以降を搭載したMac(最新のMacであれば大丈夫です。)
- USBケーブル(Lightning or USB Type-C)
- iOS 8 以降を搭載したiPhone & iPad
恐らく一番ハードルが高いのがMacを持っているかどうか...
持っている人であればすぐに試す事が出来ますので、一度本記事を参考に下記手順を実施してみて下さい。
iPhone & iPad の画面動画キャプチャ収録手順をご紹介

まずはMacとiPhone & iPad をUSB ケーブルで接続しましょう。
iPhone & iPad にパスコードが設定されている場合はパスコード&指紋認証をしてロックを解除しておきましょう。
次にMacの標準アプリケーション「QuickTime Player」を起動してみましょう。アプリ自体は下記アイコンの形をしています。
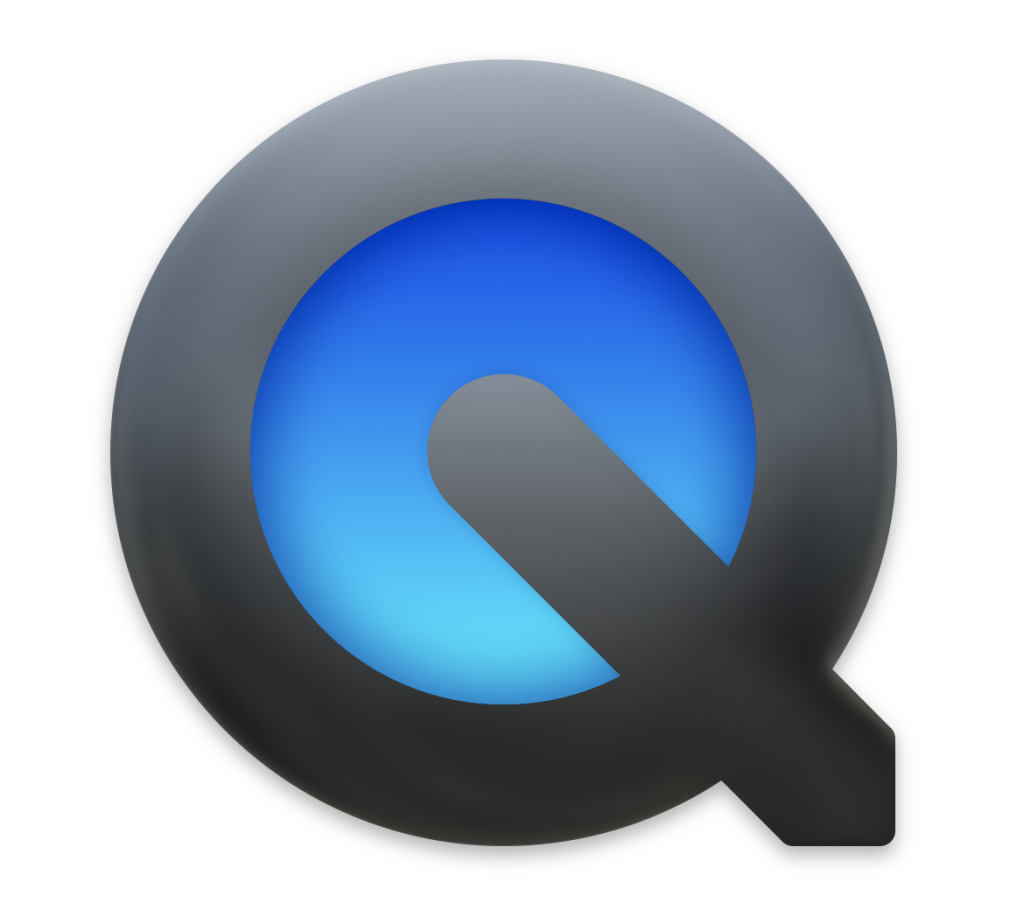
起動しましたら、Mac上部のメニューバーの中にある「ファイル」をクリックします。下記画面が表示されます。
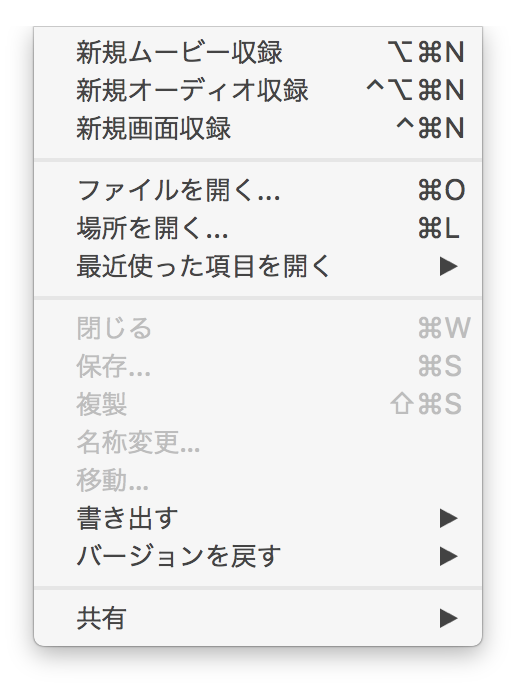
一番上の「新規ムービー収録」をクリックします。
そうすると下記画面が表示されます。全面カメラが起動するので、ご自身の顔が表示されているかと...
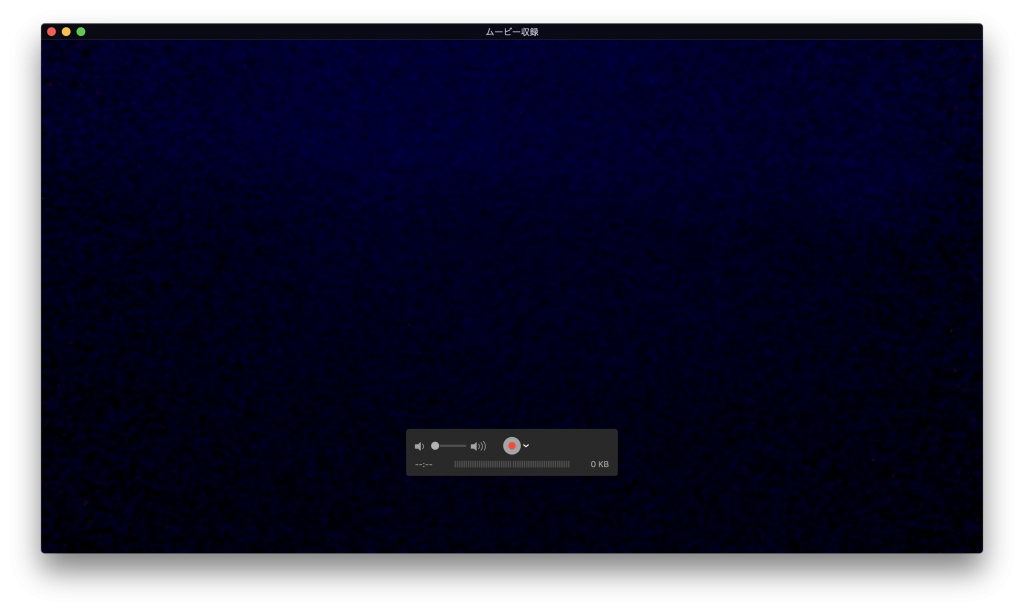
このまま画面中央下部の赤いボタンを押すと動画を撮影してしまうので、撮影ターゲットをカメラからiPhone&iPadへ切りかえます。
少し画面が小さいですが、赤いボタンの右側に小さく下矢印が出ているのでクリックします。そうすると下記画面が表示されます。
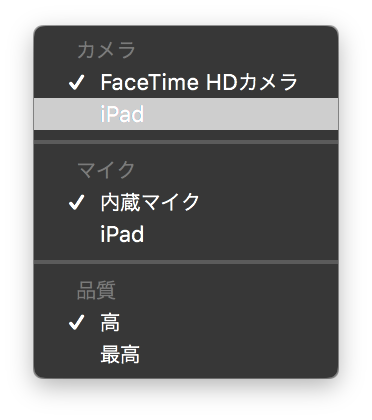
デフォルトではMacのカメラが選択されています。
iPhone & iPad を接続していると、カメラの下にiPhone もしくは iPad という文字が表示されているはずですので、そちらをクリックします。そうすると...
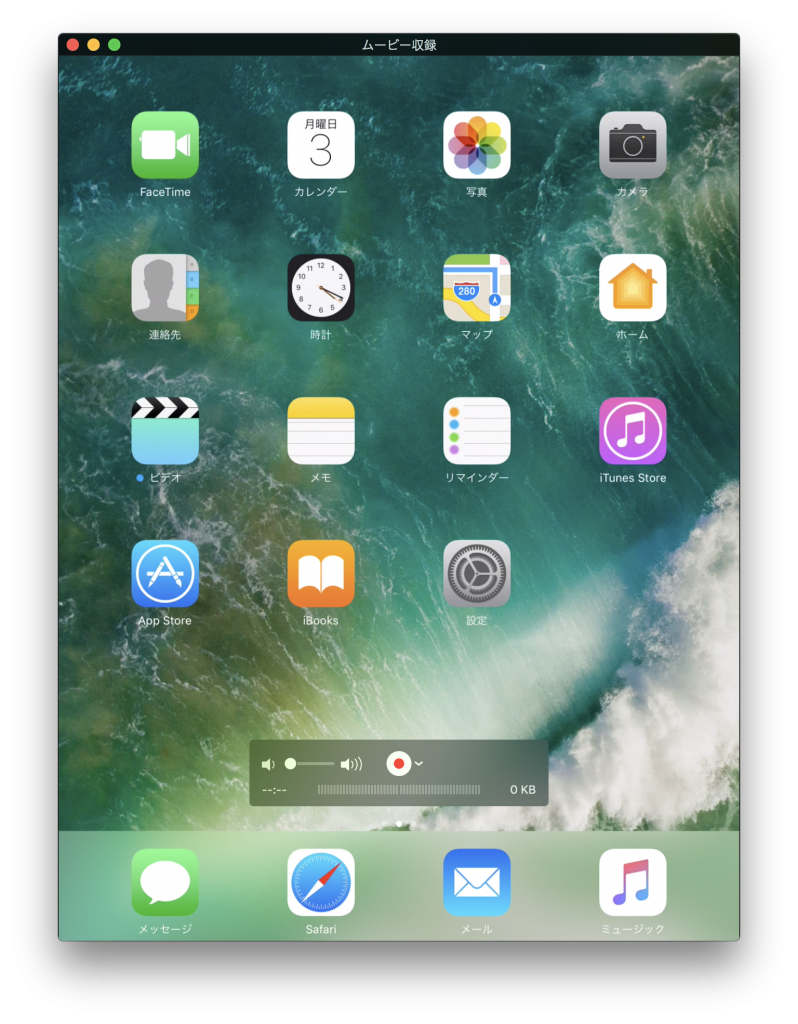
iPad の画面を表示する事が出来ました。もちろん、iPhoneを接続している場合だと...
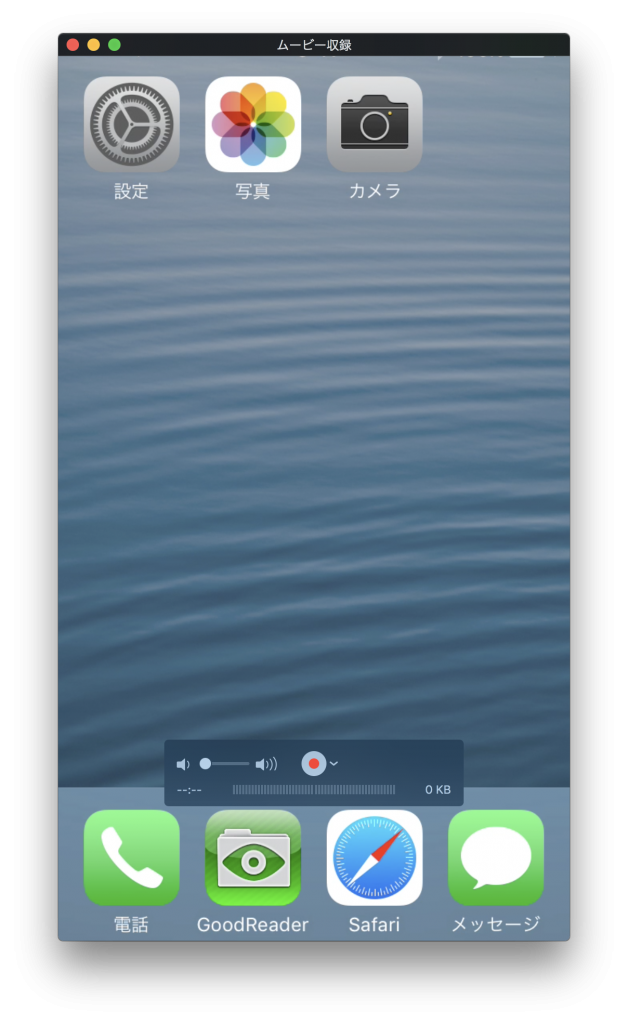
問題なくiPhoneも表示する事が出来ました。音声に関してはMacのマイクかiPhone & iPadがを選べるようになっていますので、録画する場面によって選択するようにしましょう。
では早速iPhone & iPad の画面録画をスタートしたいと思います。
スタートの準備が出来ましたら、画面中央下部に表示されている「赤いボタン」をクリックします。
動画撮影がスタートしますので撮影したい部分を一通り操作して再現した後、再度「赤いボタン」をクリックして画面撮影を終了します。
画面を閉じようとすると保存する場所と名前を聞かれますので、デスクトップなどにわかり易い名前で保存しておきましょう。保存出来たら一度動画を再生して問題ないか確認します。
サンプルiPad動画をご紹介
一応、サンプル動画としてiPad の画面を数秒間で動画撮影したものです。
問題なくちゃんと撮影出来てますね。音声は今回省いています。
サンプルiPhone動画をご紹介
iPhoneもサンプル動画として数秒間で動画撮影してみました。問題なくちゃんと撮影出来てます。
同様に音声は今回省いています。動画の画面の大きさが端末によって違うといったくらいでしょうか。
最後に
今回はMac&QucikTime Playerを使ったiPhone & iPad の動画撮影方法をご紹介しました。
こちらの方法を利用する事で、iPhone & iPad の操作手順の撮影やiOSアプリ等の撮影が可能になります。
他にも有料アプリ等で対応する方法もいくつかありますが、Macを既に持っているのであれば接続するだけで無料で出来ますので、一度QuickTime Playerを使って画面収録を試してみてはいかがでしょうか。