【 本記事のターゲット 】
- ある動画を倍速、4倍速にした状態で保存した動画を作成したい
- 無料で動画を倍速、4倍速に変更出来るツールが知りたい
今回は動画を倍速再生して、その状態で動画を保存・作成する方法をご紹介します。
mog自身も仕事柄倍速再生に動画を加工する事があるのですが、例えばパソコンのセットアップ手順動画などを作成する際、どうしても設定に時間がかかる部分が発生するんですよね。
見る側にとっては、その部分は特になくても良いという箇所もありますよね。そういった箇所で時間を取るともったいないので、早送りで倍速加工したい所...
あとは動画自体の全体再生時間・容量節約のために、動画コンテンツを倍速加工したいという方もいらっしゃるかと。
そんな時、Macを使って無料で簡単に動画の倍速再生&保存が出来るツールがあるので、手順含めて詳しくご紹介します。
目次
iMovieを使えば無料で動画を早送り・倍速再生に加工し、保存する事が可能
iMovieはMacを購入すれば無料で利用出来る動画編集ソフト
今回Macで利用する無料のアプリケーションは下記「iMovie」になります。
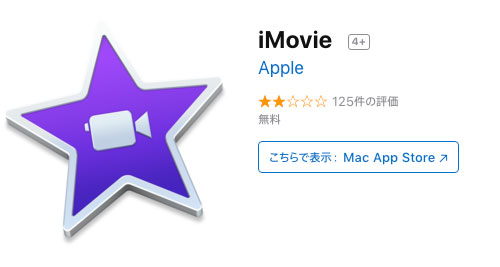
Macを購入してセットアップをすれば、最初からアプリケーションが利用出来る状態になっているはずです。
もし探してもiMovieが見つけれないという方はMac App Storeからダウンロードしましょう。Apple IDがあれば無料でインストール出来ますので。
iMovieを起動、iPhoneの動画をiMovieに取り込む
iMovieを見つけたら、早速クリックしてアプリを起動しましょう。
mog家のMacはちょっと古いので...少し見た目が違うかもしれませんが、最新のMacでも機能は同じで見た目が違うだけなので、下記参考にして実施してみて下さい。
まずは新規ムービーを作成します。
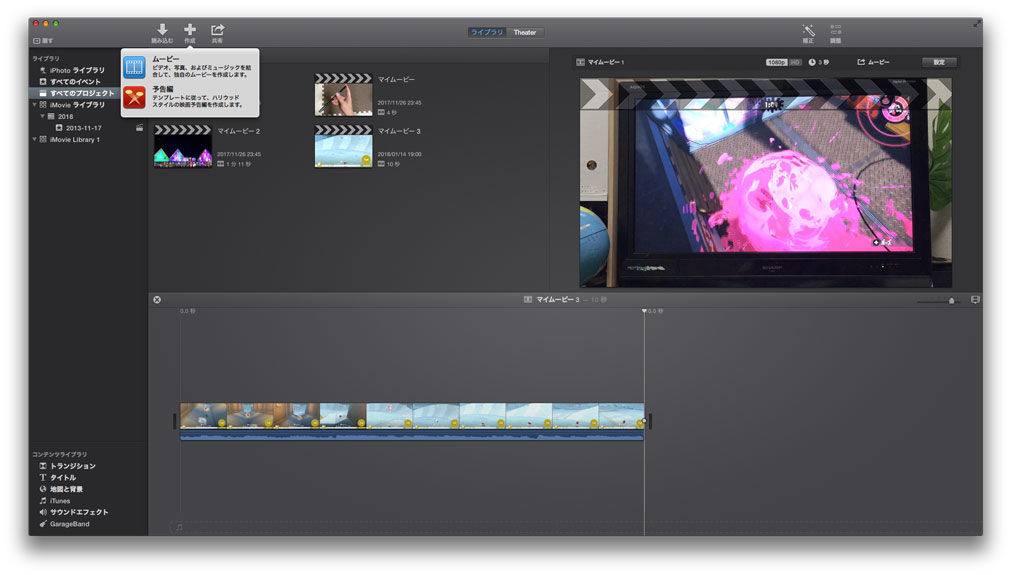
新規ムービーをクリックしたら、テーマは無しで名前を付けて「OK」をクリックします。
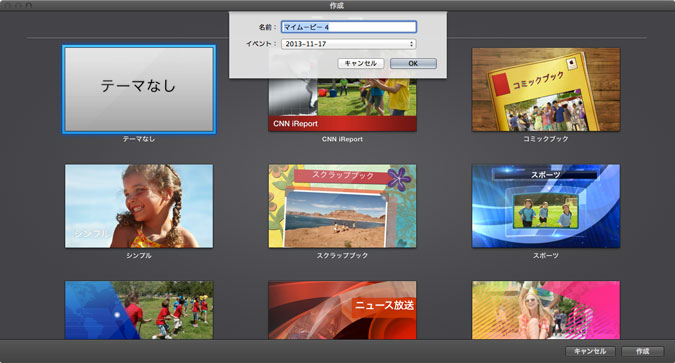
下記のように何もない画面が表示されるかと思います。「メディアを読み込む」をクリックします。
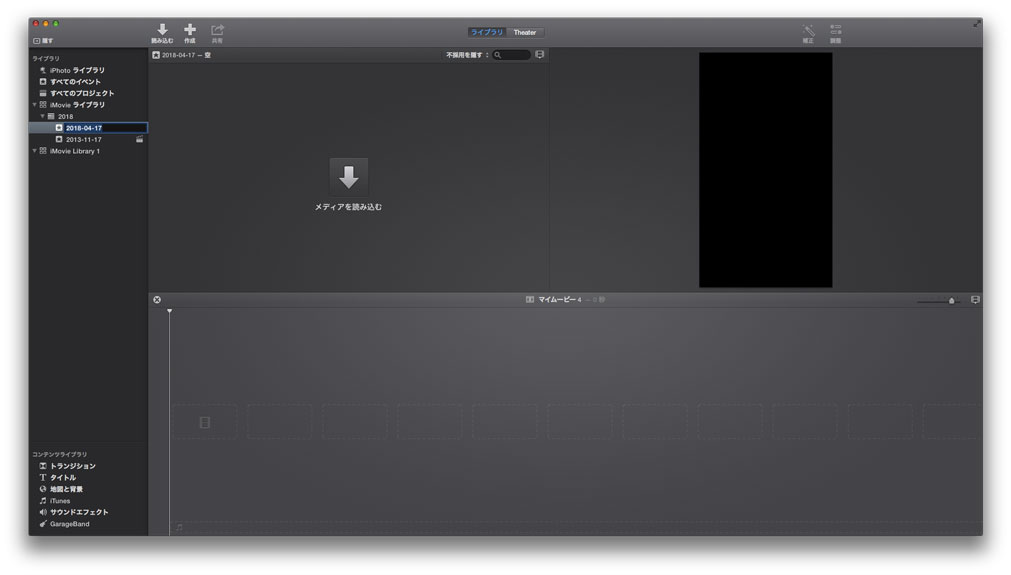
倍速再生したい元データの動画を選択してiMovieに取り込みます。
動画の取り込みが完了したら下記のような表示になるはずです。今回は実際に先ほど紹介したフリーハンドで綺麗に円を書くという動画を倍速再生した時のデータを元にご紹介します。
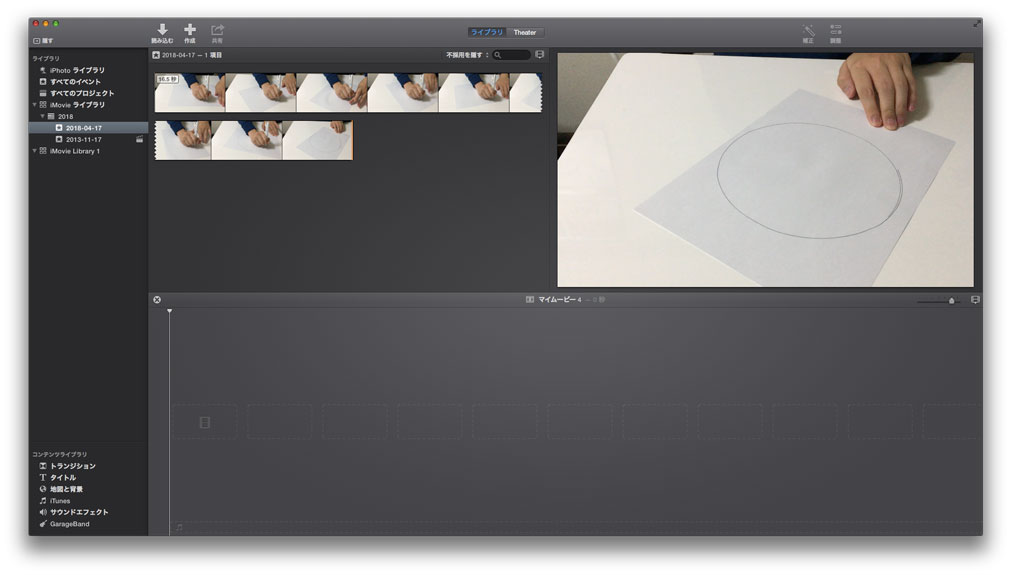
取り込んだ動画を下段にドロップ&早送り設定を実施
動画の取り込みが完了したら、倍速再生したい動画部分を下記スペースにドラッグ&ドロップします。
全体を倍速にしたいのであれば、動画全体を選択した状態でドラッグ&ドロップします。
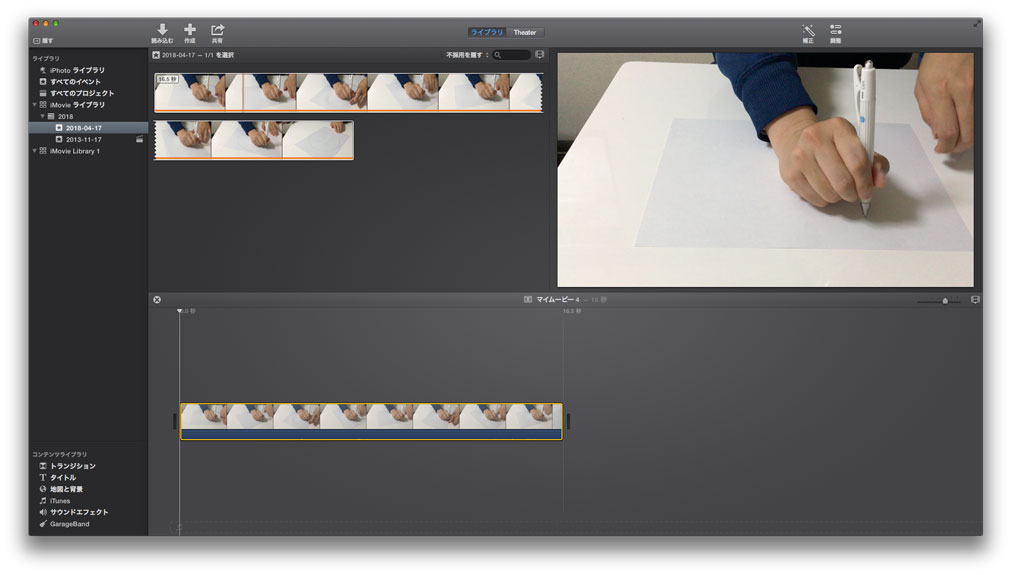
下にドロップした動画を選択した状態で、上部に表示されているメニューバーの中から「変更」をクリックします。その中に「早送り」をクリックすると...
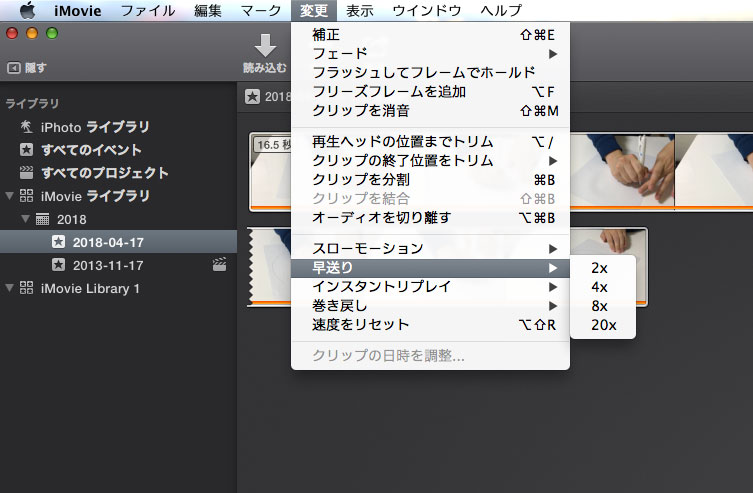
倍速再生、4倍速、8倍速、20倍速の4種類を選択する事が出来ます。今回は試しに2倍速を選択します。
動画全体ではなく一部のみ倍速再生したい場合は、その部分をまずは下にドロップし上記操作を行います。
前後にドロップしていない箇所&倍速再生していない状態で下にくっつけると、指定箇所のみ倍速再生するといった使い方・動画も作成可能です。
倍速再生が適応された事を確認したら「ファイル」として書き出す
倍速再生が適応されると、下に表示されている動画の幅が短くなり、再生時間も半分になるはずです。
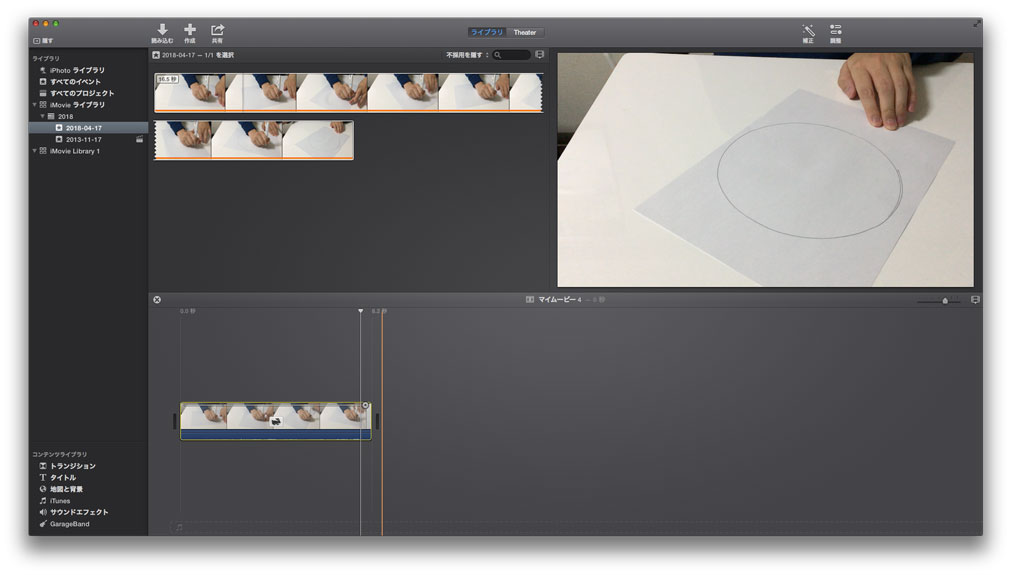
適応された事を確認したら、iMovieでファイルとして書き出ししてみましょう。mogが利用しているiMovieは下記のような状態ですが...
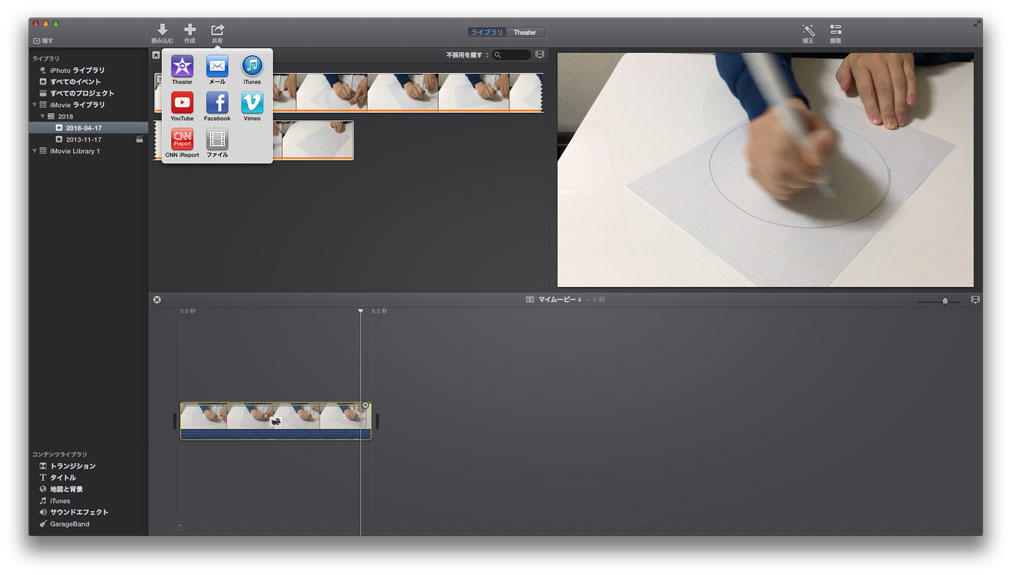
確か最新のiMovieであれば右上当たりに上記のようなアイコンがあったような...
iMovieの画面のどこかに「共有」といったアイコンがあるはずなので、そちらをクリックして「ファイル」を選択して動画をデスクトップ等に書き出ししてみましょう。
書き出された動画を再生し、動画の速度が早くなっているか確認
デスクトップに動画が書き出されたら、実際に倍速再生になっているか再生して確認してみましょう。

ちゃんと音声付きで動画のスピードが倍速になって保存されているはずです。
ということで、今回は動画を無料で倍速再生&保存する方法をご紹介しました。
MacがあればiMovieで簡単に倍速再生&保存出来ますので、もし倍速再生出来ずに悩んでいる&Macをもっている方であれば是非本手順を参考にしてみて下さい。