【 本記事のターゲット 】
- WindowsやMacといったパソコンをよく利用している
- 文字をコピーして貼り付けるときに、書式を引き継がずにペーストする方法を知りたい
今回はパソコンを使っている方向けに、コピーした文字を書式を引き継がずにテキストベースでペーストする方法をご紹介します。
mog自身、当ブログを執筆していますし、仕事柄Wordなどの文書作成ソフトを使うことが多いのですが...
文章を作成する時、別の場所から引用して文字をコピー&ペーストすることでまぁまぁありますよね?多分1日数回は発生しているような...まぁこれは人それぞれだと思いますが。
で、コピーした文字をWordとかブログであればWordPressの画面に貼り付けた時、コピー元の書式がそのまま貼り付けられて、文字の色や大きさ・太さやフォントといったものを再調整しなければいけないという経験って誰しもあるかと。
そんな時、WindowsもMacも書式なしでペースト出来る便利なショートカットキーがありますので、今回はWindows & Mac 両OSの書式・形式なしのペースト方法をご紹介します。
パソコンでコピー&ペースト作業が頻繁に発生するという方、作業効率UPに繋がると思うので、是非試してみてください。
Windows PC でコピーした文字を書式・フォントなしでペーストする方法

Windows の場合「Ctrl」+「V」で貼り付け。しかし、書式も引き継がれる
ではまずWindows PCの場合を見ていきましょう。今回はWindows 10 で2019年6月時点の最新OS「1903」を搭載したPCでの手順となります。
多分Windows であれば同じだとは思いますが、参考にしていただければ幸いです。
ではまず、Windowsの場合文字をコピーするときは「Ctrl」+「C」ですよね。ということで、当ブログの記事の文章をコピーしてみます。
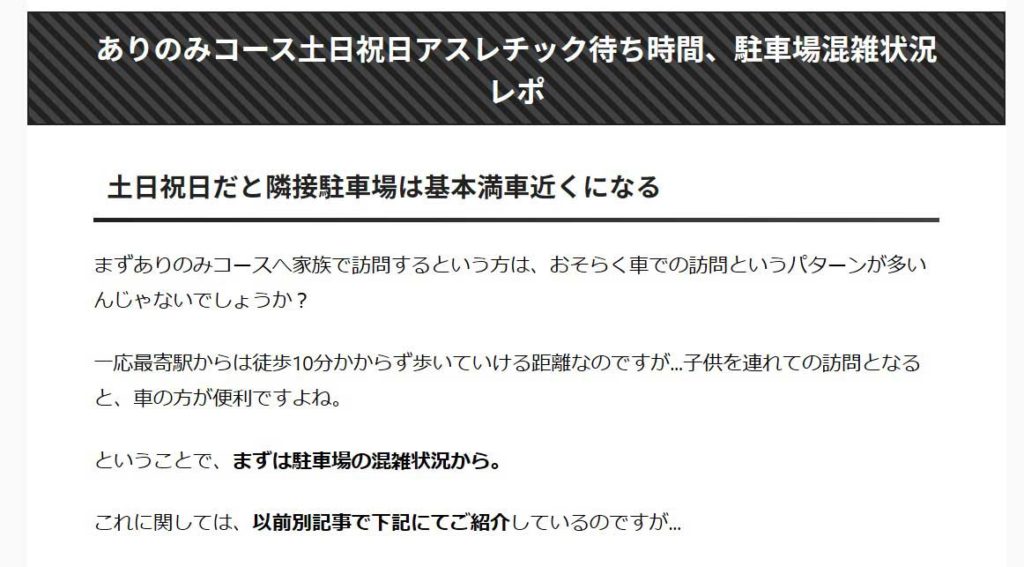
上記の通り、段落が組まれていてフォントサイズもバラバラ、中に太文字も混ざっていますよね。
この部分をコピーして「Ctrl」+「V」でWordに貼り付け・ペーストしてみます。すると...
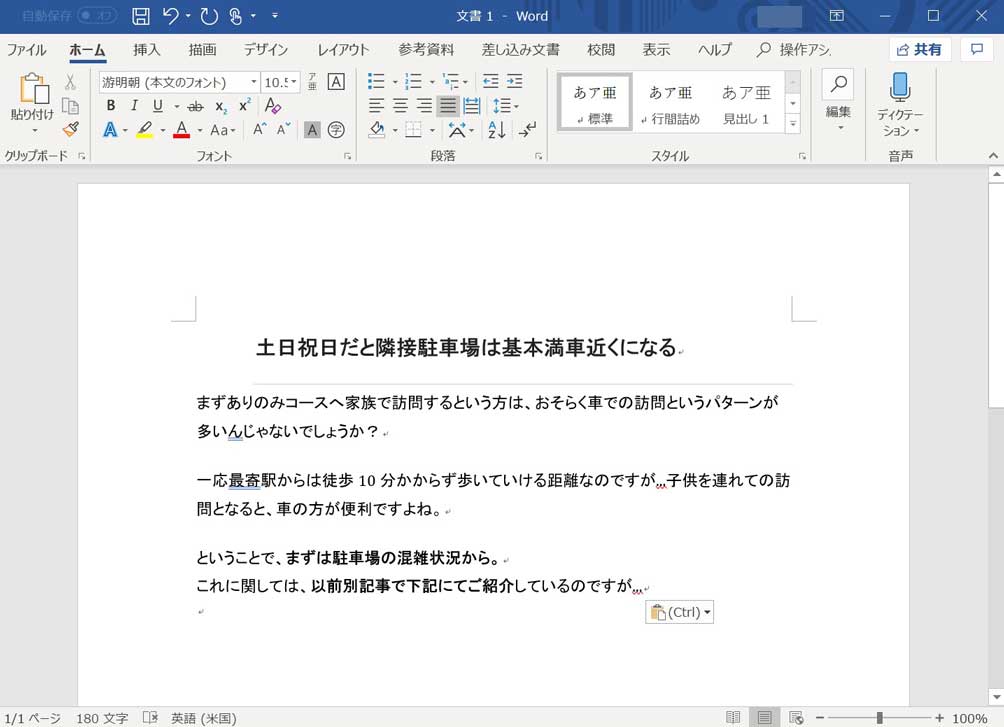
上記の通り、段落が組まれた状態&フォントサイズや太文字といった情報までペーストされてしまいます。
「Ctrl」+「Shift」+「V」でペーストすると、フォント・書式なしで貼り付け可
書式自体もコピーされて貼り付けされてしまうと、今作っている文章の統一性が無くなってしまうので、出来たら文字情報だけをペーストしたい...という事は結構あるかと思います。
そんなときは、Windows PCの場合「Ctrl + Shift + V」でペーストしてみましょう。通常のペーストに「Shift」を追加するだけですね。
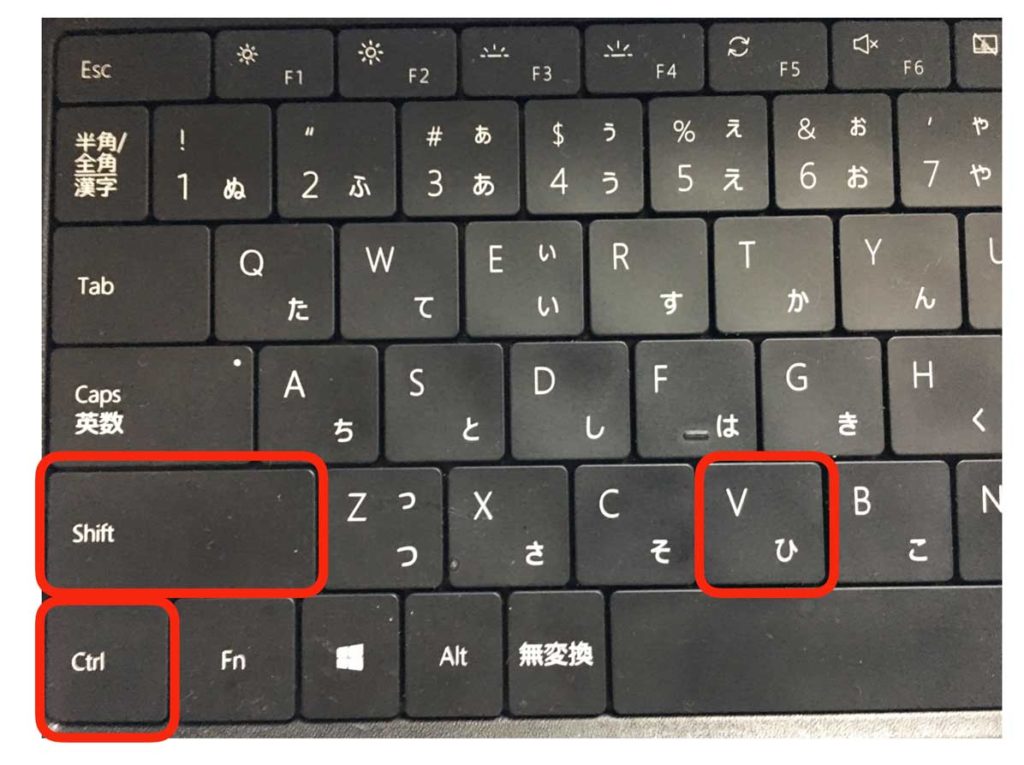
上記のような感じ。
さて、Wordにペースト...あれ?ペースト出来ない...何故だ(汗)
通常こちらの手順でペースト出来るはずなのですが...OfficeのWordなどで出来ない場合は次の手順を試してみてください。
うまくいかないときは「Ctrl」+「Alt」+「V」でペーストしてテキストを選択
何故かmog家にあるWindows PC & Word では書式なしのペーストショートカットが動作しなかったので、そもそも無理なんだろうか?と半分諦めていたのですが...
下記の通り、Windowsキーボードで「Ctrl + Alt + V」でペーストしてみてください。
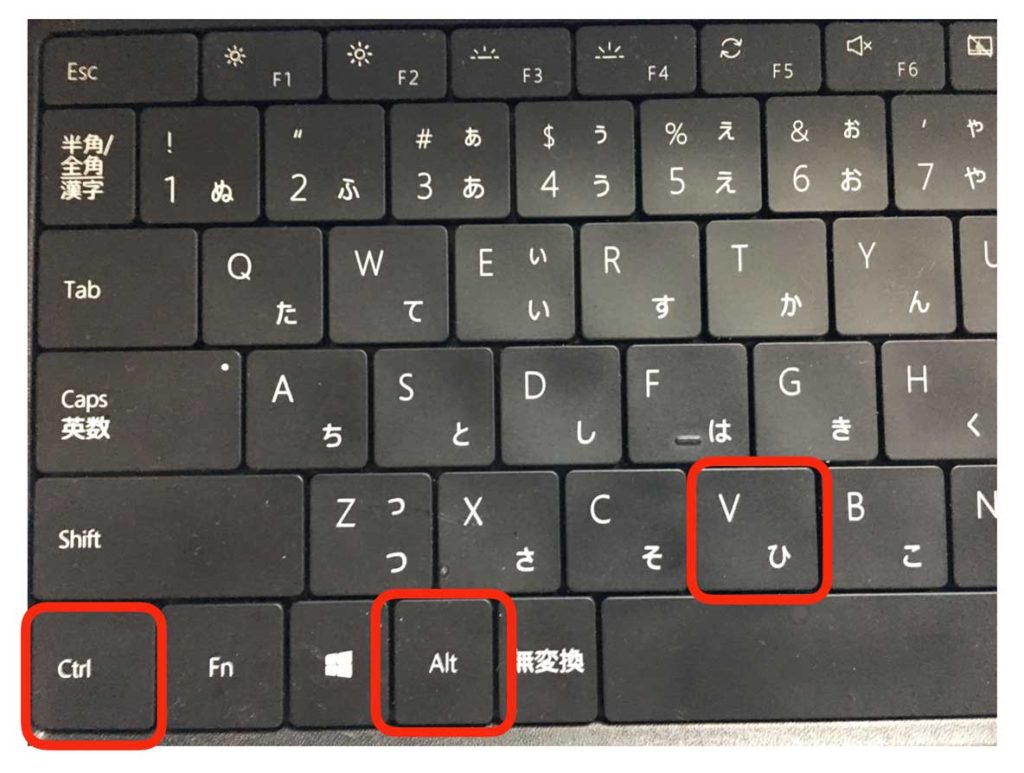
すると、Wordの場合下記のような表記になります。
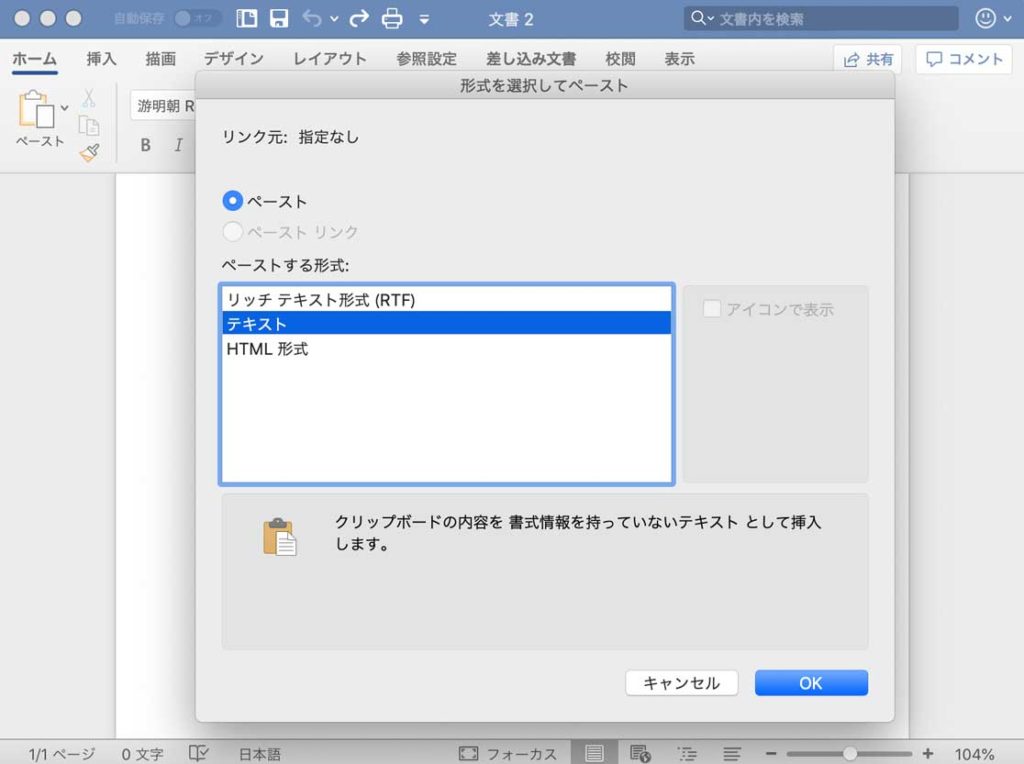
ペーストする形式の中から「テキスト」を選択して、右下のOKをクリックすると...
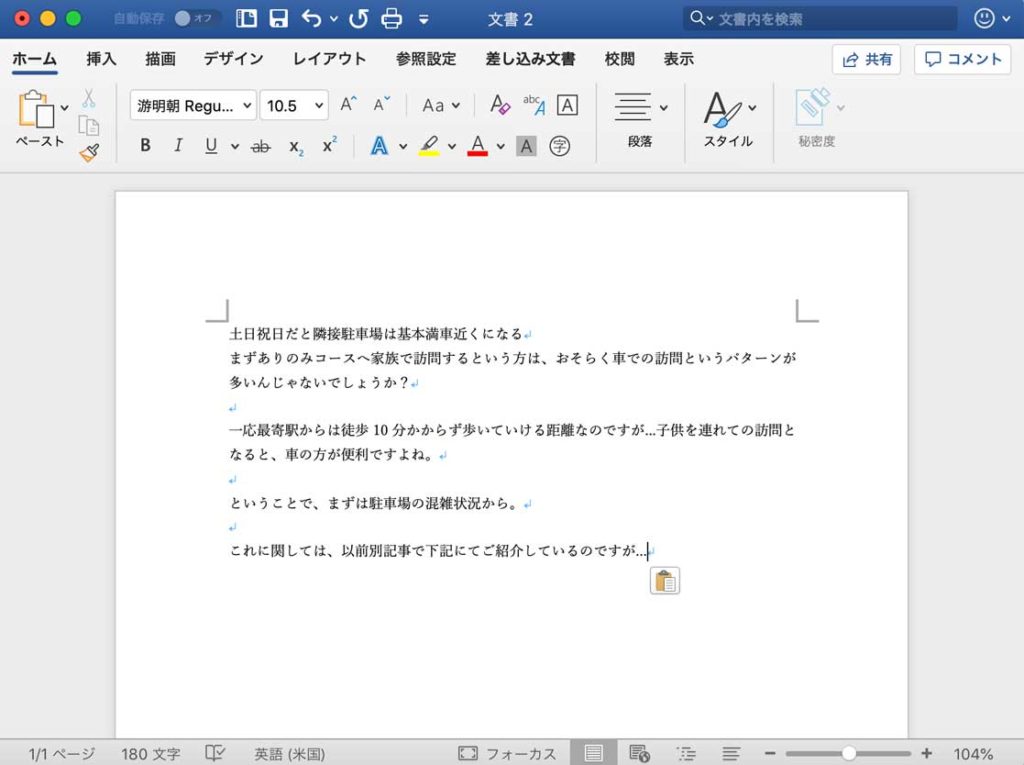
上記の通り、書式・形式無しで文字情報のみをペーストする事が出来ました♪
Windows PCの場合は「Ctrl + Shift + V」を試していただいて、うまくいかないようなら「Ctrl + Alt + V」なども試してみてください。
Macでコピーした文字を書式・フォントなしでペーストする方法

Mac の場合「Command」+「V」で貼り付け。しかし、書式も引き継がれる
では次にMacの場合をご紹介していきます。
まずは先ほどと同じ場所をコピーしてみましょう。Macの場合は「Command」+「C」でコピーですね。そして同じようにWordにペーストしてみます。ペーストは「Command」+「V」ですね。
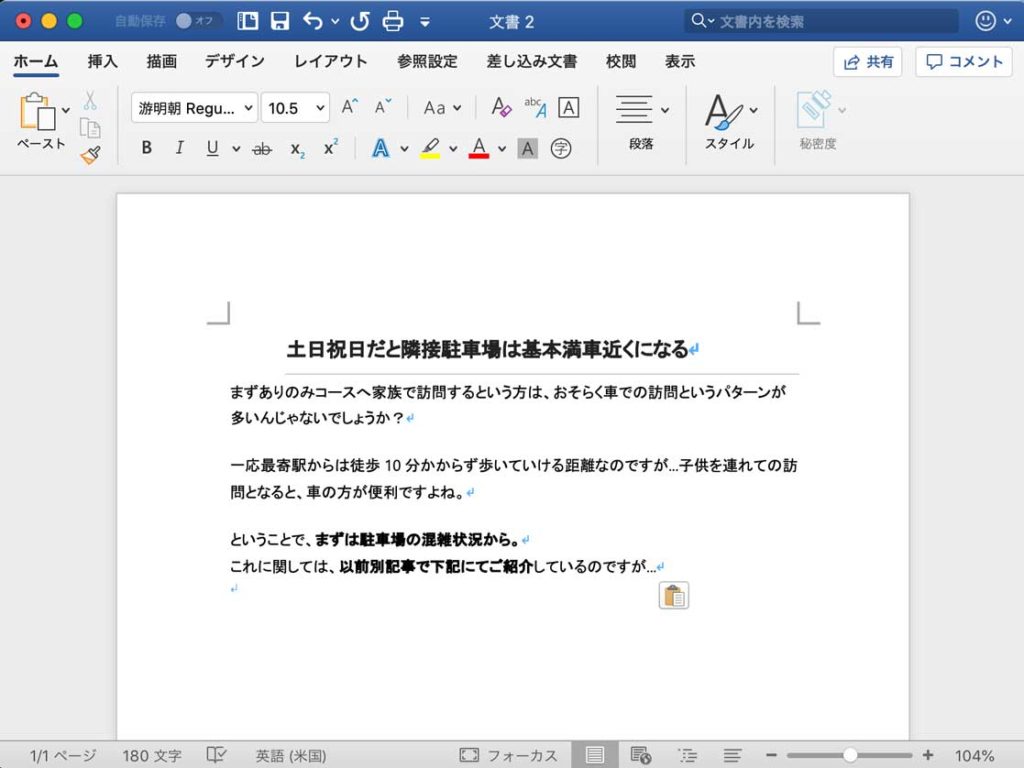
Windows の場合と同じように、フォントの大きさや太文字といった書式・形式部分も引き継がれてペーストされてしまいました。
「Command」+「Shift」+「V」でペーストすると、フォント・書式なしで貼り付け可
じゃあMacの場合、どうやったら書式無しでペースト出来るのか。何と、これもWindows と全く同じで「Shift」を追加するだけなんですよ。
下記の通り「Command + Shift + V」でペーストしてみてください。
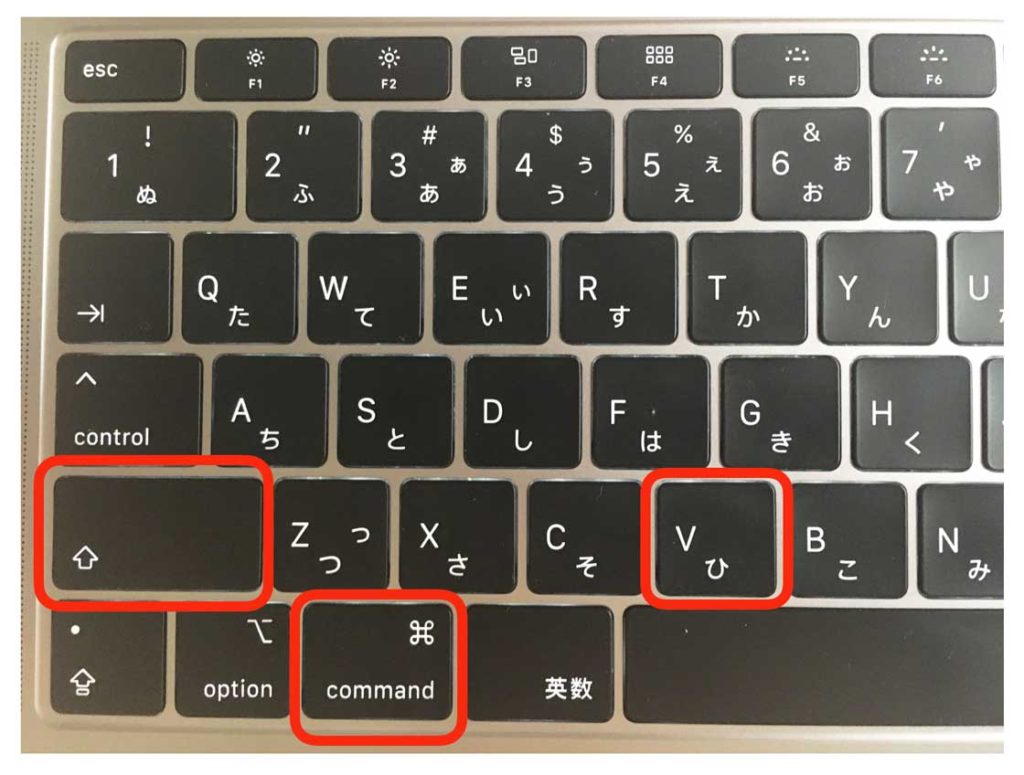
...あれれ?やっぱりWordにはペースト出来ない。
これはあれか?Wordが悪いのか?
と思い、今このブログを書いているWordPressの文章画面に「Command + V」と「Command + Shift + V」で貼り付けたものを比較してみました。
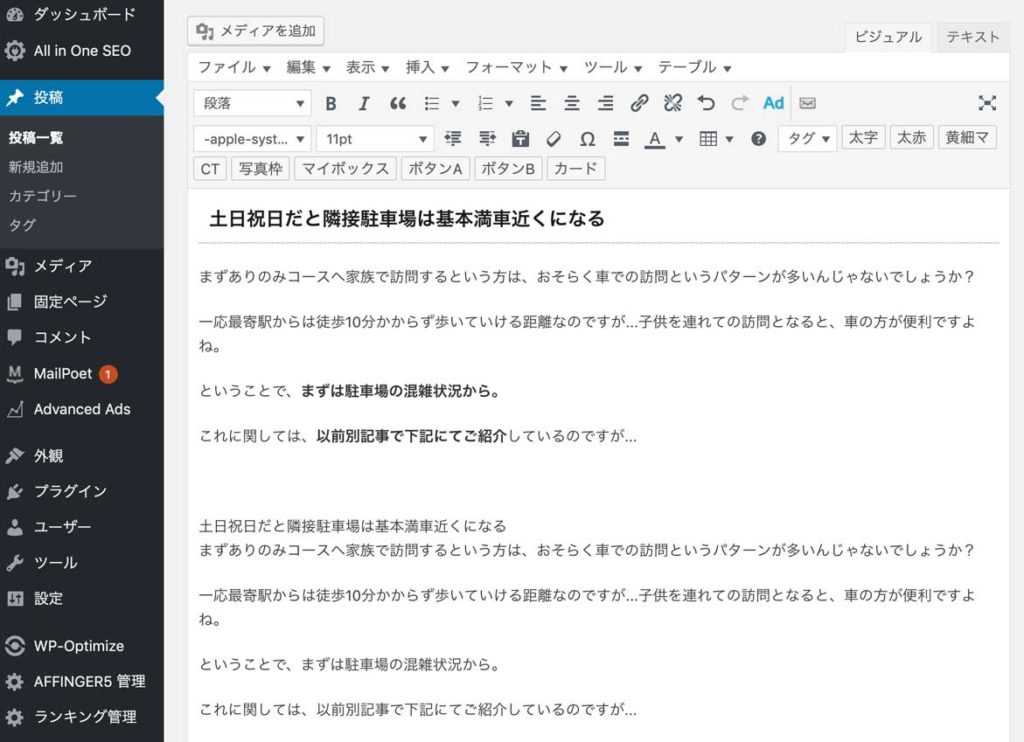
上記の通り、上段が「Command + V」で下段が「Command + Shift + V」ですね。
ちゃんと形式無しで文字だけペースト出来ていますよね。
うまくいかないときは「Command」+「Control」+「V」でペーストしてテキストを選択
なんでWordだと動作しないんだろう?と疑問に思いましたが...
とりあえずWindowsと同じように形式を選択出来るショートカットがMacにもあるんじゃないか?と探していたところ、発見しました♪
Macの場合だと、下記の通り「Command + control + V」で貼り付け・ペーストしてみてください。
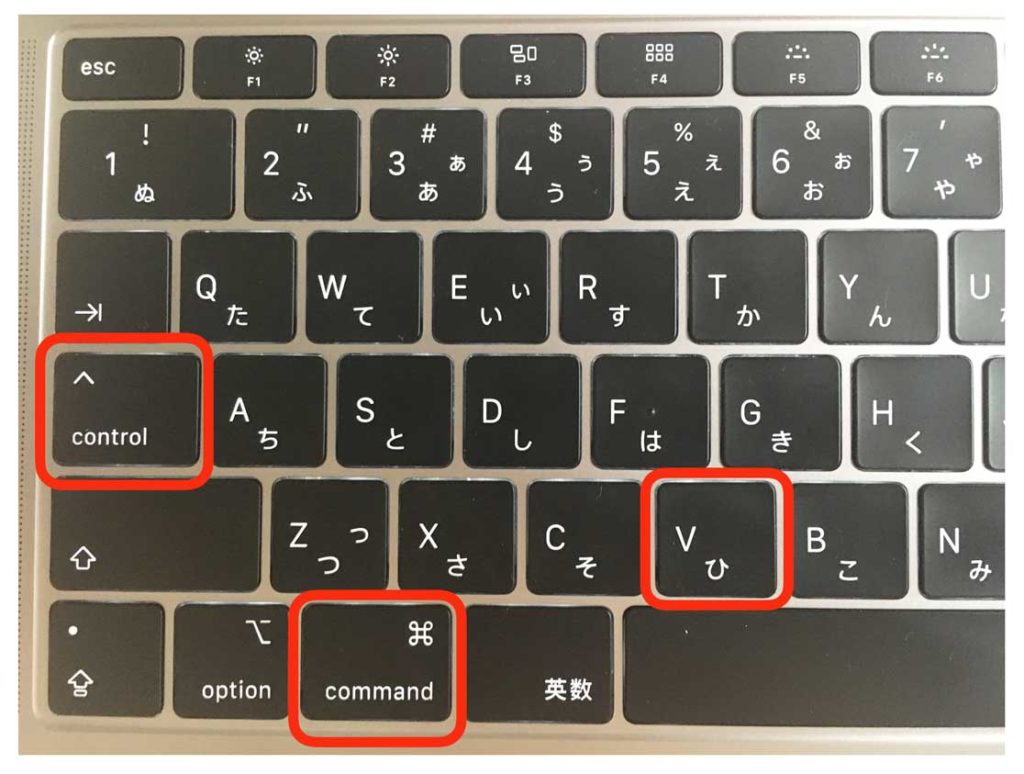
すると、Windows PCの時と同様に、下記の通りペーストする形式を選択する画面が表示されます。
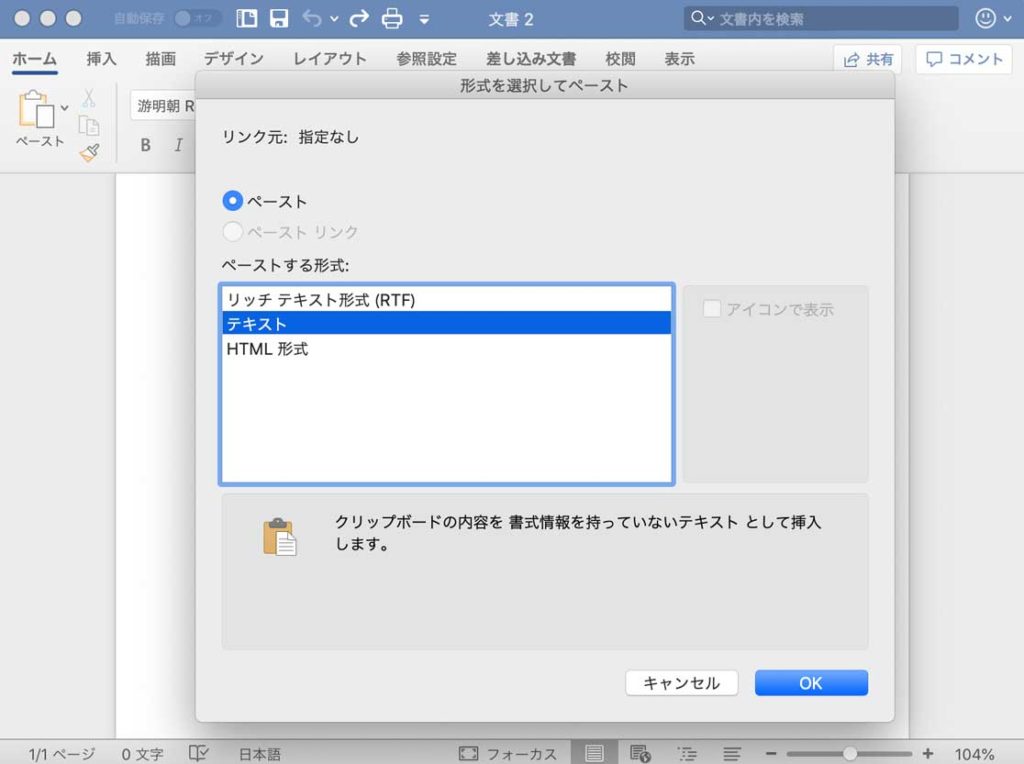
テキストを選択して、右下のOKをクリックすると...
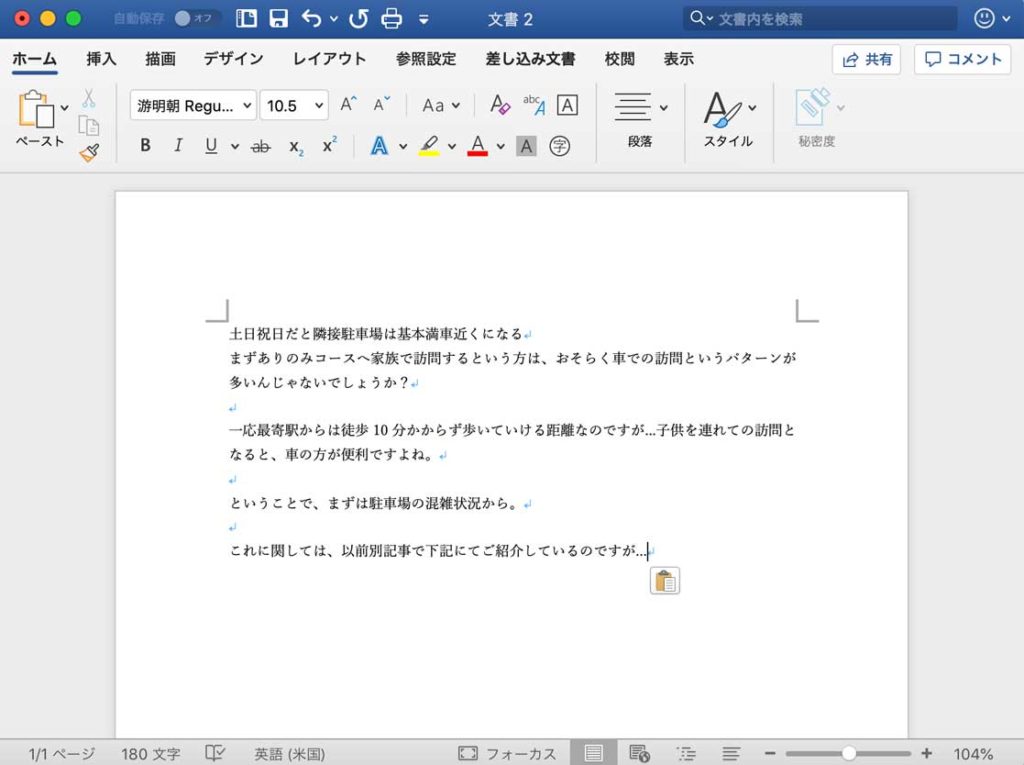
無事、Wordにテキストベースの形式無し文字をペーストする事が出来ました♪
という事でMacの場合も同じですが、まずは「Command + Shift + V」で貼り付けを試していただき、Word等でうまく動作しないようでしたら「Command + control + V」を試してみてください。
ということで、今回はパソコンの文字コピー&ペーストにて、形式無しのテキストベースの文字で貼り付けるショートカットをWindows・Mac それぞれご紹介しました。
文章を作成する事が多いという方は、作業効率化にも繋がると思うので、是非一度試してみてください。