【 本記事のターゲット 】
- パソコンを新しく購入した
- Windows 10 のパソコン
- 初期セットアップ時、ローカルアカウントが作成出来ずに困っている
今回はWindows 10 パソコンの初期セットアップ時に、ローカルアカウントが作成出来ない場合の対処法をご紹介します。
最近Windows 10 OSを搭載したPCを触る方も多くなって来たのではないでしょうか。
まだまだWindows 7、Windows 8を使っている方も多いとは思いますが、7に関しては既にサポート期間が切れていますし、パソコンの動作も遅い...
ということから、買い替えを検討されている人も多いかと。
実は先日、知り合いのパソコンをSSD搭載の最新のWindows 10 PCに変えたんですよね。
その時、パソコンのセットアップなどを立ち会ってデータ移行などをフォローさせていただいたのですが...
初期セットアップ時、なんとローカルアカウントが作成出来ない状態になってしまっていて、少々手こずることに...
結果から言うと、少しイレギュラーな対応をすれば簡単に作成出来たのですが、同じように悩んでいる方もいると思いますので、下記にその時の対応手順をご紹介します。
Windows 10 でローカルアカウントが作成出来ないと悩んでいる方は、本記事を参考にしてみて下さい。
目次
Windows 10 初期セットアップ時にローカルアカウントを作成する方法
Windows 10 セットアップ時、必ず1つアカウントを作成・利用する必要あり

新しいパソコンを購入する時、ドキドキしますよね♪
今回も家電量販店へ出向いて、いろんな展示パソコンをみつつ、CPU・メモリ・SSD搭載かどうか・Office有無などをチョイスして選択したパソコン...
愛着も湧いて、家に帰ってくるなり丁寧に箱を開けて、電源をつないで早速ON♪
まず最初に行う作業として、「初期セットアップ」があります。
言語選択やキーボードの設定などから始まり、インターネットへ接続して、そして今回詳しく記載する「アカウント」を設定して初期セットアップを進めます。
Windows 10 には色んなアカウントの種類が存在します。まず個人で利用するのか、職場や学校で利用するのかによって大きく変わってきます。
- 個人用に設定
- 職場用に設定
上記選択画面が初期セットアップ中に表示されることがありますが、個人・プライベートで使うのであれば「個人用に設定」を選択しましょう。
その後、
- Microsoft アカウント
- ローカルアカウント
どちらかのアカウントを必ず作成・利用する必要があります。
こちらを利用せずに、初期セットアップを進めることは出来ません。
Windows 10 では「Microsoft アカウント」を強制的に求められる
で、少し話を戻すと、「個人用に設定」を選択すると、下記画面が表示されます。(インターネット接続時)
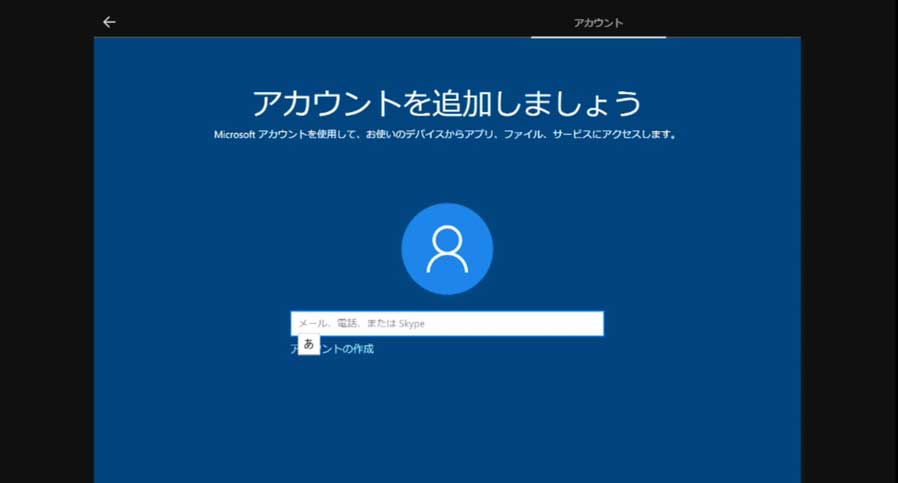
ここでいう「アカウントを追加」とは、Microsoft アカウントのことを指します。
Microsoft アカウントを利用すれば、Microsoftが提供している様々なクラウドサービスを利用することが出来ます。
代表的なもので言えば、One Driveといったクラウドストレージとかですかね...
ただ、作るのは少々面倒&必要ないという方も多いかと。
そこで、Microsoft アカウントを利用せず、従来通り「ローカルアカウント」でセットアップを進めようとするわけなのですが...
「オフラインアカウントを使用」が表示されない場合がある
従来のWindows 10 初期セットアップ画面だと、先ほどの「アカウントの追加」画面でローカルアカウントを作成出来る項目が表示されるんですよね。
画面左下に、小さい文字て
- オフラインアカウントを使用
という文字が表示されていて、こちらをクリックすれば、いつものすぐ作成出来るアカウント「ローカルアカウント」を作成出来たのですが...
今回購入したWindows 10 PCだと、こちらの表記が消えていて選択・作成出来ない状況になっていました。
「オフラインアカウントを使用」が表示されない時の対処法は2種類
Windows 10 の仕様が変わったのかな...ということで、少々焦りました。
知り合いも従来のWindows パソコン通りに使いたいということで、ローカルアカウントを希望している...
いやいや、作れなくなっているなんて事はないだろうと、少し初期セットアップの画面を行ったり戻ったりしていたのですが...
現時点(2020年8月)の対応策としては、下記2種類の方法でローカルアカウントを作成する事が出来たので、もし同じ悩みにぶち当たった方は参考にしてみて下さいね。
インターネットに接続しない状態でセットアップを進める
まず一つ目の方法ですが、Microsoftアカウントはインターネットを利用しないと利用出来ない・作成出来ないアカウントです。
当然世の中にはインターネットがないという環境も沢山あるので...その場合、オフラインアカウント(ローカルアカウント)が使えないと問題になりますよね。
という事で、この部分を逆に利用してみます。
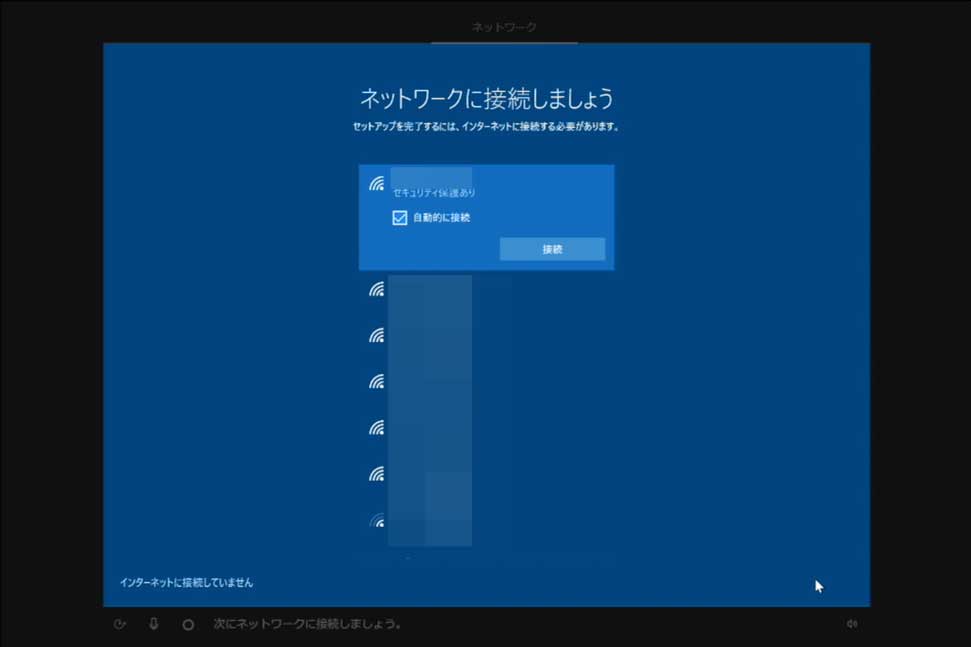
上記、Windows 10 初期セットアップ時に必ずインターネットへ接続する画面が表示されるのですが、左下に表示されている
- インターネットに接続していません
をクリックして、初期セットアップを進めてみましょう。
すると、オフラインアカウントの作成画面が表示され、ローカルアカウントで初期セットアップを進めることが可能となります。
Microsoft アカウント入力画面でわざと間違える
二つ目の方法ですが、こちらはインターネットに接続した状態でオフラインアカウント(ローカルアカウント)を作成する方法です。
初期セットアップを進めていくと下記Microsoft アカウントの作成・入力画面になりますが...
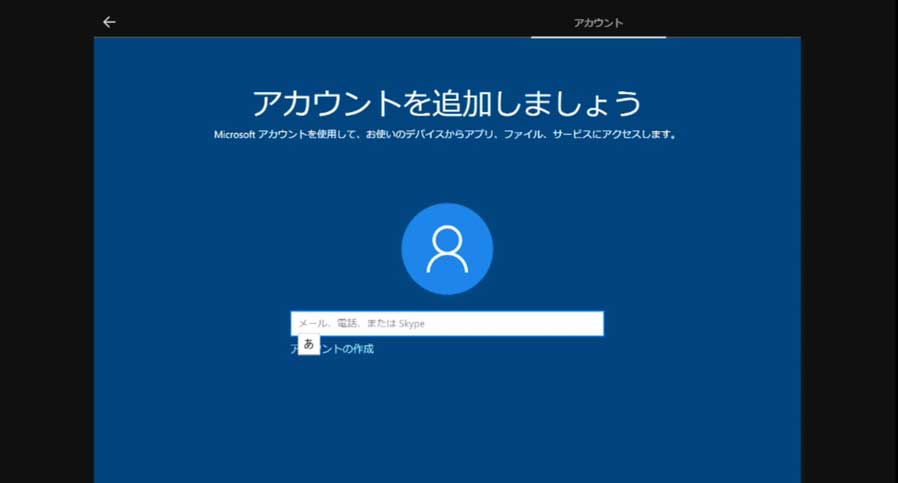
ここで、適当な文字を入力してわざと間違えます。なんでも良いです。Microsoft アカウントじゃない、適当な文字を入力します。
今回mog自身はこちらの方法を利用しました。適当にTestと入力して、パスワードは空白で次へと押すと...
当然そんなMicrosoft アカウントは存在しませんので、エラーが表示されるのですが、そのタイミングで左下に
- オフラインアカウントを使用
という、先ほどは表示されなかった文字が表示されるようになりました。
こちらの文字をクリックすることで、無事ローカルアカウントを作成して、初期セットアップを進めることが出来ましたよ。
ということで、今回はWindows 10 初期セットアップ時にローカルアカウントを作成する方法をご紹介しました。
最近Microsoft アカウントへの誘導が強くなっているようで、ローカルアカウントの作成が表示されないことがあります。
そんな時は、本記事で記載した内容を一度試してみてください。