【 本記事のターゲット 】
- 「Photoshop Elements(フォトショップ エレメンツ)」を利用している
- 画像を保存しようとした時、「不明なエラー」が発生して保存出来ない
今回は「Photoshop Elements(フォトショップ エレメンツ)」で不明なエラーが発生した際の対処法をご紹介します。

mog自身、普段Macを使っているのですが...仕事柄、Adobe Creative Cloud を利用しており、その中の一つの機能としてPhotoshop を利用させていただいています。
Photoshop、本当に便利なんですよね。画像であれば大抵の加工に関して実現出来てしまう程、素晴らしいアプリケーションです。
が...個人で購入するにはちょっと高い...そして月額。そこで、個人で利用したいという方で検討項目として上がるのが「Photoshop Elements」かなと。
mog自身、このブログ用に色々写真加工をすることが多く、特にWebページの場合、画像データの容量が重たいと読み込みページ速度が遅くなって、ユーザーの離脱にも繋がります。
なので、なるべく画像ファイルは容量を軽減して掲載するのですが、Photoshop を使うと「Web用に保存...」という機能が備わっていて、簡単かつ劇的に容量を圧縮軽減してくれるんですよね。
ただ、、、このWebに保存をしようとした時に、
- この操作を完了できませんでした。不明なエラーが発生しました。
というエラーが表示されて、保存出来ない事が頻発...
2020年5月時点となりますが、アップデートも提供されていないようなので、手探りではありますが対処法を確立してみましたので、同じ悩みを抱えている方は参考にして頂ければ幸いです。
目次
Photoshop Elements「この操作を完了できませんでした。不明なエラーが発生しました」発生時の対処法
Photoshop Elements で「Web用に保存」を実施時、エラーで保存出来ない
さて、先ほども記載しましたが、当ブログで利用している画像データは全てPhotoshop で加工&画像圧縮して利用しています。
その際、よく利用する機能が下記「Web用に保存...」という項目。
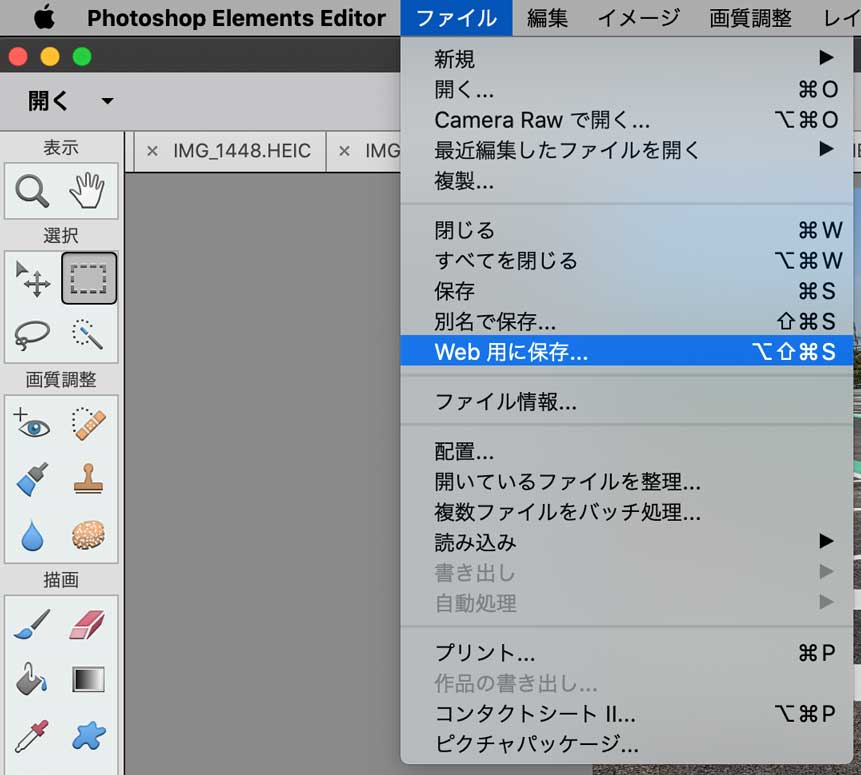
下記別記事でもご紹介しておりますが、こちらの機能を使えば簡単に画像データの容量を削減する事が出来るんですよ。
なので、こちらの機能を使ってよく写真データなどを圧縮保存する事が多いのですが...その際、下記エラーが結構頻繁に発生するようになってしまったんですよね。
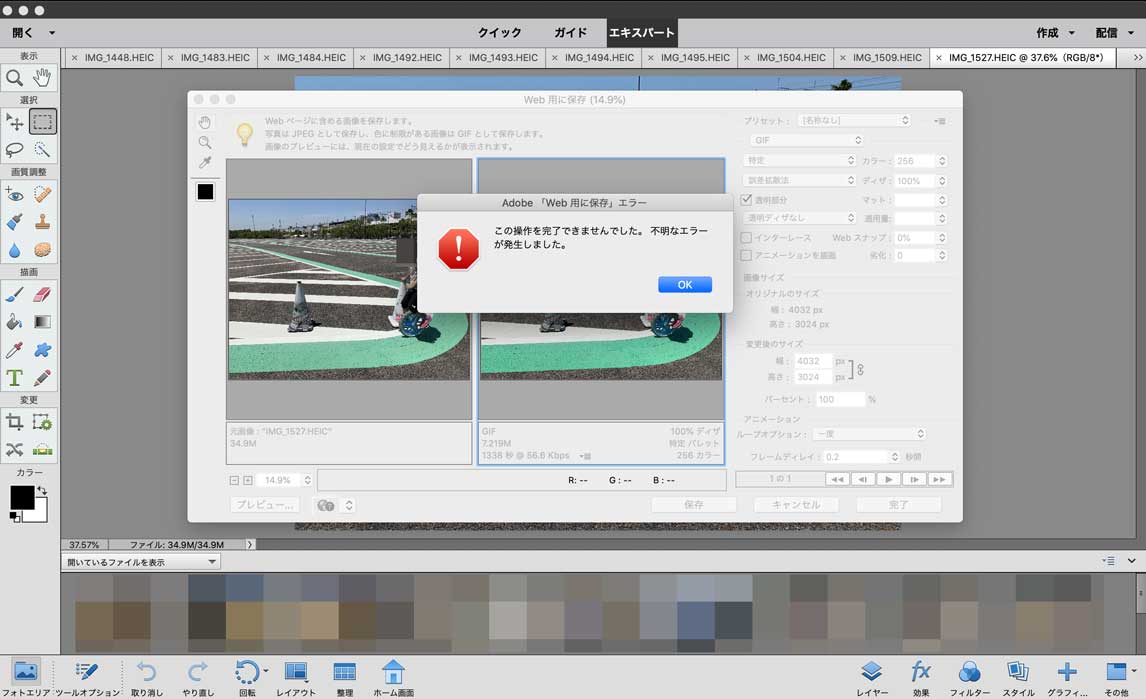
- この操作を完了できませんでした。不明なエラーが発生しました。
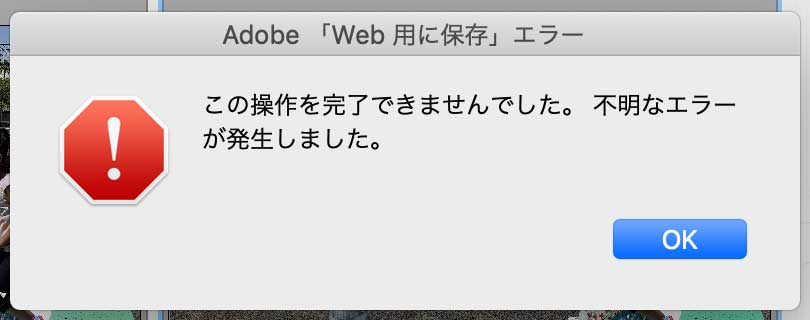
上記のようなエラーが表示されて、画像を保存する事が出来なくなってしまいました。
こちら、Mac App Store経由で購入したアプリなのですが、アップデートが提供される事もなく、仕方がないので手動で対応する事に。
「ライブラリ」→「Containers」の中にあるAdobe関連フォルダを削除
という事で、他にも色々方法はあるかと思いますが、普段mog自身が行っている対処法をご紹介します。
ちなみに、設定ファイルを削除する方法になります。下手したらMacの設定に影響が出る操作となりますので、こちらの手順は自己責任で実施して頂くようお願いいたします。
まず、Finderを開きます。Macの画面下に表示されているDockの一番左側、顔のマークのアイコンですね。
すると、Finderが開きますので、その状態でメニューバーの「移動」をクリックして下さい。
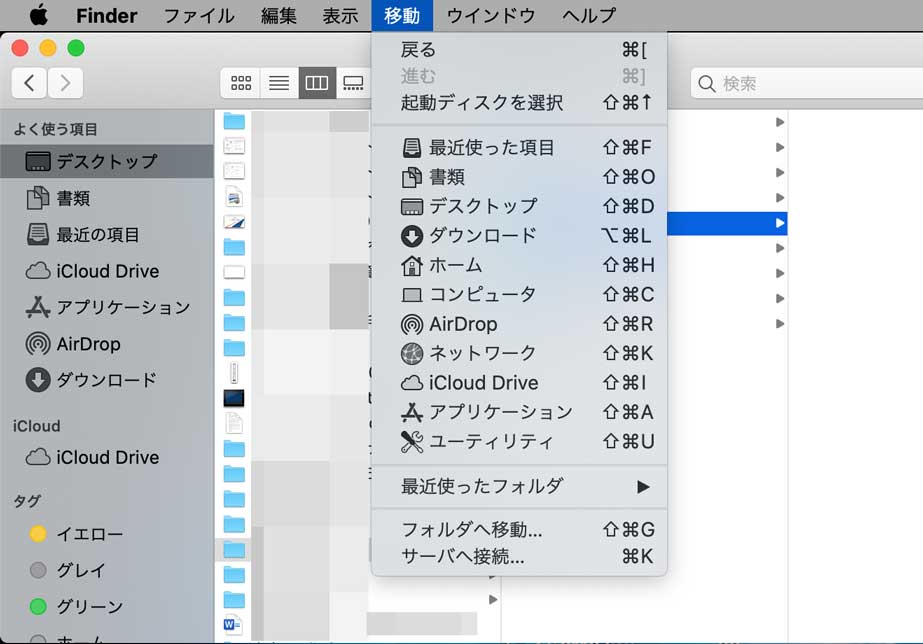
上記のような感じ。
そして、この状態でキーボードの「optionキー」を押してみて下さい。
画面キャプチャが取れなかったのでお見せできないのですが、opitionキーを押すと、上記画面内に「ライブラリ」という項目が表示されるはずですので、そちらをクリックします。
すると、ライブラリが開きますので、その中から「Containers」を探し出してクリックしてみて下さい。
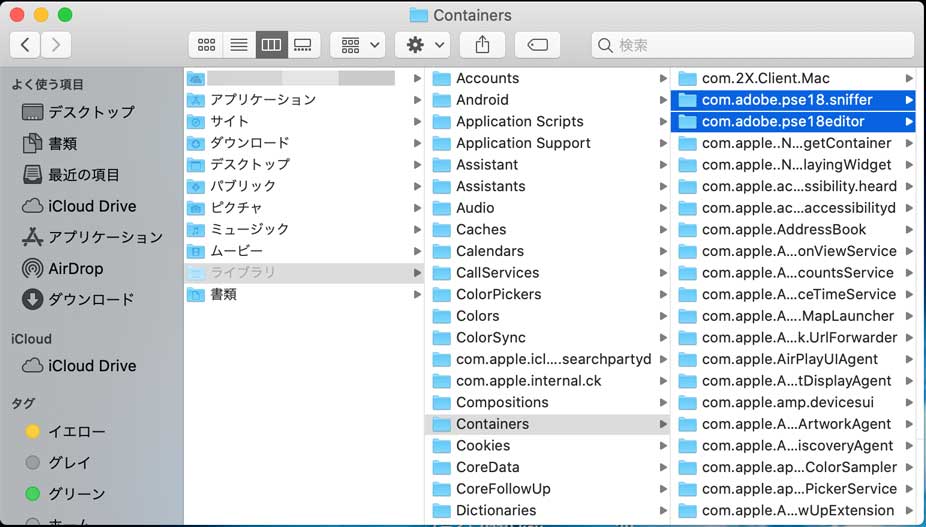
上記のような画面になるかと思います。
こちらの中に、アプリケーションなどの設定情報が保存されているファイルがあります。
今回Photoshop Elements にてエラーが発生していますので、
- com.adobe.pse
で始まるフォルダを見つけて、削除してみて下さい。今回は
- com.adobe.pse18.sniffer
- com.adobe.pse18editor
を削除してみました。(注意:Photoshop Elements のアプリケーション内の設定は削除されてしまうので、事前にどのような設定をしていたか把握しておきましょう。)
念のため、ゴミ箱は空にしないようにしましょう。最悪挙動がおかしくなったら、同じ場所に戻せるように...
Photoshop Elements を再起動、設定は初期化されるが保存出来る状態に
削除が完了したら、一度Photoshop Elementsのアプリケーションを完全に終了させて、再度Photoshop Elementsを起動してみましょう。
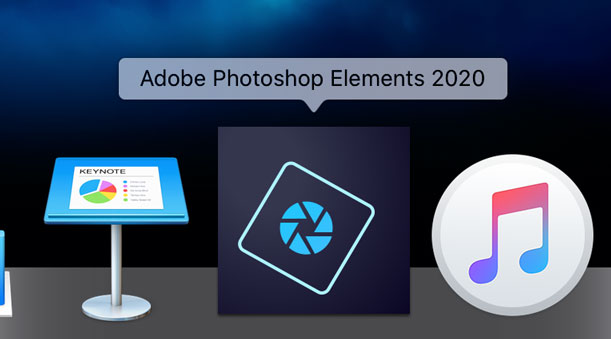
すると、Photoshop Elements を購入した当初の状態で起動してくる形になります。
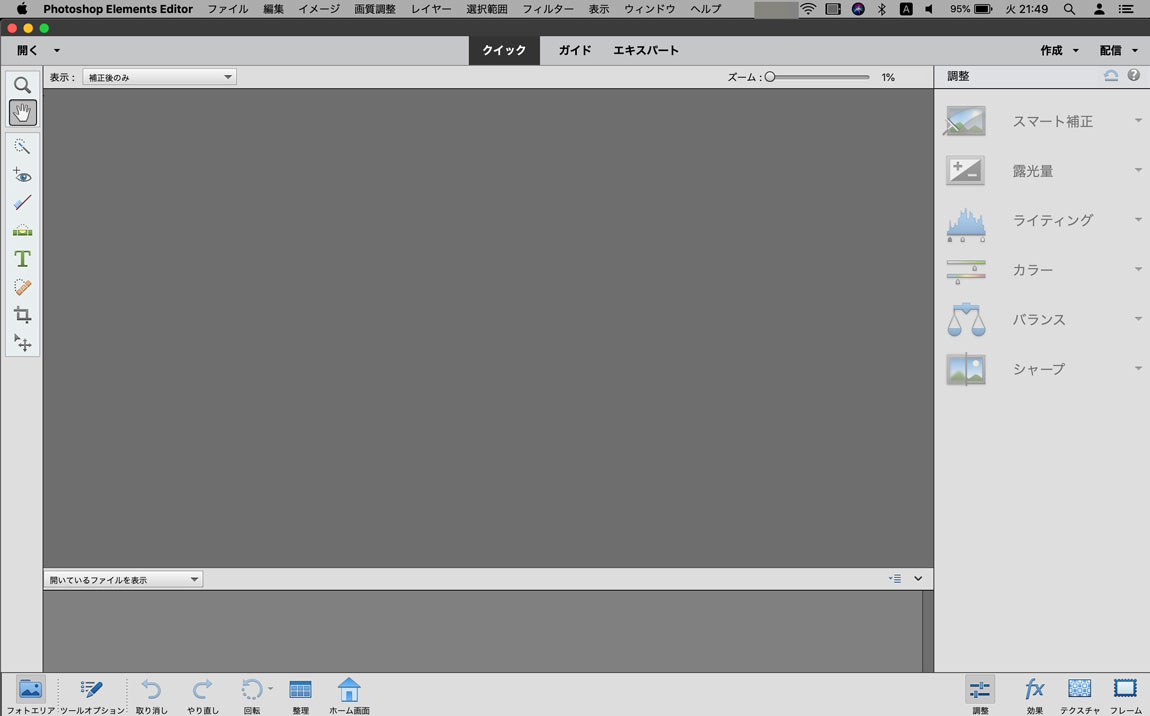
先ほども記載しましたが、設定ファイルを削除したので、例えばプリセットやピクセレートのモザイクの大きさなど、個別設定している内容も消えてしまいます。
さて、この状態で再度画像を読み込んで、Web用に保存を実施してみて下さい。
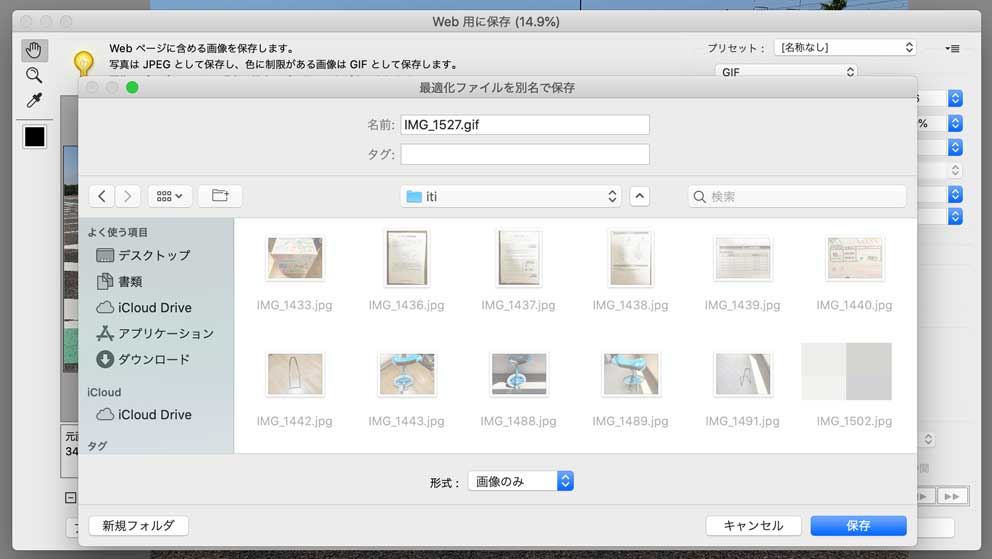
上記の通り、先ほどのエラー画面は表示されず、保存する事が出来るようになっているはずです。
最後に
今回はPhotoshop Elements でWeb用に保存をした際に発生するエラーの対応策をご紹介しました。
暫定的な方法とはなりますが、もし同じ症状で悩んでいるという方は、本記事を参考にしてみて下さい。