【 本記事のターゲット 】
- 写真・画像データを加工するために「Photoshop Elements(フォトショップ エレメンツ)」を購入したい
- Photoshop Elements でモザイク加工をしたい
今回は「Photoshop Elements(フォトショップ エレメンツ)」のモザイク加工処理方法をご紹介します。

mog自身、普段Macを使っているのですが...仕事柄、Adobe Creative Cloud を利用しており、その中の一つの機能としてPhotoshop を利用させていただいています。
Photoshop、本当に便利なんですよね。画像であれば大抵の加工に関して実現出来てしまう程、素晴らしいアプリケーションです。
が...個人で購入するにはちょっと高い...そして月額。そこで、個人で利用したいという方で検討項目として上がるのが「Photoshop Elements」かなと。
mog自身、このブログ用に色々写真加工をすることが多く、特に個人情報などが特定されるような項目に関しては、しっかりとモザイク処理をかけておきたい...
そんな時、Photoshop Elements は Adobe Creative Cloud のPhotoshop で利用出来るモザイク処理と同様に、画像加工が実現出来るのかどうか?
購入前に疑問に思ったので、実際に商品(Photoshop Elements)を購入してモザイク処理を適応するまでの流れ・手順を画面キャプチャ付きでご紹介します。
Photoshop Elements でモザイク処理がしたいという方は、本記事を参考にしてみて下さい。
ちなみに、有料ソフトは使いたくない・Windows 10 & Mac で無料でモザイク処理を実施したいという方は、下記別記事も合わせて見てみて下さい。
目次
Mac App Store版の「Photoshop Elements」モザイク加工処理手順を紹介
Mac App Store で Photoshop Elements を購入・インストール
Photoshop Elementsですが、Adobeのサイト上から購入すると、2021年7月時点で19,580円(税込)となっています。Amazonや楽天市場でも販売しています。
ただ...ちょっと高いですよね。
ということで、mog自身は普段Macを使っているので、Mac App Store で提供されている「Adobe Photoshop Elements 2020」を購入してみました。
※現在は最新の2021が発売されていますが、機能はほぼ一緒なので参考にしてみて下さい。
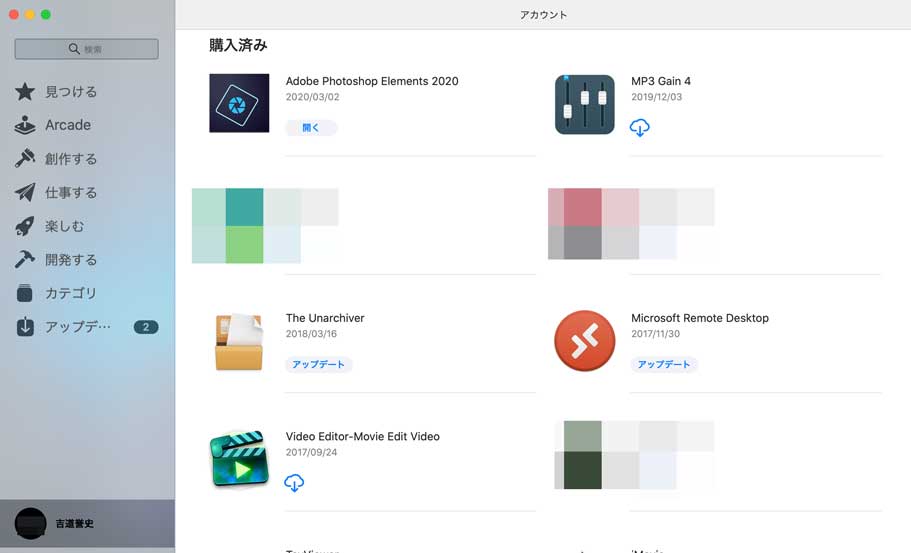
mog自身が購入した時は12,000円となっていました。2020年5月時点でみると、8,500円とさらに安くなっていますね。※値段は変動しますので、都度チェックしてみて下さい。
Mac App Store経由であれば、少しお安くPhotoshop Elements が購入出来るので、一度検討してみて下さい。
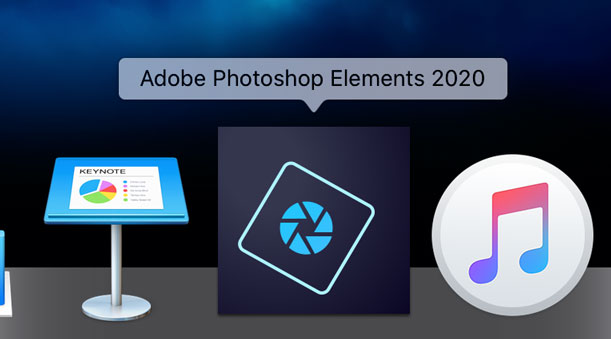
ということで、Mac App Storeから購入&ダウンロードが完了すると、上記のようなアプリアイコンが出現します。
こちらを使って、モザイク処理をするまでの流れ・手順をご紹介します。
ちなみに、Windows版のPhotoshop Elements も提供されています。UI・見え方は多少違いますが、機能は基本同じになりますので、良ければ参考にしてみて下さいね。
Photoshop Elements Editor を起動し、画像・写真を取り込む
まず、先ほどのアイコンをクリックして、Adobe Photoshop Elements 2020を起動します。
すると、下記画面が表示されます。
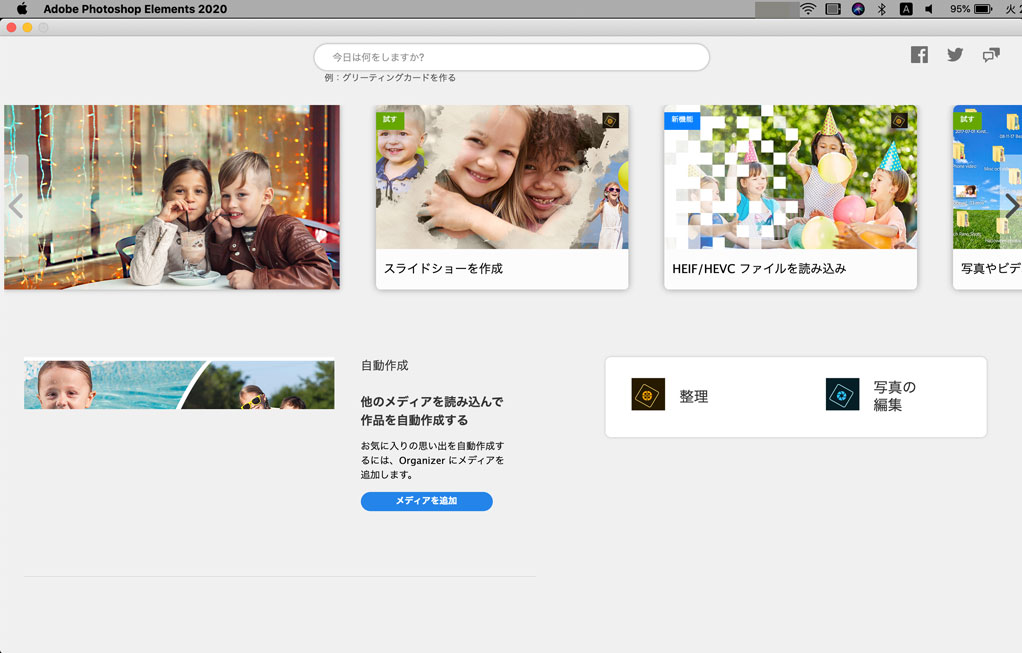
右下に「写真の編集」というアイコンが表示されるので、そちらをクリックしてみて下さい。
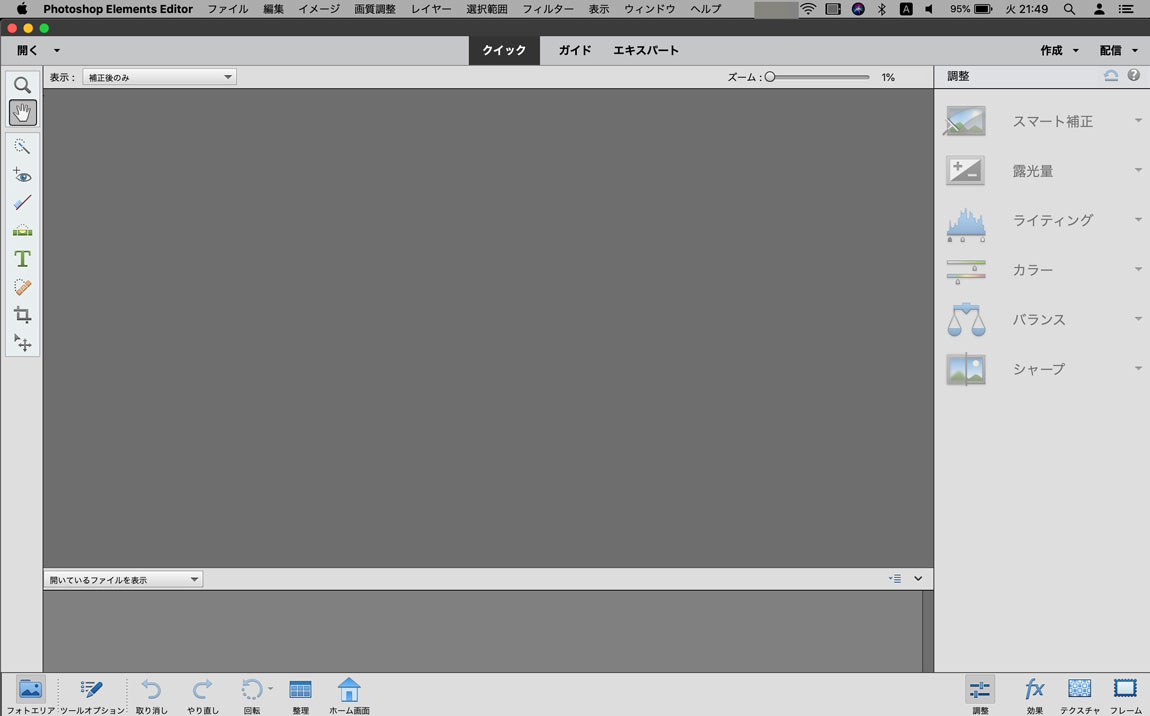
すると、上記の通り「Photoshop Elements Editor」が起動します。
mog自身、普段のPhotoshopのUIが慣れているので、上部タブで「エキスパート」を選択します。
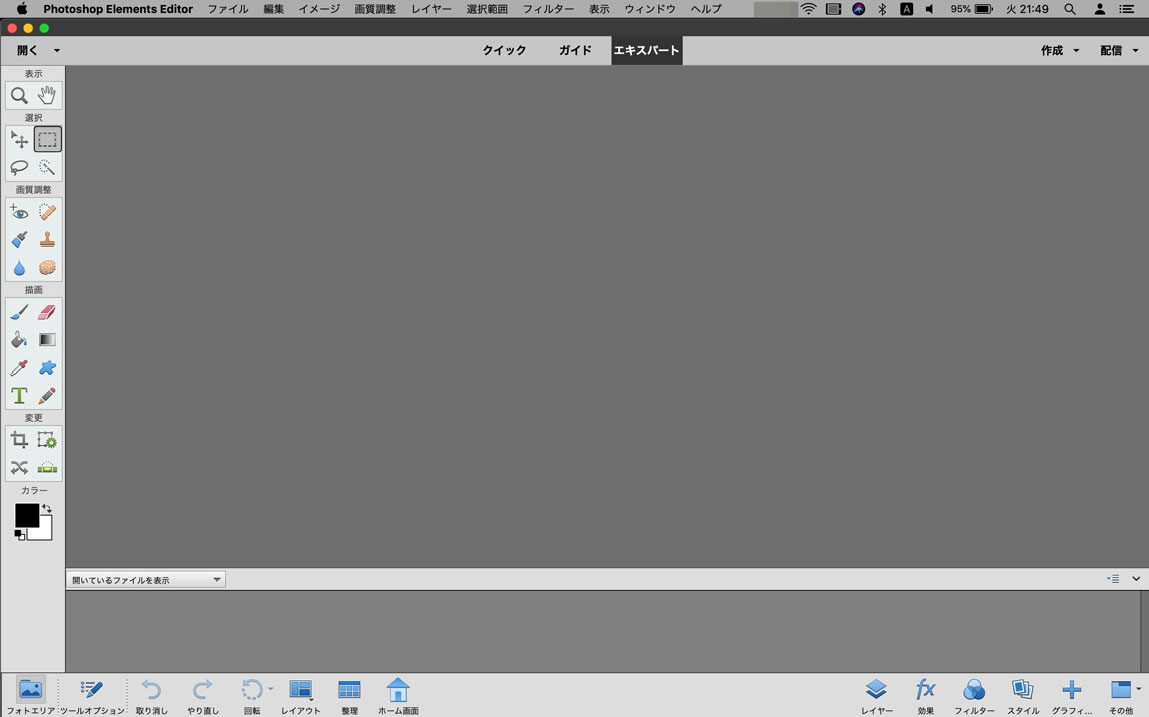
この状態で、写真や画像データを画面内に読み込ませます。
一番簡単な方法としては、画面中央に向けて写真データをドラッグ&ドロップする感じですかね。複数まとめて写真を読み込ませることも可能です。
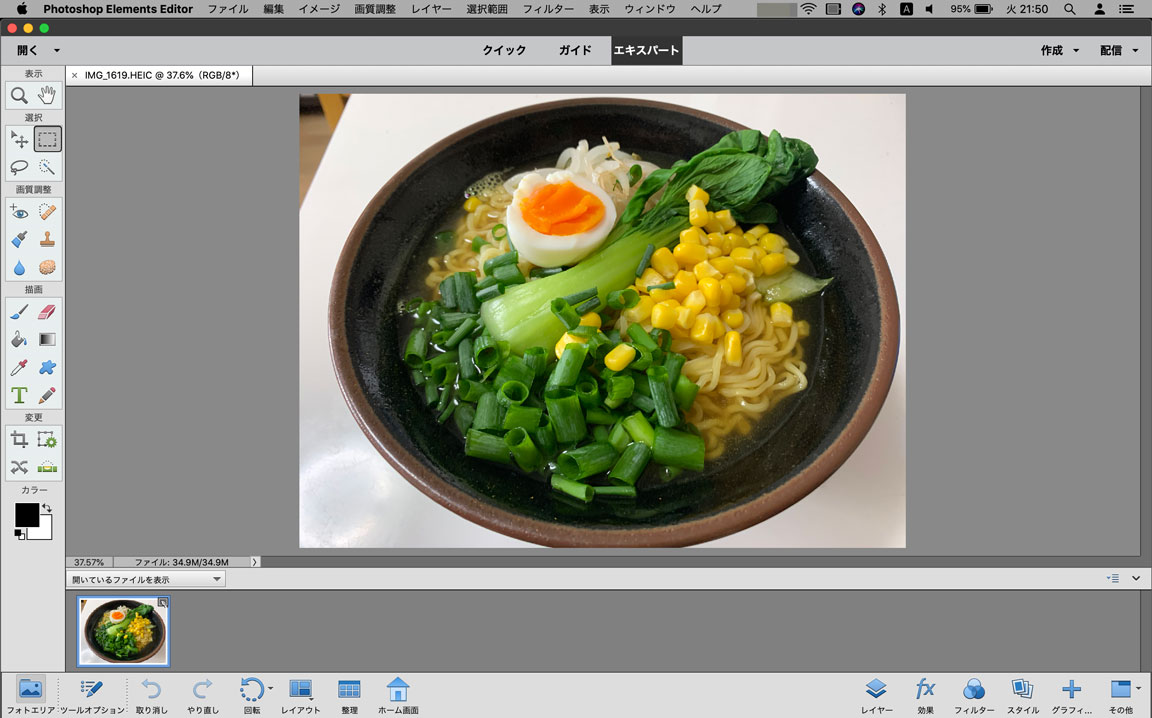
今回は、上記ラーメンの写真データをサンプルとして利用してみます。
選択ツールでモザイク処理を適応したい箇所を囲う
ではここから実際にモザイク処理の手順をご紹介していきます。
まず、モザイクを適応したい場所を選択ツールを使って囲んでみましょう。
左側の「選択」という項目の中から、自分の好きなツールを使って画像を囲ってみましょう。四角で囲うことも出来ますし、クイック選択ツールを使えば、自由に画像を囲うことが出来ます。
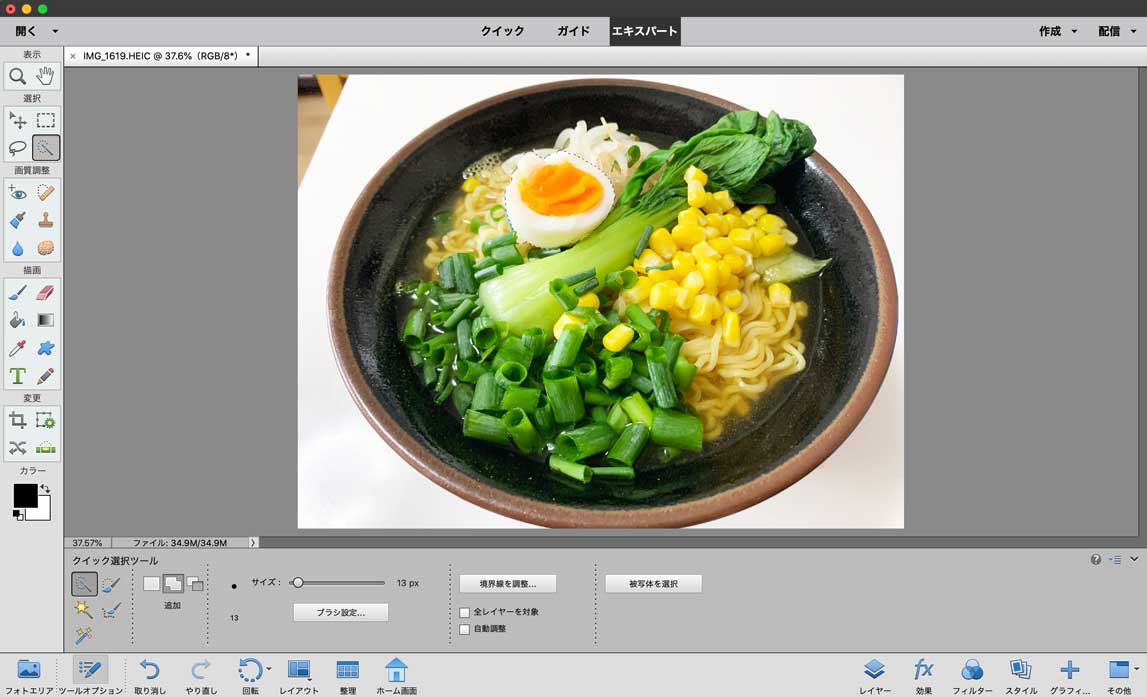
今回はクイック選択ツールを使って、上記の通り卵の部分のみを点線で囲ってみました。
「フィルター」→「ピクセレート」→「モザイク...」をクリックし加工実施
モザイク加工をしたい箇所を囲えたら、Photoshop Elements Editorのメニューバーを操作します。
画面上部に表示されている「フィルター」をクリックしましょう。
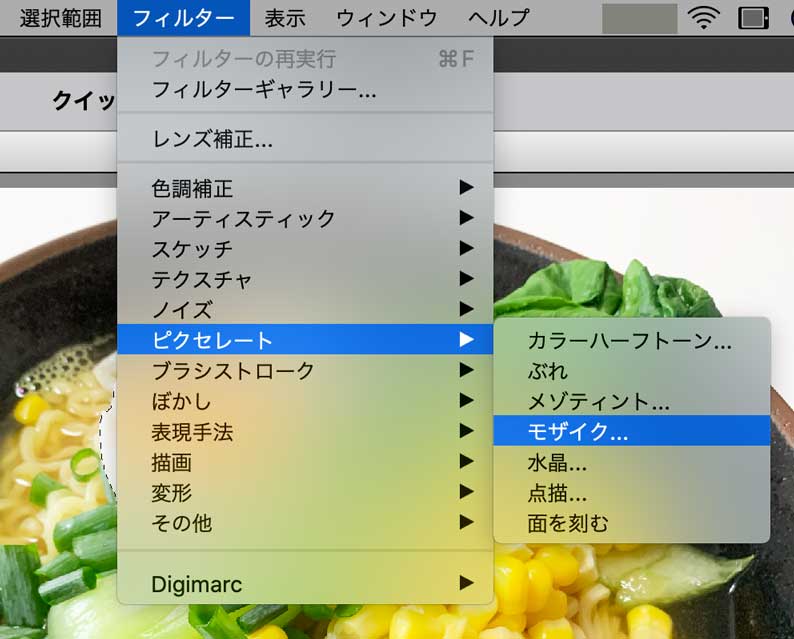
その後、「ピクセレート」→ モザイク と選択していきます。
すると、下記画面が表示されます。
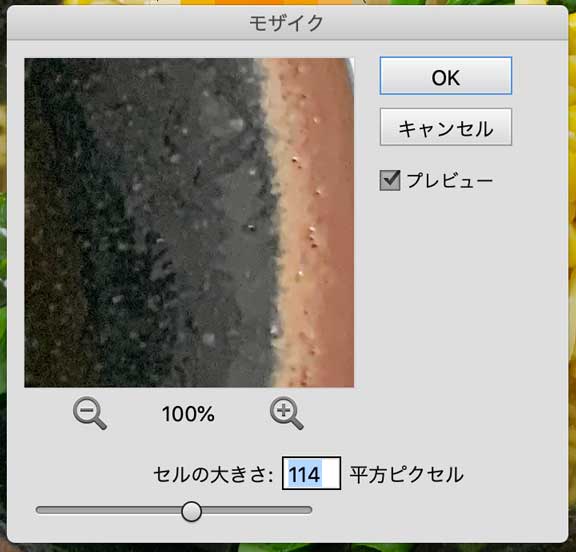
モザイク加工におけるピクセル・セルの大きさを画面下のバーで調整することが可能です。
小さすぎると、モザイクしていても内容が見えてしまったりするので、ある程度大きめに設定しておきます。個人的には中央の値くらいが丁度良いですかね...
設定が完了したら、「OK」をクリックしてみましょう。すると...

上記の通り、見事選択した部分にモザイク処理が適応されましたね。
クイック選択ツールを使ったので、しっかり卵の部分のみ、モザイク処理を適応することができました。
クイック選択ツールはちょっと時間がかかるので...個人的には選択ツールの長方形で囲ってサクッとモザイク処理をしてしまうことが多いです。
最後に
今回はPhotoshop Elementsを使って、写真・画像データに対してモザイク処理をする手順をご紹介しました。
Photoshop Elementsでも、通常のPhotoshop版とほぼ変わらない感じで、モザイク処理を適応・加工することができましたよ。
Photoshop Elements でモザイク処理・加工をしたいという方は、本記事を参考にしてみて下さい。