【 本記事のターゲット 】
- Skype を利用している
- 離れた相手とSkypeを使ってテレビ電話(相手の顔を見ながら通話)をしたい。
- 2人ではなく、3人・4人と複数人数でテレビ電話をしたい
今回はSkypeを使って、複数人数でテレビ電話を実施する方法・手順をご紹介します。
今東京に住んでいるのですが、mogや嫁さんの実家は西日本となり、結構距離が離れているので長期休暇中じゃないと中々戻る事が難しい状況です。
なので、普段からSkypeを使ってインターネット経由で、テレビ電話をしながら会話を楽しんだりしています。
そんな時、2020年にて突如として発生した新型コロナ。ついに長期休暇でも実家へ戻れなくなってしまいました...泣。
そこで、オンライン帰省としてSkypeの出番となるわけですが...

いつもは通常の土日などに、mog家と両親の家を1対1でSkype接続していたのですが...
今回GWという事もあって、兄弟やいとこ・その他離れた拠点にいる親族などを同時につないで、テレビ電話が出来ないかという話になったんですよね。
今までSkypeで1対1は何度もやっていたのですが、複数人でやる場合はどうすればいいんだろう?
という事で、実際に検証も兼ねて色々試してみましたので、画面キャプチャを元にSkypeで複数人同時接続してテレビ電話を行う方法をご紹介します。
オンライン帰省・オンライン飲み会などに活用出来ますので、よければ本記事を参考にしてみて下さいね。(Skypeなので、もちろん無料で利用可能です♪)
ちなみに、LINEでのグループテレビ電話・ビデオ通話のやり方を別記事にて纏めていますので、良ければこちらも合わせて参考にしてみて下さい。
目次
Skypeを使って複数人数でテレビ電話を行う手順・方法をご紹介
Skypeを使える機器を用意。パソコン・タブレット・スマホなど...
今回mog家で使った機器ですが、「Windows 10 パソコン」「iPad」「iPhone」になります。

SkypeはAndroidやMacにも対応しているので、基本家にあるパソコンやタブレット・スマホがあって、インターネット環境があれば利用出来るかと。
当然ですが、グループテレビ電話をするためには、それぞれの拠点に最低1台パソコンなりスマホを保有しておく必要があります。
Skypeアカウント(Microsoftアカウント)を各自取得して事前準備
次に用意しておくのがSkypeアカウントです。
数年前Microsoftが買収した事によって、現在ではMicrosoft アカウントを取得する形が良いかと。
SkypeのページやSkypeアプリを入れた時に、新規アカウントという項目が表示されるはずですので、そちらより作成してみましょう。
基本、手元に一つYahooやGoogleなどのメールアドレスがあれば、すんなり作成出来るかと思います。
さて、パソコンの場合はブラウザでSkypeを利用出来たりするのですが、スマホやタブレットの場合はストアよりSkypeアプリをインストールしておきましょう。
今回iPadの画面を例にして、順番にご紹介していきます。スマホやパソコンでも基本同じですので、参考にしてみて下さいね。
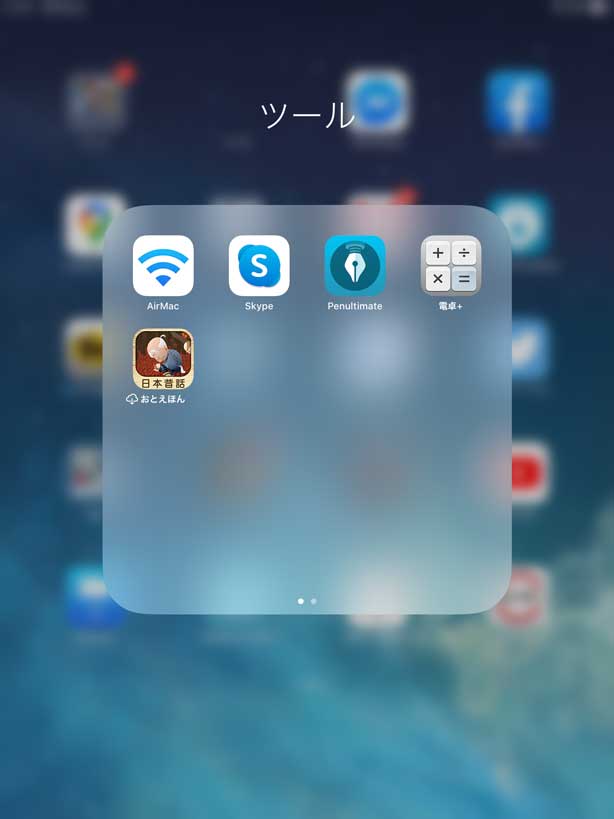
まず、iPadの場合はApp StoreよりSkypeアプリをインストールしておきます。もちろん無料なので、サクッと入れておいておきましょう。
Skypeアプリをインストールしたら、タップして起動します。
すでにアカウントを持っている人はそのアカウントでサインインしましょう。持っていない方は新規でアカウントを作成しましょう。
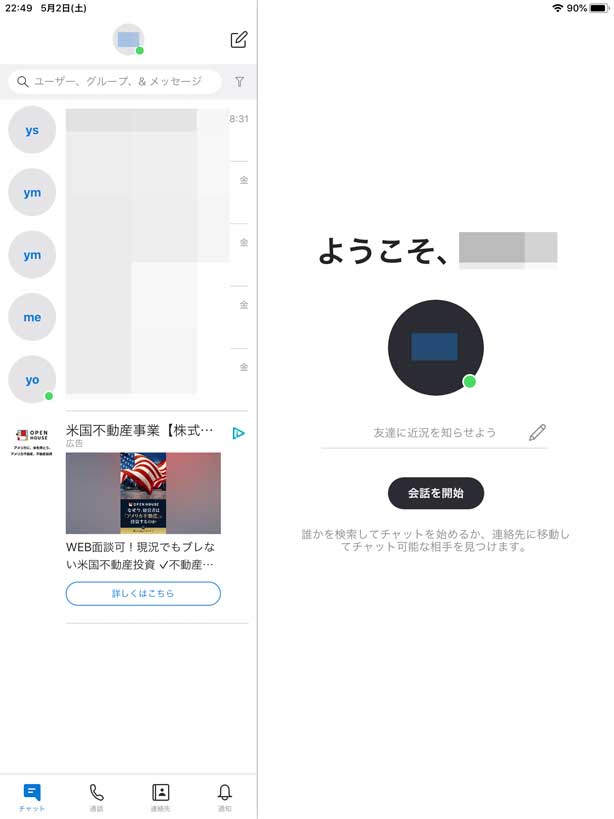
アカウントにサインインしてSkypeアプリを開くと、上記の画面になるかと思います。
連絡先にテレビ電話する人のアカウントを登録しておく
次に、グループでテレビ電話をする人のアカウントを事前に連絡先へ登録しておきましょう。
Skypeの画面で連絡先を選択しましょう。
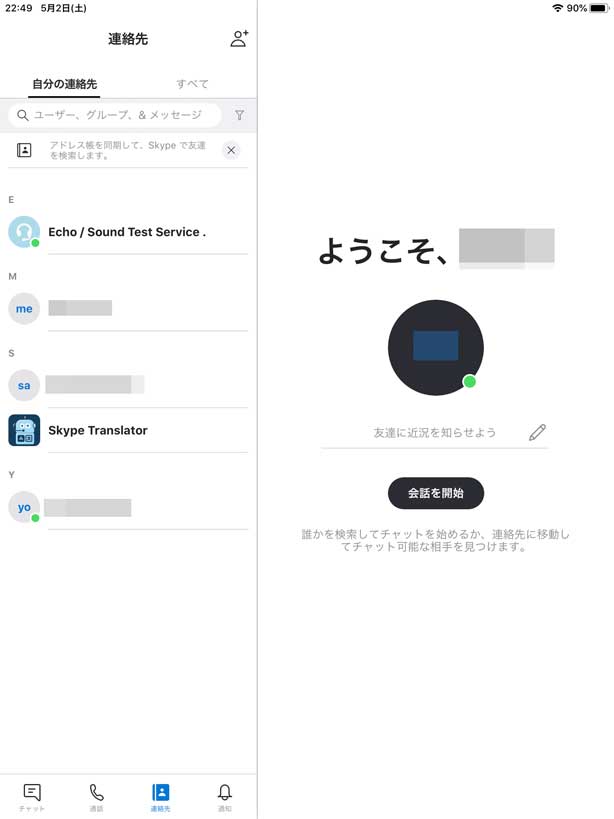
上記画面内の上に人のアイコンにプラスがついているものがありますが、こちらを選択しましょう。
すると、下記の通り「新しい連絡先を追加」という画面が表示されます。
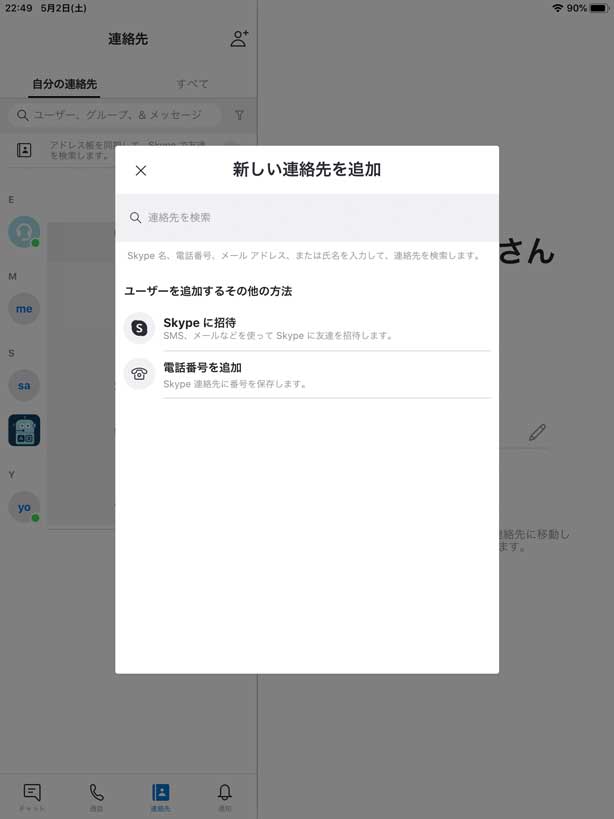
「連絡先を検索」という項目がありますので、ここに今回テレビ電話をする方のアカウント・メールアドレスを入力して、事前に連絡先へ登録しておきましょう。
まずは1対1でテレビ電話を実施。特定の人のビデオアイコンをタップ
グループテレビ電話をする方の情報全員を連絡先に登録出来たら、まずは一人選択してテレビ電話を開始してみましょう。
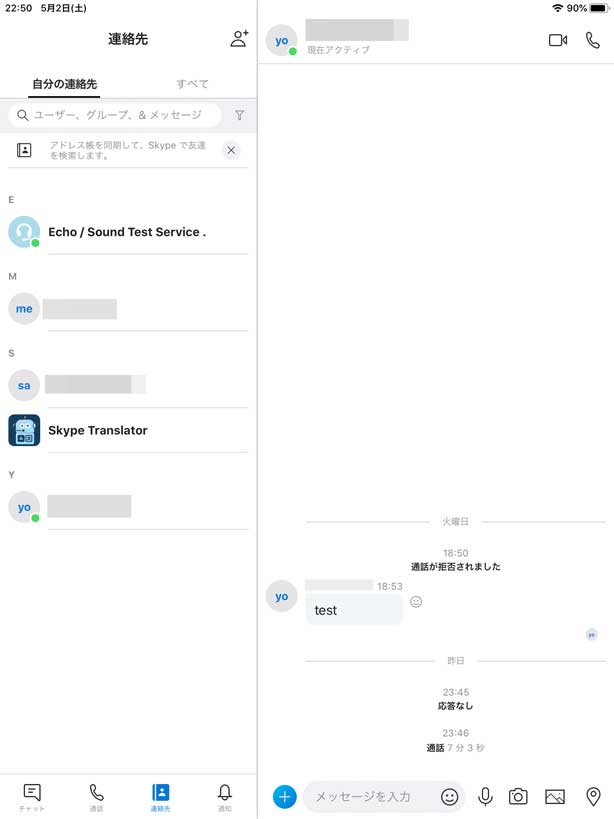
連絡先からメンバーを一人選択して、iPadの場合だと右上に表示されているビデオアイコンをタップしてみましょう。
すると、相手側に通知連絡がいきますので、そのまま相手側が着信反応するまで待機します。
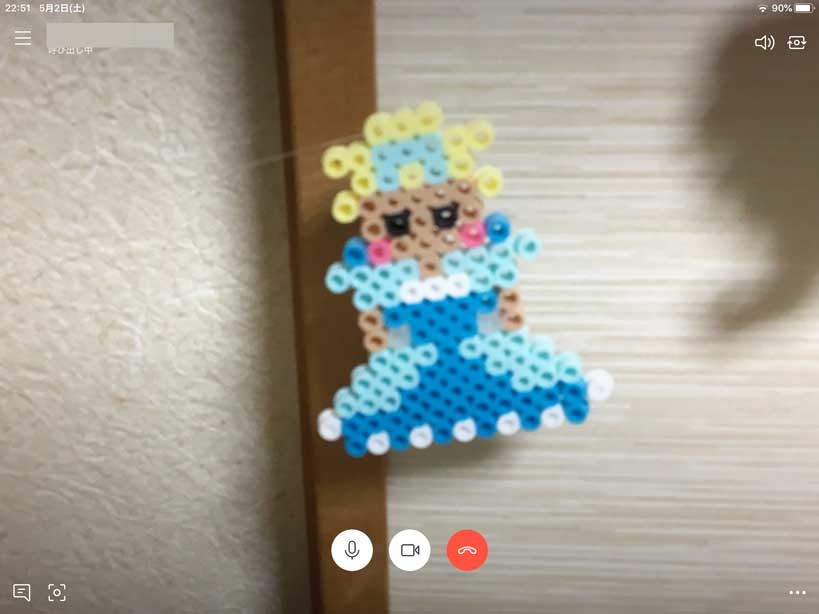
相手側が反応して着信を許可すると、下記の通り相手側の画面が表示されます。
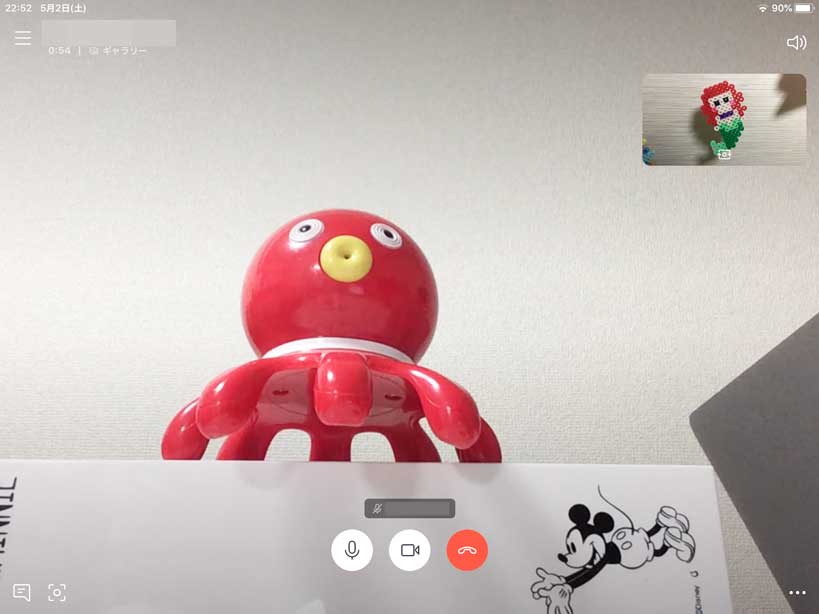
もし相手側の画面が表示されていない場合は、相手側のビデオ機能が有効になっていない可能性が高いです。
上記の通り画面内にマイクとビデオアイコンが表示されているはずですので、ビデオアイコンを再度選択するなどして調整してみましょう。
スマホやタブレットの場合、背面・前面カメラが入れ替わっている可能性もあるので、そのあたりも確認しましょう。
あとはマイクもですかね...画面をタップして、マイクアイコンがOFFになっていないかどうか。
スマホ・パソコン自体がマナーモード・サイレントモードになっていないかどうかも確認しておきましょう。
画面内に表示されているオプションから「ユーザーを追加」を選択
さて、カメラやマイクの調整が出来て、問題なく1対1のテレビ電話が出来るようになったら、まだ接続されていないユーザーを追加して複数人数でテレビ会議を実施してみましょう。
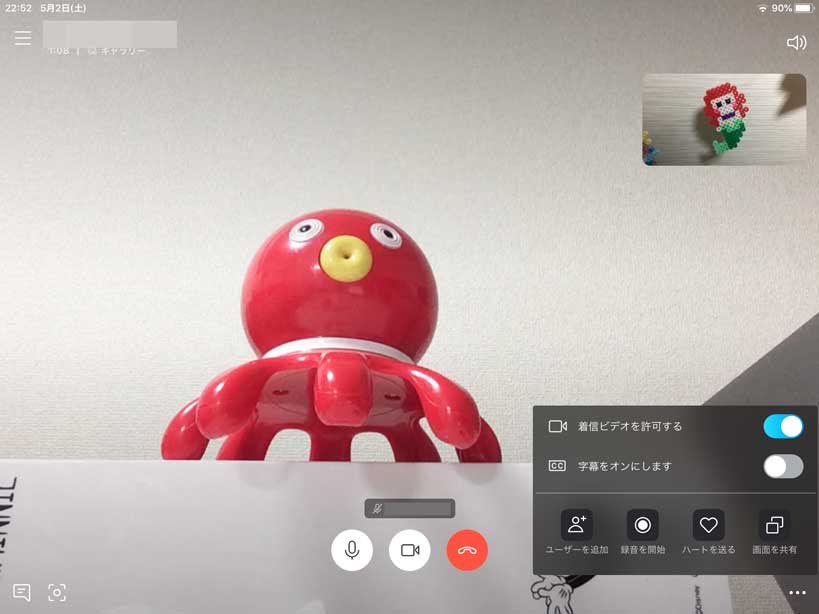
上記画面は1対1で接続している所ですが、この状態で画面内にあるオプション画面を開きましょう。
iPadの場合だと右下に表示されている点が3つ並んでいるアイコンになります。スマホもパソコンも、同じような項目がありますので、そちらをタップしましょう。
すると、「ユーザーを追加」という項目がありますので、そちらを選択してみましょう。
すると、下記画面が表示されます。
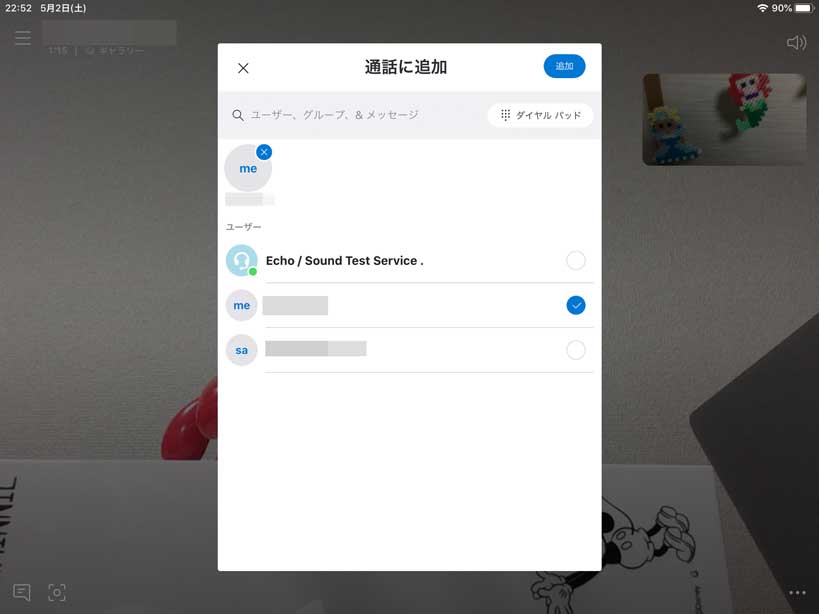
先ほど連絡先にメンバーを登録したかと思います。
登録したメンバーが表示されますので、複数人でグループテレビ電話をしたいメンバーを選択して、右上の追加をタップしてみましょう。
相手が着信を取ればOK。人数が追加された状態(3人以上)でテレビ電話可能
すると、相手側にSkypeの着信連絡がかかる形になります。
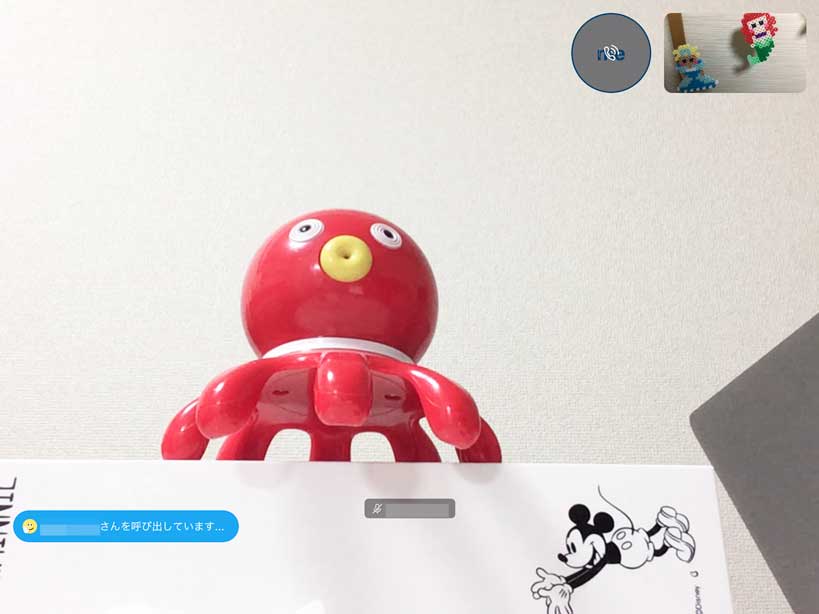
上記画面は3人目のメンバーを呼び出している所ですね。左下に呼び出しアイコンが表示されています。
相手側が着信を許可し、グループテレビ電話に参加すると下記のような形になります。
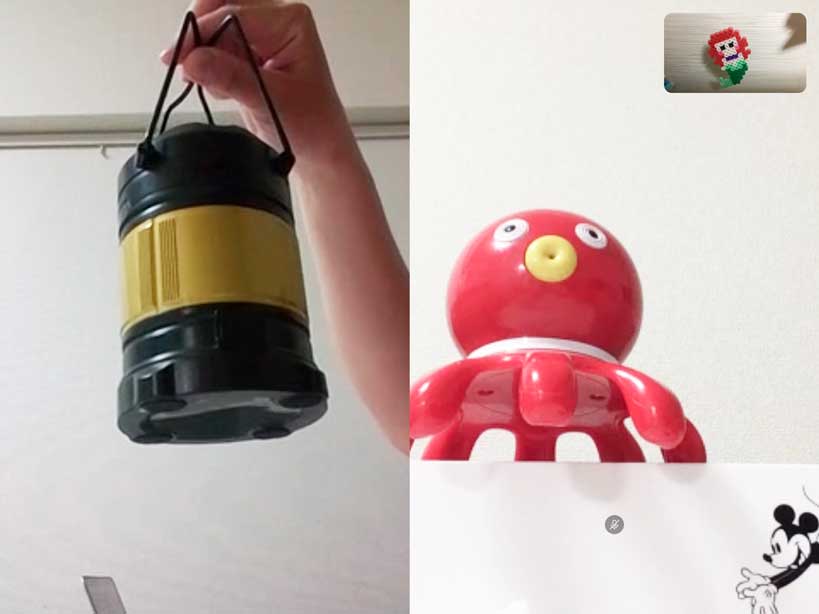
こちらは3人でSkypeのビデオ通話を行っているシーンになります。
このように途中でユーザーを追加する事によって、3人以上でテレビ電話を行う事が可能です。
画面表記は変更可能。見やすいようにカスタマイズしてみよう
画面の表記ですが、iPadの場合となりますがデフォルトだと自分自身の画面が右上に小さく表示され、その他のメンバーの画面が中央に分割されて表示されます。
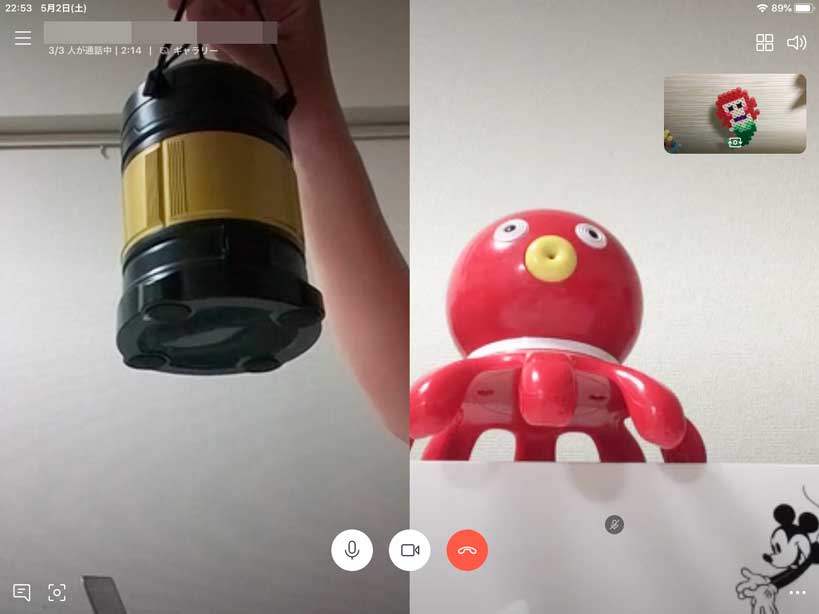
が、iPadの場合だと縦長に表示されてしまい、本来表示されるべき左右の映像が途切れてしまっている状況になってしまいます。
そこで、一度画面をタップして、表示を切り返してみましょう。パソコンでも同じような形で表示切り替えが出来ますので試してみてください。
画面をタップすると、画面上に「四角が並んでいるアイコン」が表示されますので、そちらを一度タップしてみてください。
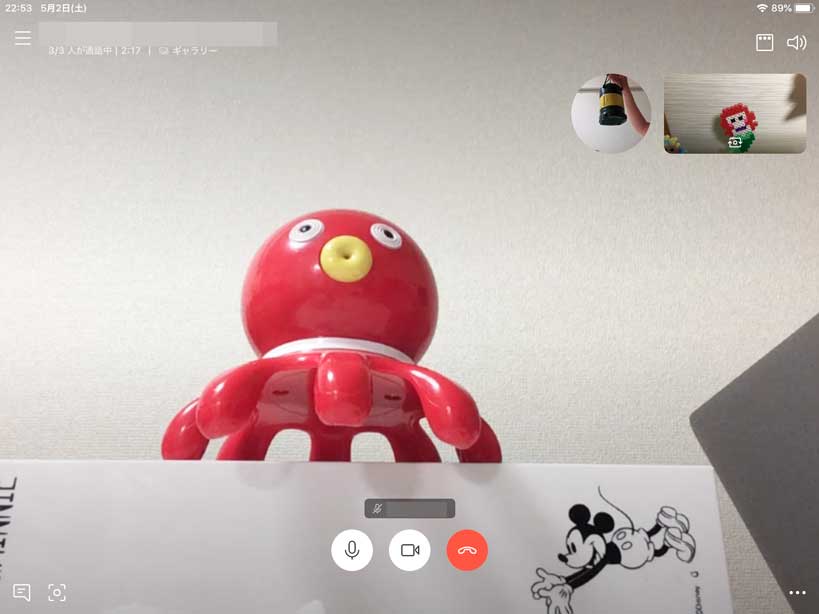
すると、上記の通りメインの動画(喋っている人かな...多分。)が画面上に表示される形になり、それ以外の人は右上に小さい画面・サムネイルとして表示されます。
メインの動画を大画面でみたいという場合は、見やすいレイアウトになりますね。
ちなみに、切り替える前にiPadを縦向きにしてみると...
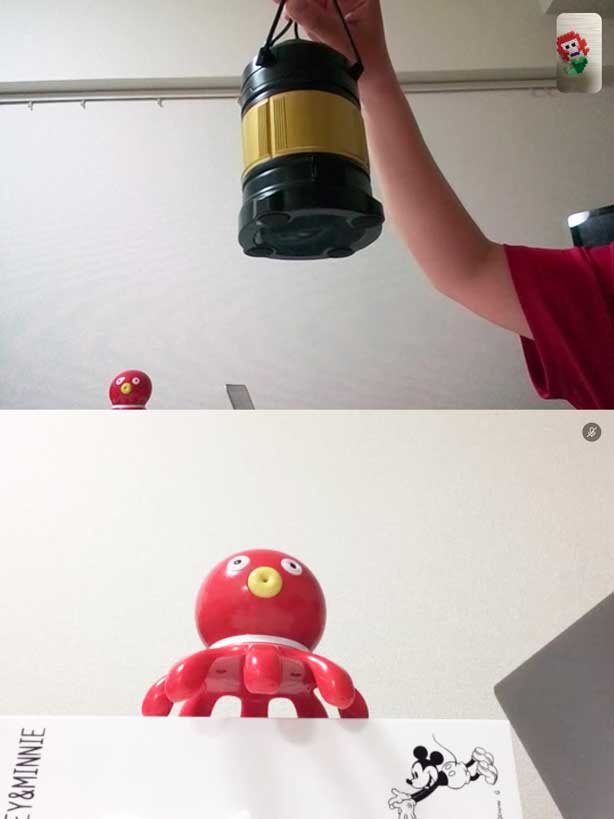
上記のような表記になって、左右が途切れない形で表示されます。
スマホやタブレットだと、端末を横向きにするのか縦向きにするのかで大分見え方が変わってきますし、表示方法を変える事によっても、色々見方を変える事が出来ます。
参加人数によっても見え方は様々違ってきますので、この辺りは調整しながら最適なテレビ電話を実現させてみましょう。
ということで、今回はSkypeを使った複数人数でテレビ電話を行う方法をご紹介しました。
あんまり人数が多くなりすぎると発言がかぶってしまって上手くいかない事もありますが、思った以上に快適に利用出来ましたよ♪
複数人数でオンライン帰省・オンライン飲み会などをする際は是非試してみて下さい。