【 本記事のターゲット 】
- Windows 10 で起動時パスワードの入力を省略したい
- 自動でログイン、誰でも利用可能な状態にしたい
先日OSが入っていないパソコンに対して、Windows 10 をクリーンインストールする方法(USB経由)をご紹介しました。
その後セットアップを続けていたのですが...そもそもこちらのPCは検証・デモ用に作成したもので、毎回起動時にパスワードを聞かれるとちょっと具合が悪かったりします。
自分以外の人も触れるようなPCにしたかったので、パスワードを設定していると利用開始する事が出来ない...
家の中のPCでも同じ思いをしている方もいるかと。パソコンを持ち出さないので他の人に見られる心配は無い&パスワードの入力が面倒だ...など。
そんな方向けに、Windows 10 OS搭載パソコンにて、起動時パスワードを省略する自動ログイン設定方法をご紹介します。
目次
Windows 10は起動時パスワード入力が求められる
新しいパソコンを購入して、家に持ち帰って開梱...そして電源を入れてパソコンセットアップ...恐らく殆どの方が一度は経験があると思います。
で、Windows 10の場合、個人だとローカルアカウントかマイクロソフトアカウントというメールアドレスベースのID(Apple IDみたいなもの)どちらかで一つアカウントを作る必要があるのですが、そのままセットアップしていくと...
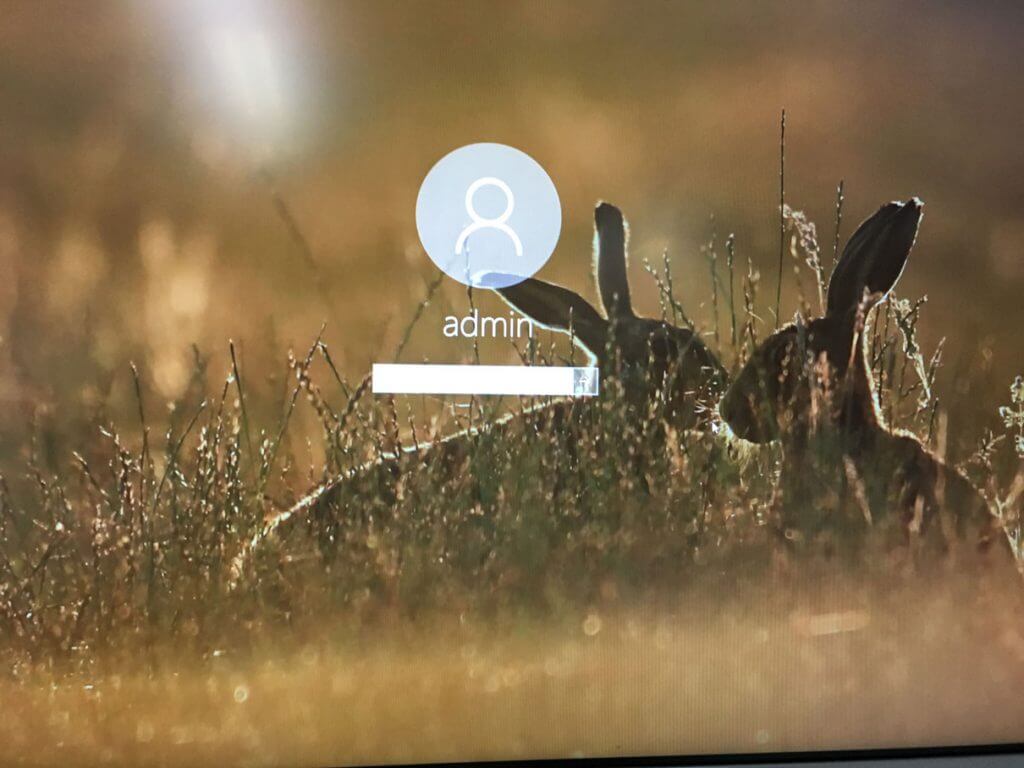
このようにパソコンを起動する度にアカウントのパスワード入力を求められるようになります。
当然パソコンなので、パスワードを設定する事は重要...という事は重々承知しているのですが...
場合によってはパスワードがないときの方が便利ですよね。例えば家族で1台のパソコンを利用、アカウントなども特に分類する必要もなく、誰もが使いたい時に利用する...なんて使い方をされている方意外と多い気がします。
最近は1人1台という所も多いですが...やはりパソコン高いですからね。共有して利用したいという方もいるかと。
また一人暮らしなどで家に常に置いといて、パスワードの設定が不要な方も。それ以外だとデモ端末などで不特定多数の方が利用するパソコンなど...
そんな時、毎回起動する度にパスワードを求められると逆効果&不便な事もあるので、早速起動時にパスワードを省略&自動でサインインするように設定する手順を下記に記載します。
Windows 10 自動ログイン・パスワード省略設定手順をご紹介
netplwizコマンドを実行
いきなりコマンド!?何だか難しそうだから無理だ...と思わないで下さい。コマンド実行といっても英文字を8文字入力するだけですので...
Windows 10が起動すると、一番左下に文字を入力出来る項目(ウインドウズボタンの隣)があると思います。
その部分をマウスでクリックして、キーボードで「netplwiz」と入力してみて下さい。
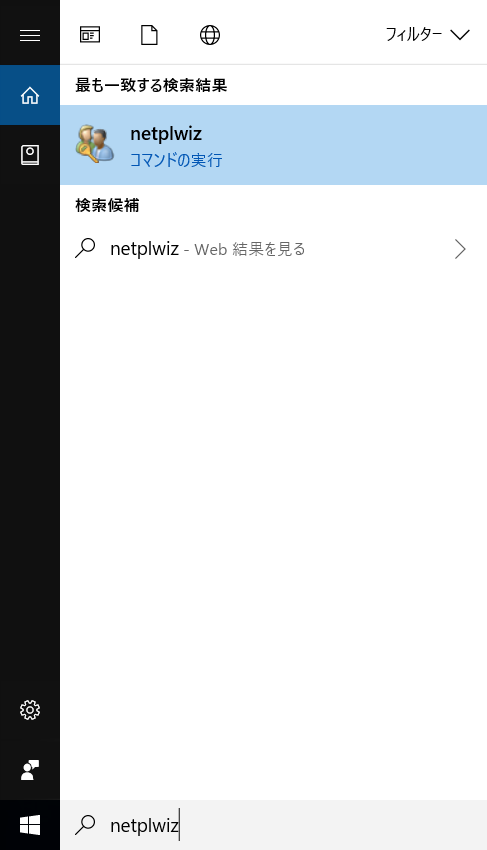
すると、「最も一致する検索結果」の下に人のマークが記載された「netplwizコマンドの実行」という項目が出てきますので、これをクリックします。
自動サインインしたいユーザーを選択
先ほどの項目をクリックすると、下記画面が表示されます。
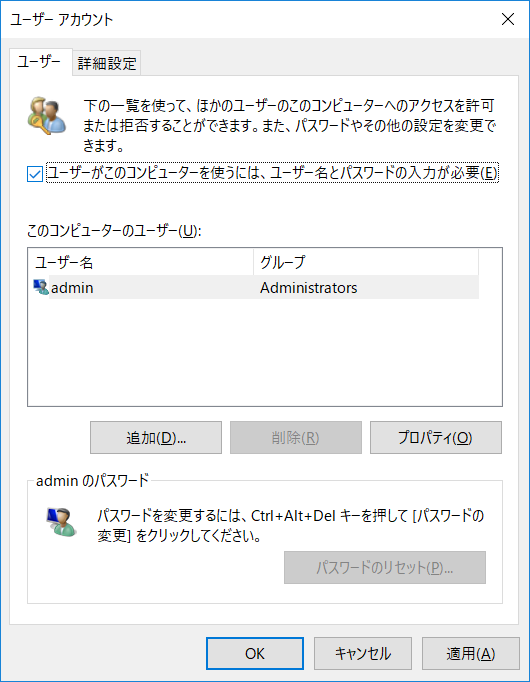
まずは画面中段の「このコンピューターのユーザー」の中から自動サインイン・パスワードを省略したいユーザーを選択します。
通常パソコンをセットアップして特にいじっていない場合はユーザーは上記画面のように1つだけ表示されているはずです。
選択後、上段にある「ユーザーがこのコンピューターを使うには、ユーザー名とパスワードの入力が必要」という項目のチェックボックスをクリックして空白にします。
そして、一番下にある「適応」をクリックします。
すると、自動サインインする設定として下記画面が表示されます。
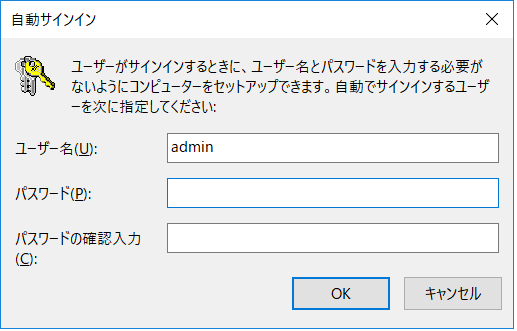
いつも起動時に入力しているパスワードを確認用含めて2回入力して「OK」をクリックします。
全て設定出来ましたら一度パソコンを再起動してみましょう。
パソコン再起動、動作確認。パスワードなしで自動ログイン可能
さて、ちゃんと設定していると下記画面のようにパスワードの入力をせずとも「ようこそ」とくるくる回りながら自動でログインが始まります。
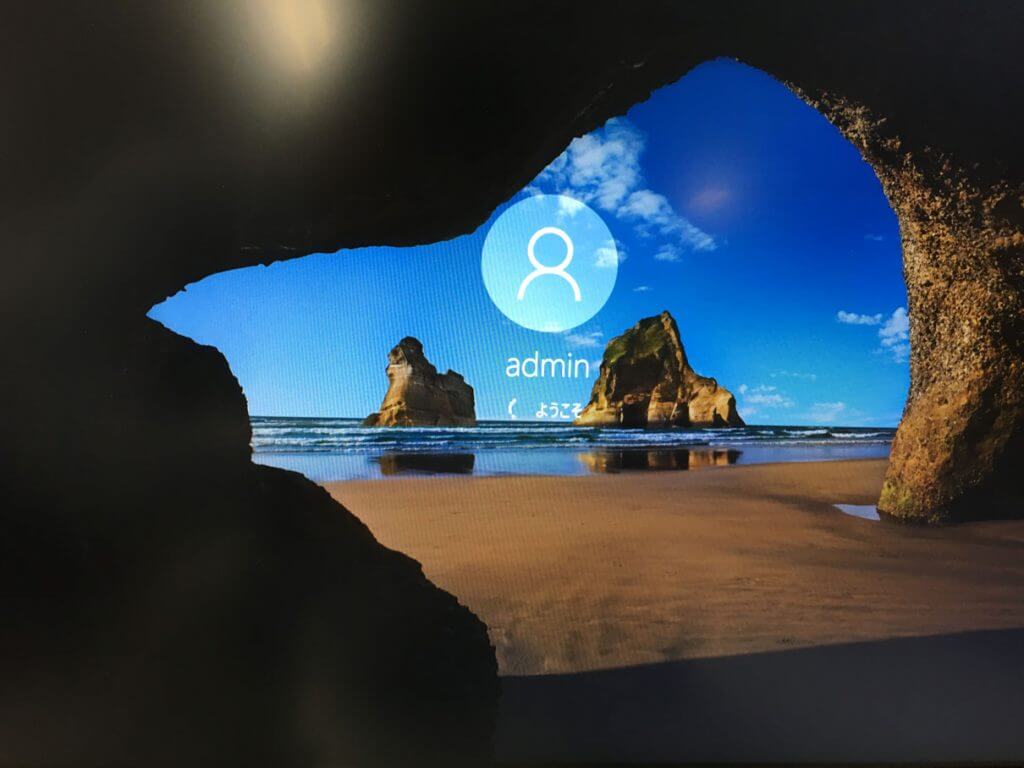
もし再度パスワードが表示された場合は、再度設定を見直してみましょう。
ちゃんと適応されていなかったり、チェックボックスが外れていないなど...
ということで、今回はWindows 10 の自動サインイン設定方法に関してご紹介しました。
コマンド実行と聞くと少し難しいイメージがありますが、キーボードで文字がちゃんと打てれば誰でも設定出来る内容ですので、パスワードを省略したいと思っている方、是非一度チャレンジしてみて下さいね。