【 本記事のターゲット 】
- パソコンを利用している
- Microsoft Office のWord を利用している
- 縦書きで文章を作成したい
今回は皆さんがよく利用するMicrosoft Office のWord に関して、縦書きで文字を入力してファイル作成する方法をご紹介します。

仕事でも学校でもプライベートでも...パソコンをよく利用する人にとって、おそらくMicrosoft Office を利用しないという事はほとんどないかと思います。
その中で文章を作成するアプリといえばWordですよね。通常そのまま作成すると、横書きでの文章を作成する事ができるのですが...
先日たまたま縦書きじゃないと都合が悪い時があり、どうやったら縦書きで文字が入力できるのかを調べて設定してみました。
自分のメモも兼ねているのですが、同じように縦書きにしたいけど設定方法がわからないという方向けに、下記にてWordの縦書き設定手順をWindows & Mac 両方のパターンでご紹介します。
縦書きでファイルを作成したいという方は参考にどうぞ。
ちなみに、他Officeでの縦書き設定手順に関しては下記別記事にてご紹介しておりますので、気になる方は合わせて見てみて下さい。
目次
Windows 版 Word、文字入力を縦書きにする為の設定手順をご紹介
レイアウトの文字列の方向から縦書きに変更可能
まずはWindows パソコンを利用している方向けのWord 縦書き設定方法をご紹介します。
一応今回はWindows 10 & Office 365で利用できるWordを使用した画面キャプチャとなります。
さて、まずはWordを起動して通常通り横書きに文書を作成します。
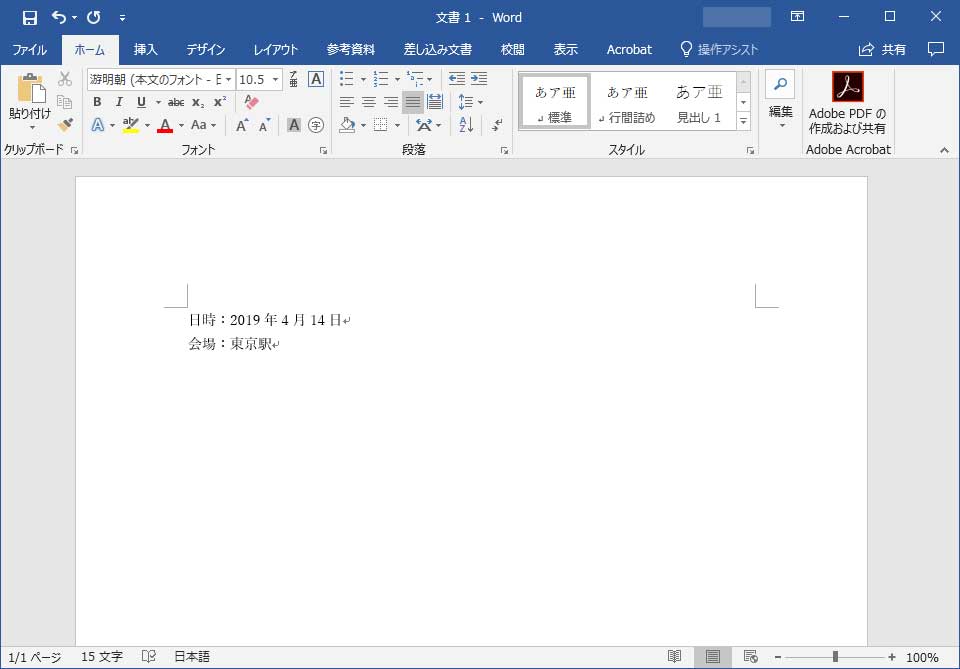
上記のような感じですね、仮で文字を入力してみました。
さて、この状態で縦書きに変更する場合ですが、上記タブの中に表示されている「レイアウト」をクリックしてみましょう。
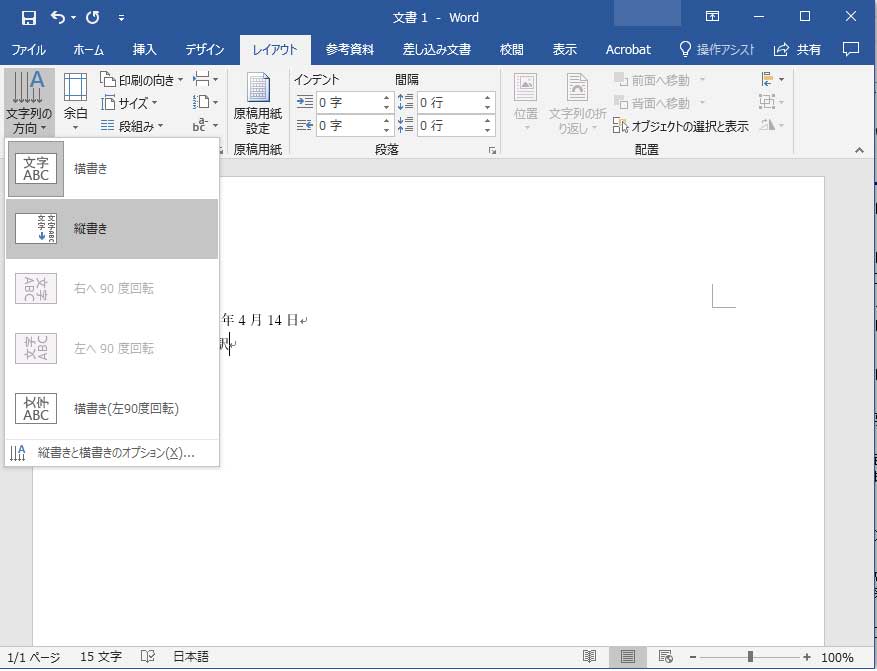
上記のような画面になるかと思います。
上部のメニュー表記が色々と変わりましたよね。その中から一番左に表示されている「文字列の方向」をクリックしてみましょう。
すると、下に別枠でメニューが表示されます。その中に「縦書き」という項目があるはずですので、そちらをクリックしてみましょう。
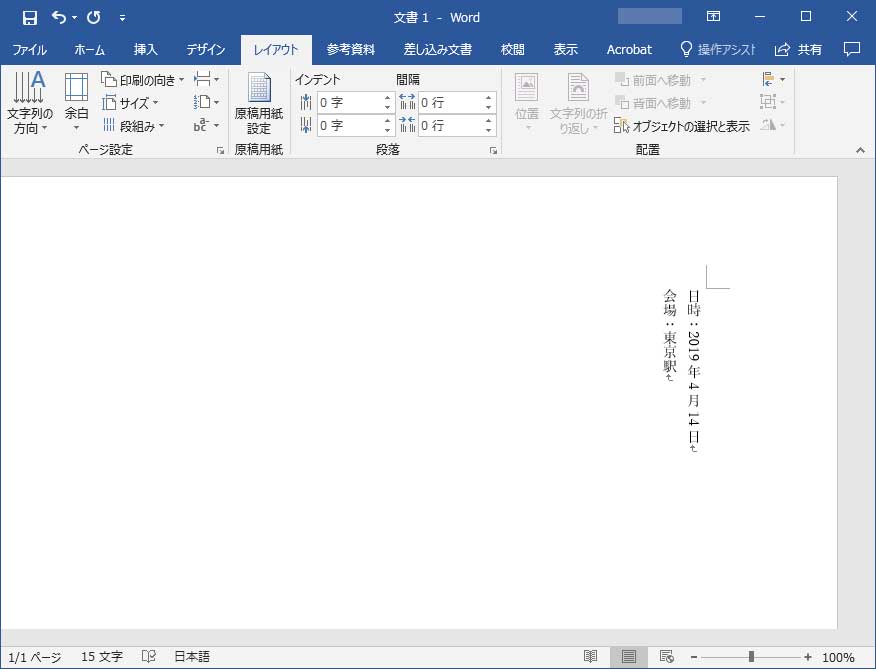
すると、上記のような感じで縦書きに設定変更できましたね。
文字のフォントの大きさや間隔などを調整して、自分が作りたい縦書きの仕様にカスタマイズして書類を作ってみましょう♪
Word欄で右クリック→縦書きと横書きから変更する事も可能
先ほどは上部メニューバーから設定変更する手順をご紹介しましたが、Windows版のWordの場合はもっと簡単な方法があり、Wordファイルの文章を入力する欄で右クリックをしてみましょう。
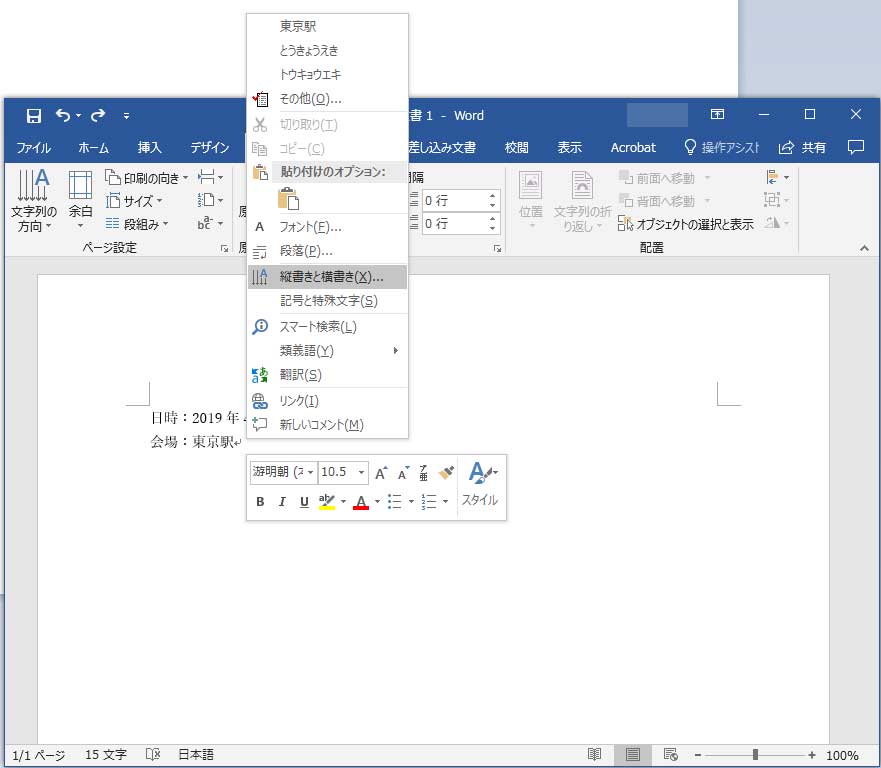
上記のような感じで、いろんな設定メニューが別で縦に長い枠で表示されるかと思います。
その中に「縦書きと横書き」という項目がありますので、そちらをクリックする事で簡単に設定変更する事が可能ですよ。
Mac版Word:文字入力を縦書きにする為の設定手順をご紹介
レイアウトクリック後、左に出てくるアイコンから縦書きに変更可能
さて、ついでにMac版のWordで縦書きに設定変更する手順もご紹介しておきましょう。
こちらも同様に2019年4月時点の最新verになります。Macは最新のMojave(10.14)、WordはOffice 365のものを利用しています。
下記がMac版のWordになります。Windows版とほとんど同じなので、Wordを触った事がある方であればすぐに利用できるかと。
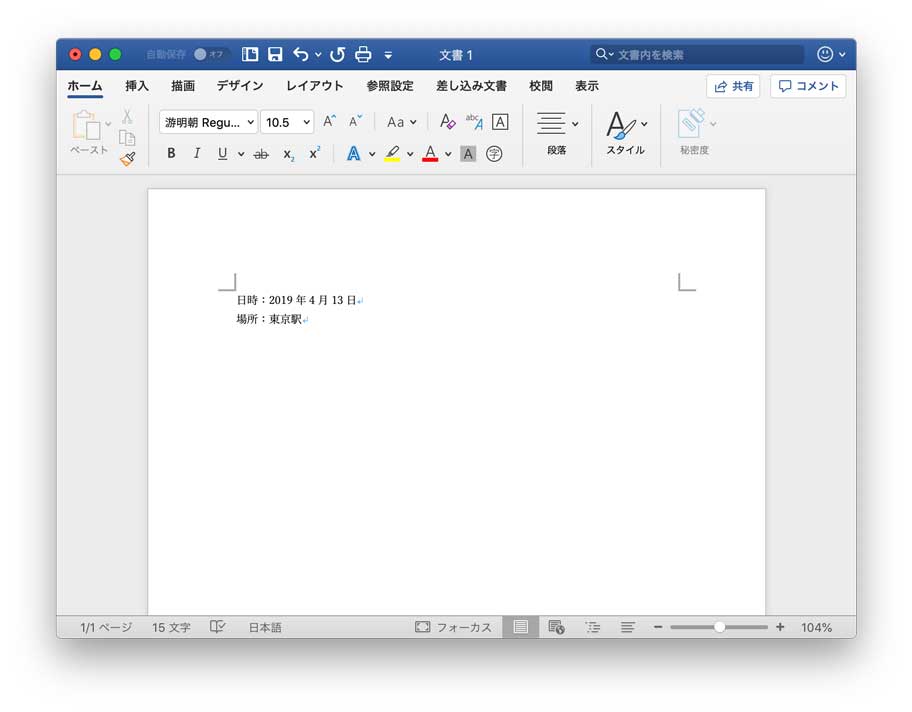
同様に上部タブから「レイアウト」をクリックしてみましょう。
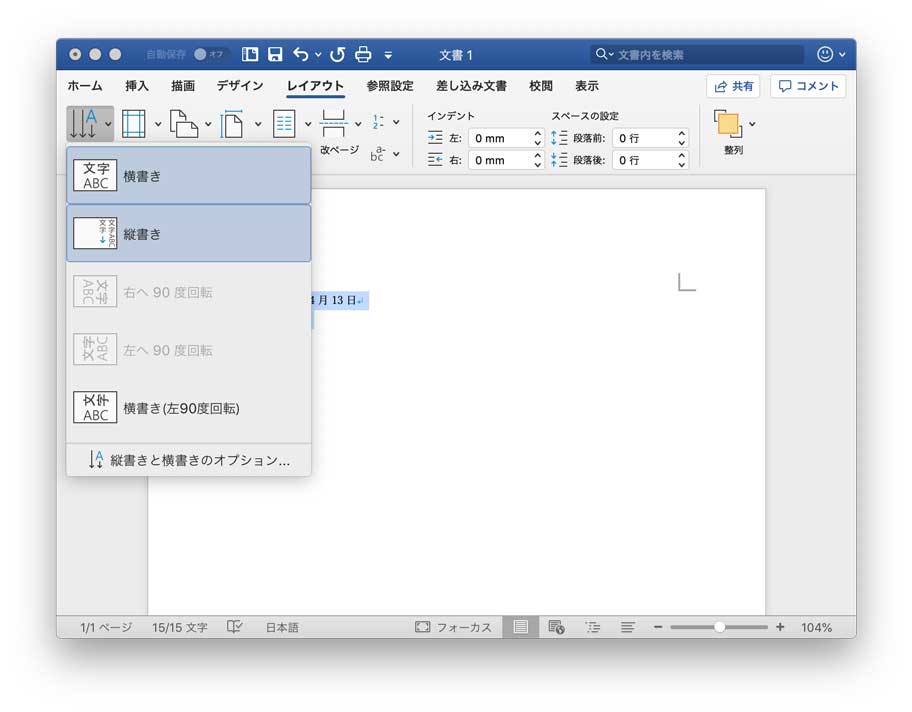
上記のような感じで、同じように上部メニューアイコンなどが変わります。その中の一番左側に先ほどのWindows 版と同じようなアイコンがあるのがわかるかと。
そちらをクリックすると、別枠でメニューが表示され、その中から「縦書き」を選択してみましょう。
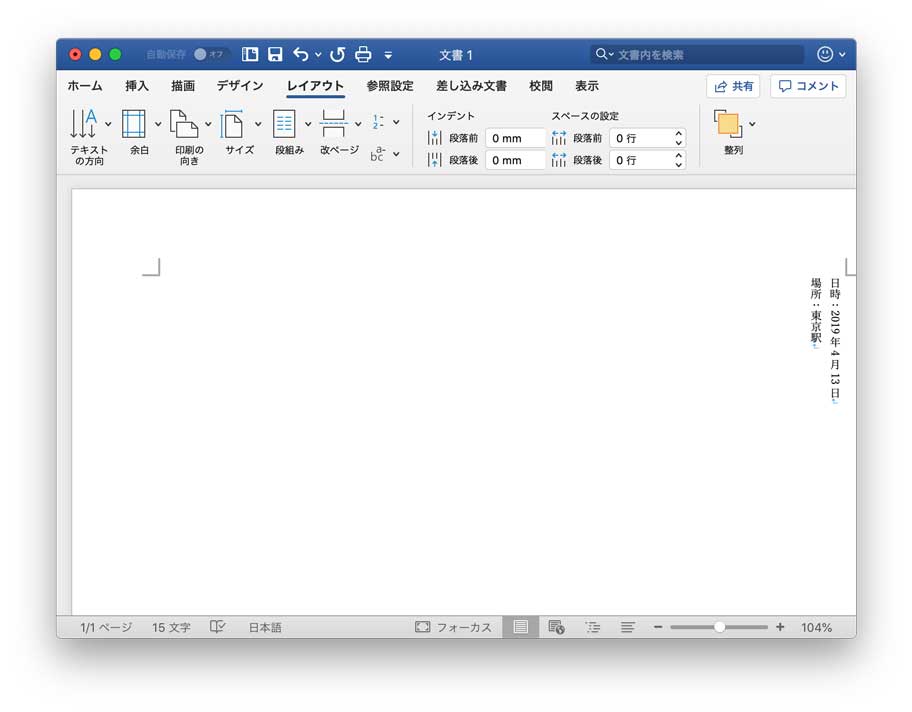
上記のような感じで、簡単に縦書きに設定変更出来ましたね。
ちなみにMac版だと右クリックで縦書きへ変更というメニューは表示されませんでした。
なので、MacのWordで縦書きにしたいという場合は、上記レイアウトから設定を変更するようにしましょう。
ということで、今回はみなさん馴染み深いアプリとなっているMicrosoft Wordに関して、縦書き設定変更手順を画面キャプチャ付きでご紹介しました。
たまにあるんですよね、縦書きにしたいというシーンが...その時、あれ?どうやったら縦書きになるんだろうとちょっと迷う事も多いかと...
Wordの縦書き設定手順がわからない方は本記事を参考にして見てください。