【 本記事のターゲット 】
- Windows パソコンを利用している
- Microsoft Office のPowerPoint を利用している
- 縦書きで文章を作成したい
今回は皆さんがよく利用するMicrosoft Office のPowerPoint に関して、縦書きで文字を入力してファイル作成する方法をご紹介します。

仕事でも学校でもプライベートでも...パソコンをよく利用する人にとって、おそらくMicrosoft Office を利用しないという事はほとんどないかと思います。
その中でプレゼンテーションを作成するアプリといえばPowerPointですよね。通常そのまま作成すると、横書きでの資料を作成する事ができるのですが...
先日たまたま縦書きじゃないと都合が悪い時があり、どうやったら縦書きで文字が入力できるのかを調べて設定してみました。
自分のメモも兼ねているのですが、同じように縦書きにしたいけど設定方法がわからないという方向けに、下記にてPowerPoint の縦書き設定手順をWindows & Mac 両方のパターンでご紹介します。
縦書きでファイルを作成したいという方は参考にどうぞ。
ちなみに、他Officeでの縦書き設定手順に関しては下記別記事にてご紹介しておりますので、気になる方は合わせて見てみて下さい。
目次
Windows版PowerPoint:文字入力を縦書きにする為の設定手順をご紹介
書式内にあるテキスト方向メニューから縦書きに設定変更可能
まずはWindows パソコンを利用している方向けのPowerPoint 縦書き設定方法をご紹介します。
一応今回はWindows 10 & Office 365で利用できるPowerPoint を使用した画面キャプチャとなります。2019年4月時点での最新verですね。
さて、まずはPowerPointを起動して通常通り横書きに文書を作成していきます。
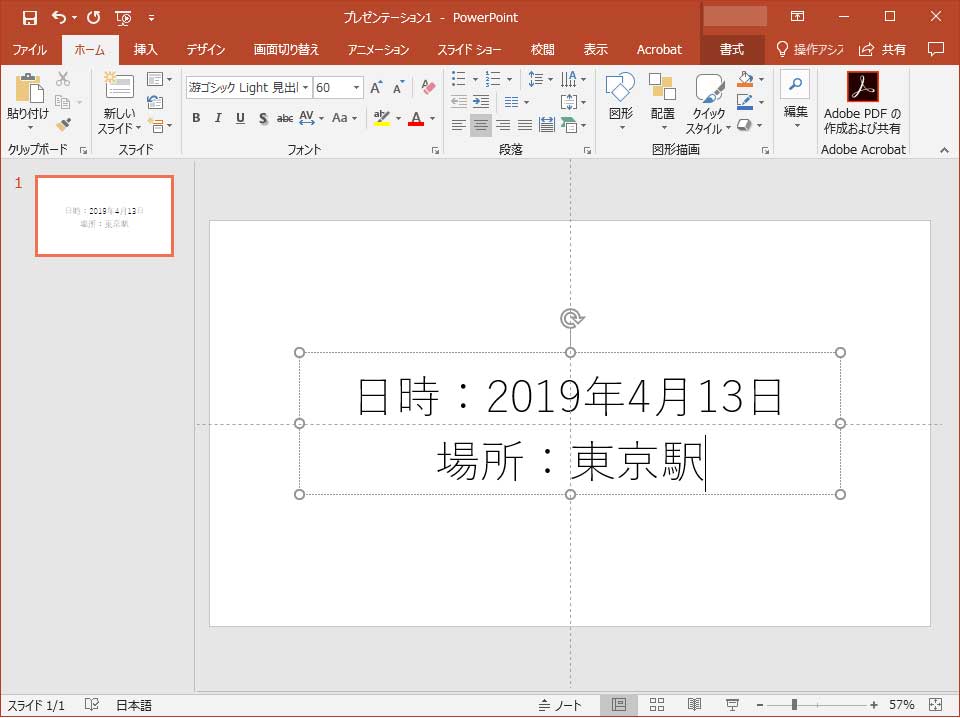
上記のような感じですね。PowerPointの場合はテキストボックスごとに縦書きか横書きかを設定変更できるようになっています。
テキストボックスを選択した状態で、上記タブに表示されている「書式」をクリックしてみましょう。
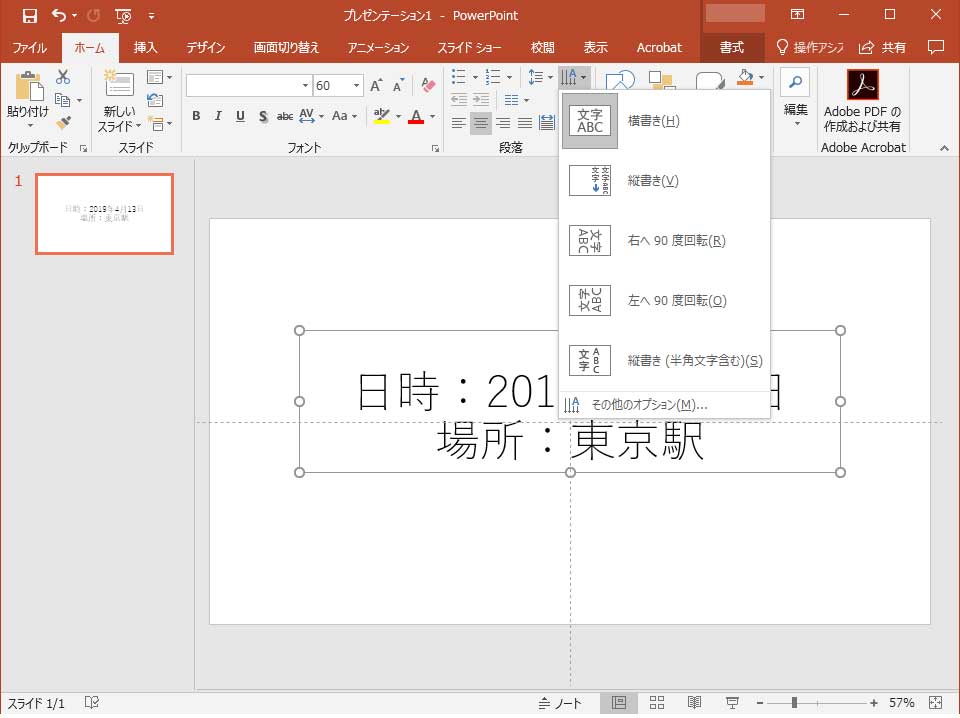
すると、上記のような感じでメニュー欄がわかるかと思います。
「A」と記載されて上から下に矢印が記載されているアイコンがあるはずなので、そちらを一度クリックしてみましょう。
上記キャプチャのように、メニューが下に表示されます。その中に「縦書き」という項目がありますので、そちらをクリックしてみましょう。
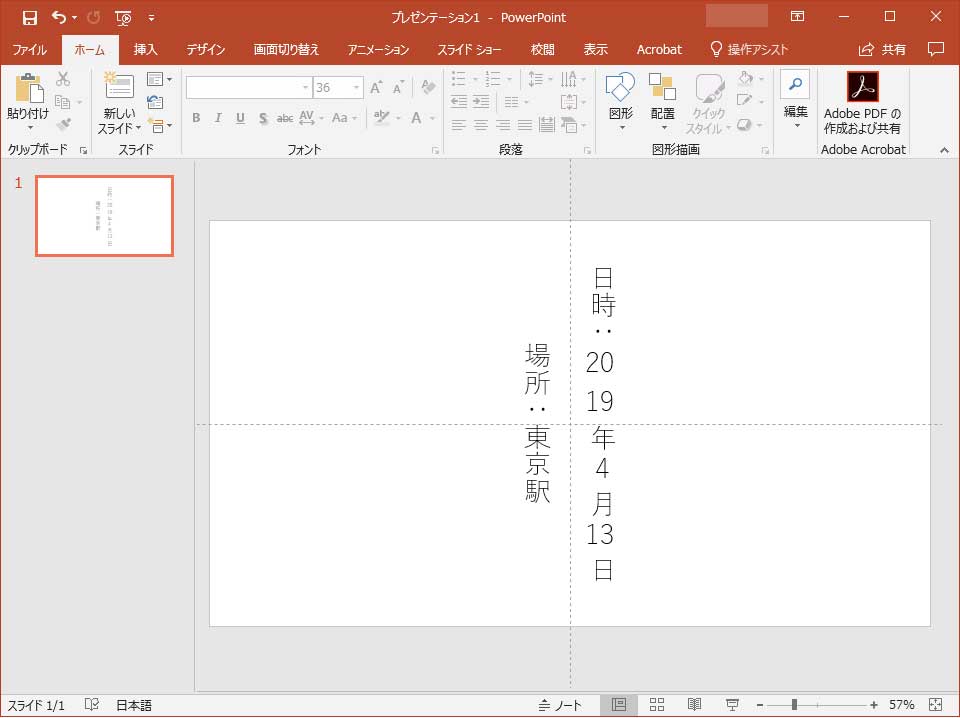
すると、上記のような感じでテキストボックス内の文字を縦書きに変更する事が出来ますよ。
フォントや文字の幅などを調整して、見やすいレイアウトにカスタマイズしてみましょう。
Mac版PowerPoint:文字入力を縦書きにする為の設定手順をご紹介
ホーム内のテキストの方向メニューから「垂直」を選択すると縦書きに変更可能
さて、ついでにMac版のPowerPointで縦書きに設定変更する手順もご紹介しておきましょう。
こちらも同様に2019年4月時点の最新verになります。Macは最新のMojave(10.14)、PowerPoitはOffice 365のものを利用しています。
下記がMac版のPowerPointになります。Windows版とほとんど同じなので、PowerPointを触った事がある方であればすぐに利用できるかと。
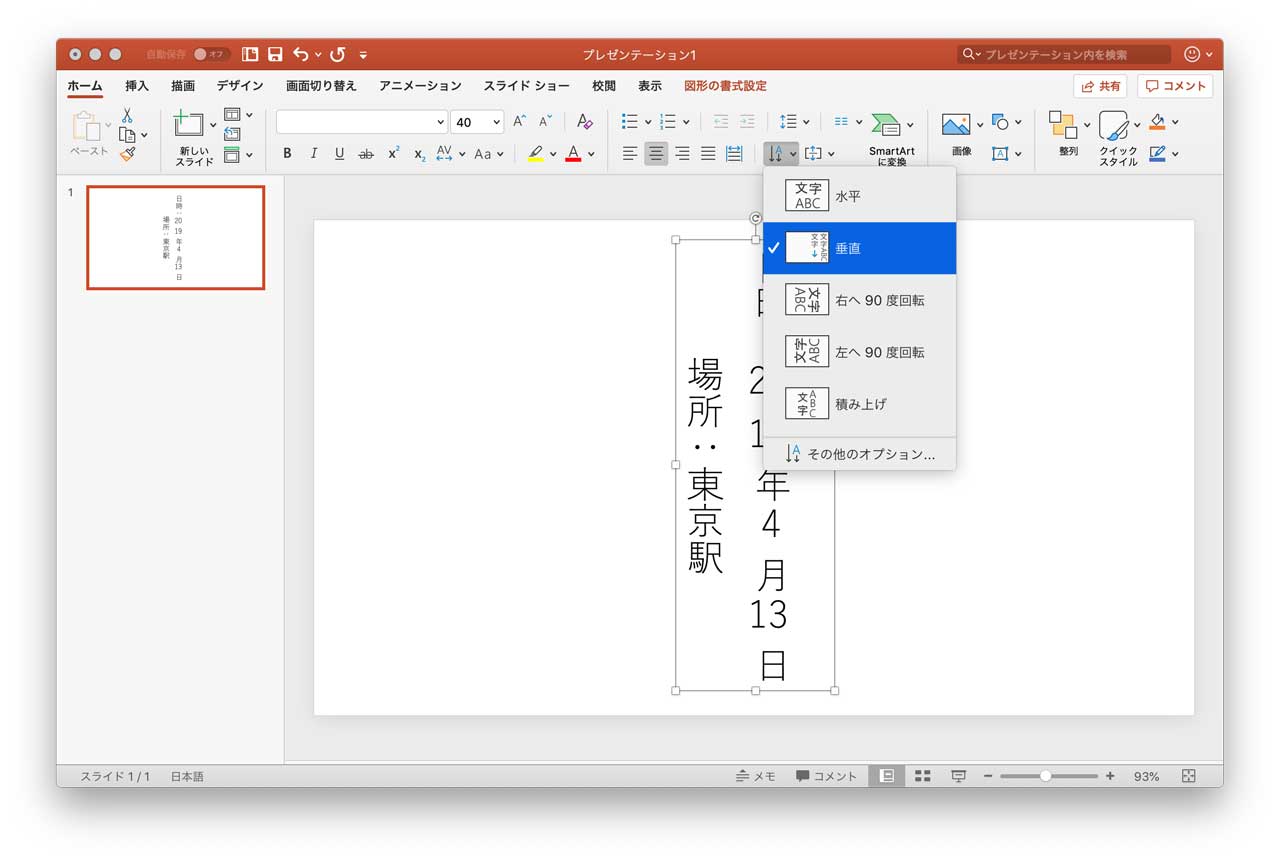
同じようにテキストボックスに文字を入力し、テキストボックスを選択した状態で上部タブを見てみましょう。
Macの場合は、「ホーム」タブの中の中央右下あたりでしょうか、Aと記載され上から下に矢印が記載されているアイコンがあります。
そちらをクリックして「垂直」をクリックしてみましょう。
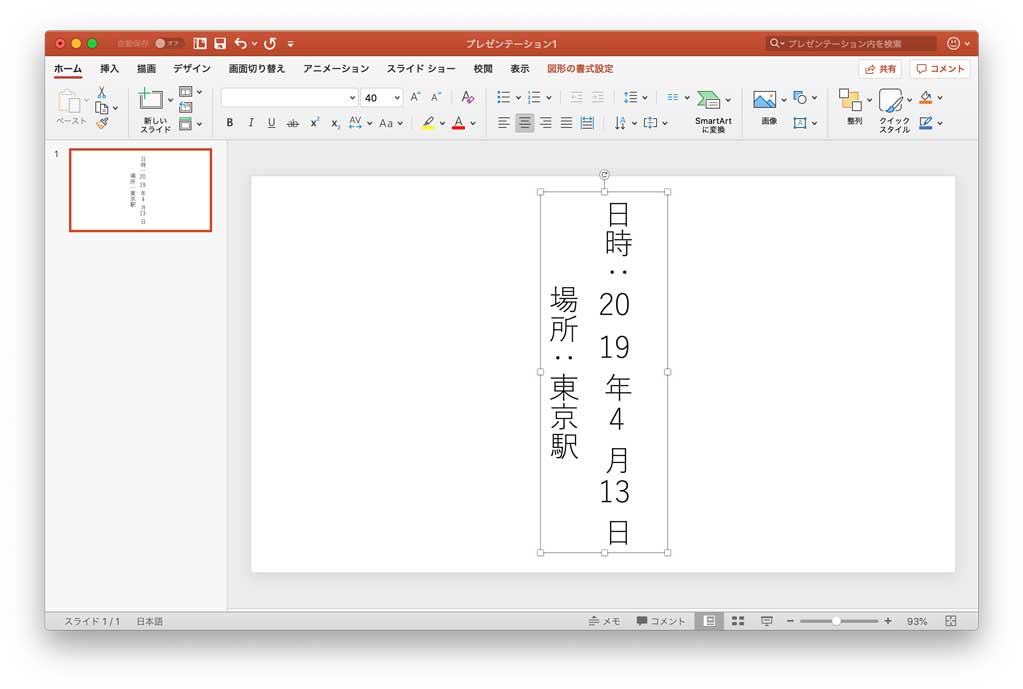
すると、上記の通り縦書きに設定変更する事が出来ますよ。
ということで、今回はみなさん馴染み深いアプリとなっているMicrosoft PowerPoint に関して、縦書き設定変更手順を画面キャプチャ付きでご紹介しました。
たまにあるんですよね、縦書きにしたいというシーンが...その時、あれ?どうやったら縦書きになるんだろうとちょっと迷う事も多いかと...mogみたいに(苦笑)
PowerPointの縦書き設定手順がわからない方は本記事を参考にして見てください。