【 本記事のターゲット 】
- Wordを利用している
- 図形の挿入ができない・グレーアウトして選択&クリックすることも出来ない
今回はワード(Word)に関して、文章内に図形を挿入したい時に「図形」ボタンがクリック出来ない・グレーアウトして選択できない場合の対処法をご紹介します。
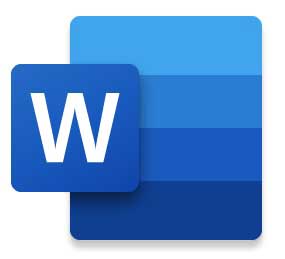
mog自身、学生の時から今の社会人に至るまで、Microsoft の Word は幾度となく利用してきています。
保有しているパソコンはMacなので、MacでWordを利用することが多いのですが、先日Wordを利用していて図形を文章内に挿入しようとした所、、、
あれ?選択出来ない・図形が挿入出来ない。。。
いつもは選択できるのに、なぜか特定のWordファイルは図形部分がグレーアウトしている。そんなシーンに遭遇しましたので、その原因と解決策をメモとして残しておきたいと思います。
同様にMicrosoft Word で図形の挿入ができない・グレーアウトして選択できないという状況になっている方は、本記事を参考にしていただければ幸いです。
目次
Word で図形挿入が出来ない・グレーアウトして選択できない時の対処法。互換モードになっていないか?ファイル保存形式を確認
Mac で 特定のWord ファイルを開くと図形アイコンがグレーアウトして選択出来ない
2023年1月、Mac(macOS Ventura 13.1)でWord(Microsoft 365 最新ver.)アプリを使って、下記特定のWordファイルを開きました。
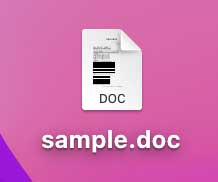
内容を見て、一部図形(丸印)を挿入して説明の補足をしたかったのですが、、、
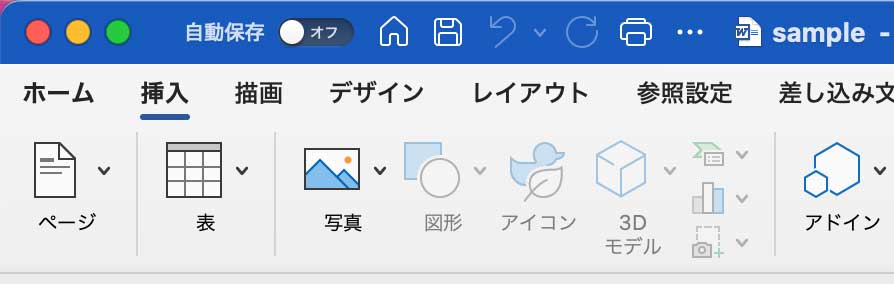
挿入タブの図形アイコンをクリックしようとした所、上記の通りグレーアウトして「図形」がクリック出来ない状態に...
Wordを一度終了して、再度ファイルを開いても変化なし...なんで選択出来ないのか意味不明...
ファイルが「互換モード」で開かれている。保存形式が旧式の「.doc」
ファイル自体が破損しているのかな...一から作成した方が良いのか。
そう思いながらもう少し内容を調査していたのですが...あれ?なんだこの表示...
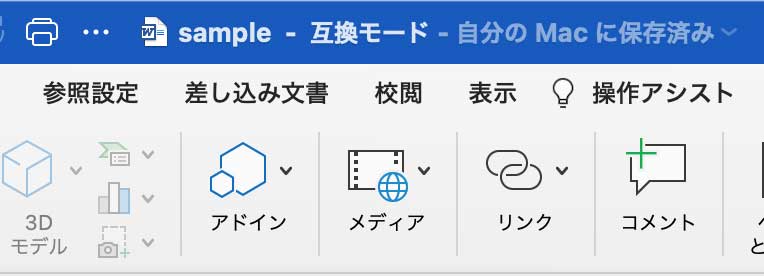
ファイル名の横に「互換モード」という形で表示されていました。
そしてファイル形式をよく見ていると...
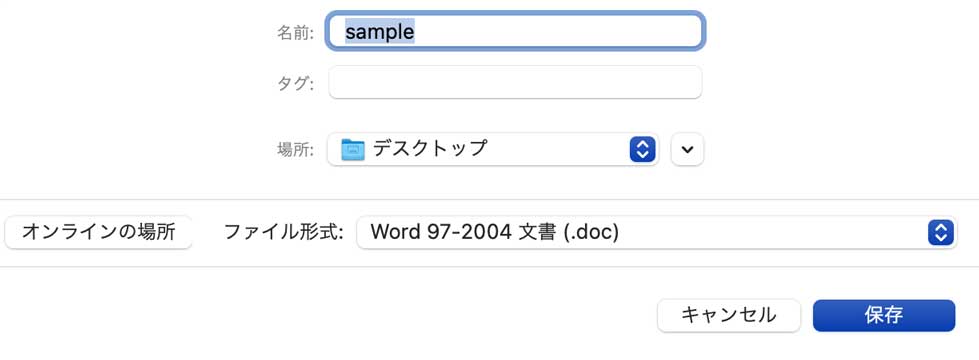
昔のWordでよく利用されていた旧式の「.doc」で保存されていることが判明。
どうやらこのWordデータ、かなり昔のWordファイルを使い回ししていたようで...
保存形式を「.docx」にして保存。図形アイコンが選択出来るようになる
そこで一旦保存形式を現時点の最新形式へ変更することに。
名前をつけて保存を選択して、ファイル形式をクリック...
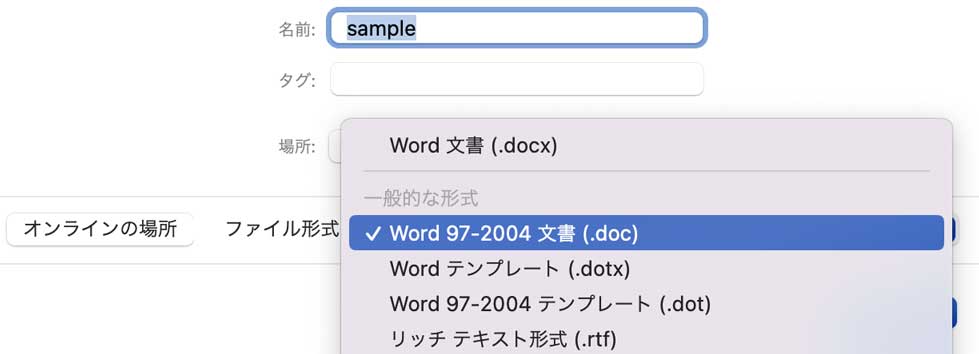
「Word文書(.docx)」を選択して保存を実施してみました。
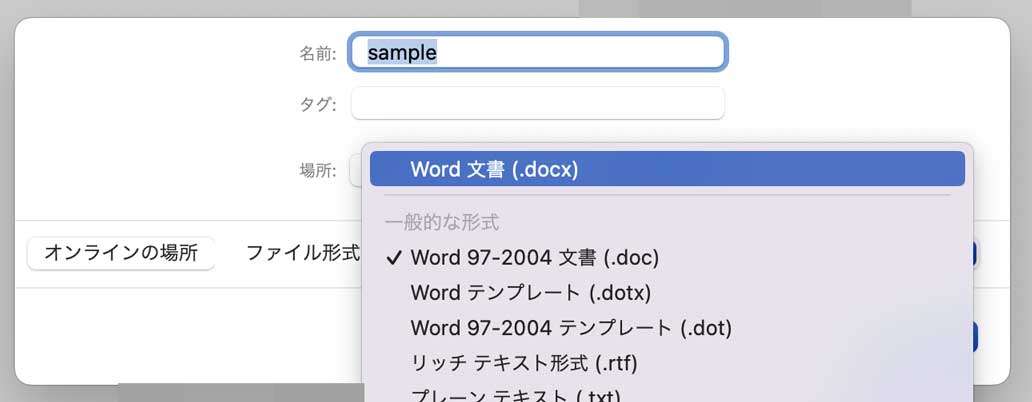
その後、再度Wordファイルを開いて図形アイコンを見てみると...
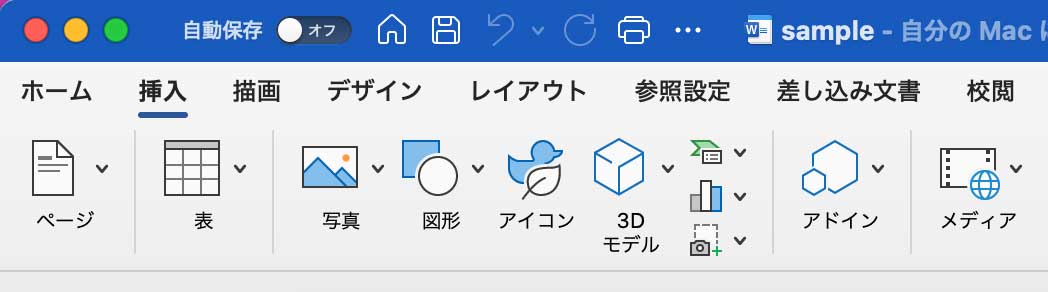
上記の通り、「図形」アイコンがクリックできる状態になりました。
その後、無事に図形を文章内に挿入して、補足説明を追記することが出来ましたよ。
ということで、今回はWordファイルにて図形アイコンがグレーアウトしている・選択出来ない状態の対応策をご紹介しました。
ファイル形式が旧式(.doc)になっている可能性があるので、一度形式を最新(.docx)へ変更して保存しなおしてみましょう。