【 本記事のターゲット 】
- PCで良くMicrosoft のプレゼンテーションツール「PowerPoint」を利用している
- PowerPoint 内のフォントを一括で変更・置換する方法を知りたい
今回はPowerPointのスライド内にある文字フォント一括変更手順をご紹介します。
この前たまたまパワーポイントのプレゼン資料を見る機会があり、その時に資料を見栄えよく加工・修正するという作業をしていた所...
- あれ?そういえばフォントってどうやったら一括で置換、変更出来るんだろう?
という壁にぶち当たりました。
折角手持ちに良いフォントがあるので、見栄えよくかっこいいフォントに変えたいと思ったのですが...
スライドの枚数が多く、一つ一つ変換して作業すると膨大な時間がかかる...
そこで、同じ悩みを持っている方向けにPowerPoint のフォントを一括で置換する手順を画面キャプチャ付きで分かりやすくご紹介します。
目次
PowerPoint の全スライドの文字フォントを効率よく置換するには?
パワーポイントのフォント変更、通常作業だとスライド毎に実施。非常に面倒
まず、通常のPowerPoint データのフォント変更をおさらいしておきましょう。
下記のようにPPTのファイルを開いて、テキストボックスやボックス内のテキストを選択している状態だと上記タブに「書式」という項目が出てきます。
「書式」をクリックすると、画面上部左側にフォントを選択するプルダウンメニューが表示されます。
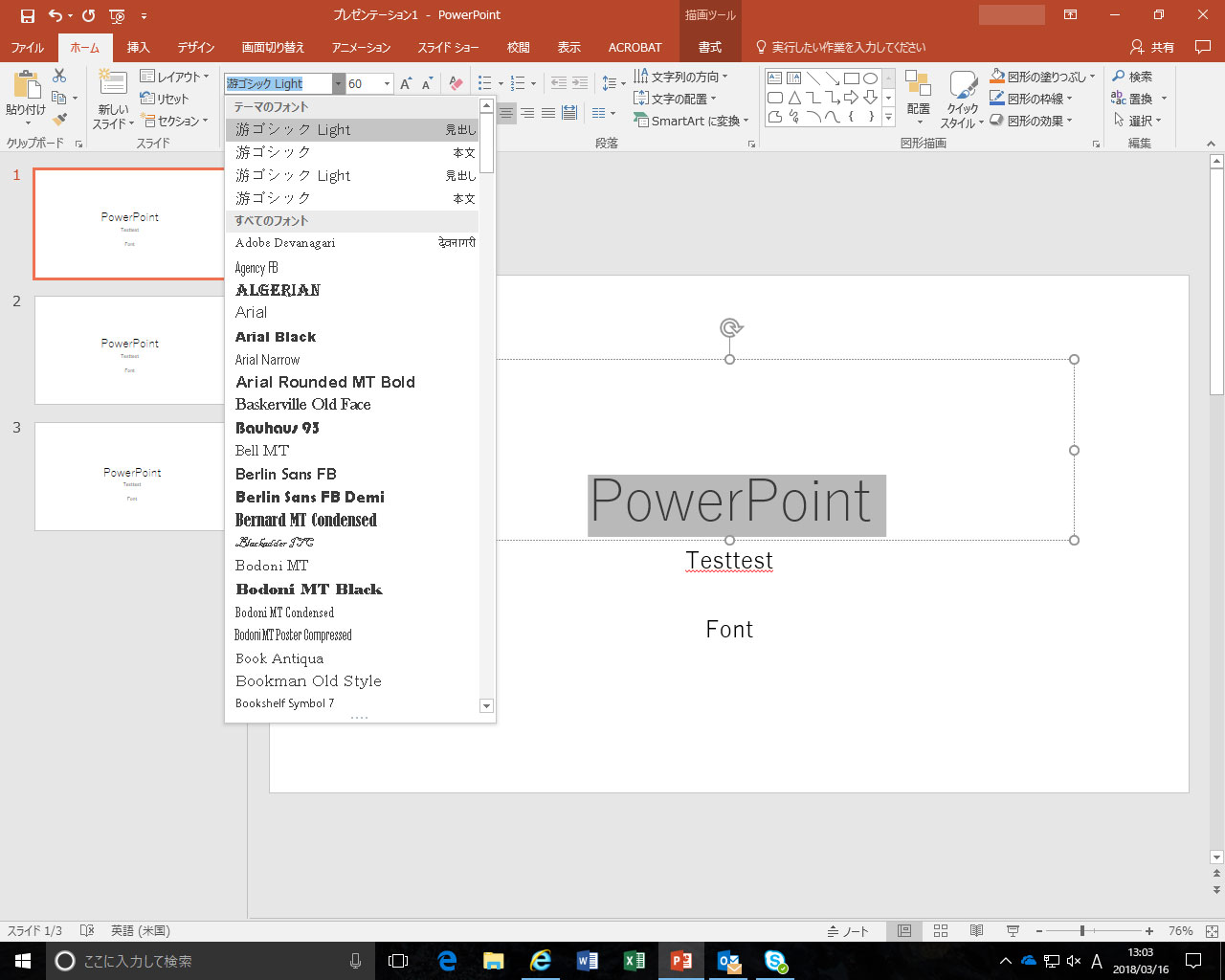
こちらで変更したいフォントを選んだり、場合によってはフォントサイズや太文字等に変更するという手順になります。一部のフォントだけであればこれで全然いいのですが...
また1スライド内のフォントを全部変更する場合は「Alt+A」を同時押しするか、全テキストボックスをShiftキーを押しながらクリックして同様にプルダウンからフォントを選択すれば変更出来ます。
が、複数毎のスライドにまたがってフォントを変更したかったり、PowerPoint内のテキストデータのフォントを全て変更したいとなった場合、スライド枚数が多い程この方法では限界(というか面倒)です。
そこで下記からは複数にまたがるスライドに関して、一括でフォントを変更する手順をご紹介します。
パワーポイント内の文字フォントを一括変更、スライドマスターを活用
複数スライドにまたがるフォント変更に場合は「スライドマスター」を活用します。
スライドマスターの表示方法ですが、上記表示タブをクリックして画面上部左側に表示される「スライドマスター」をクリックします。
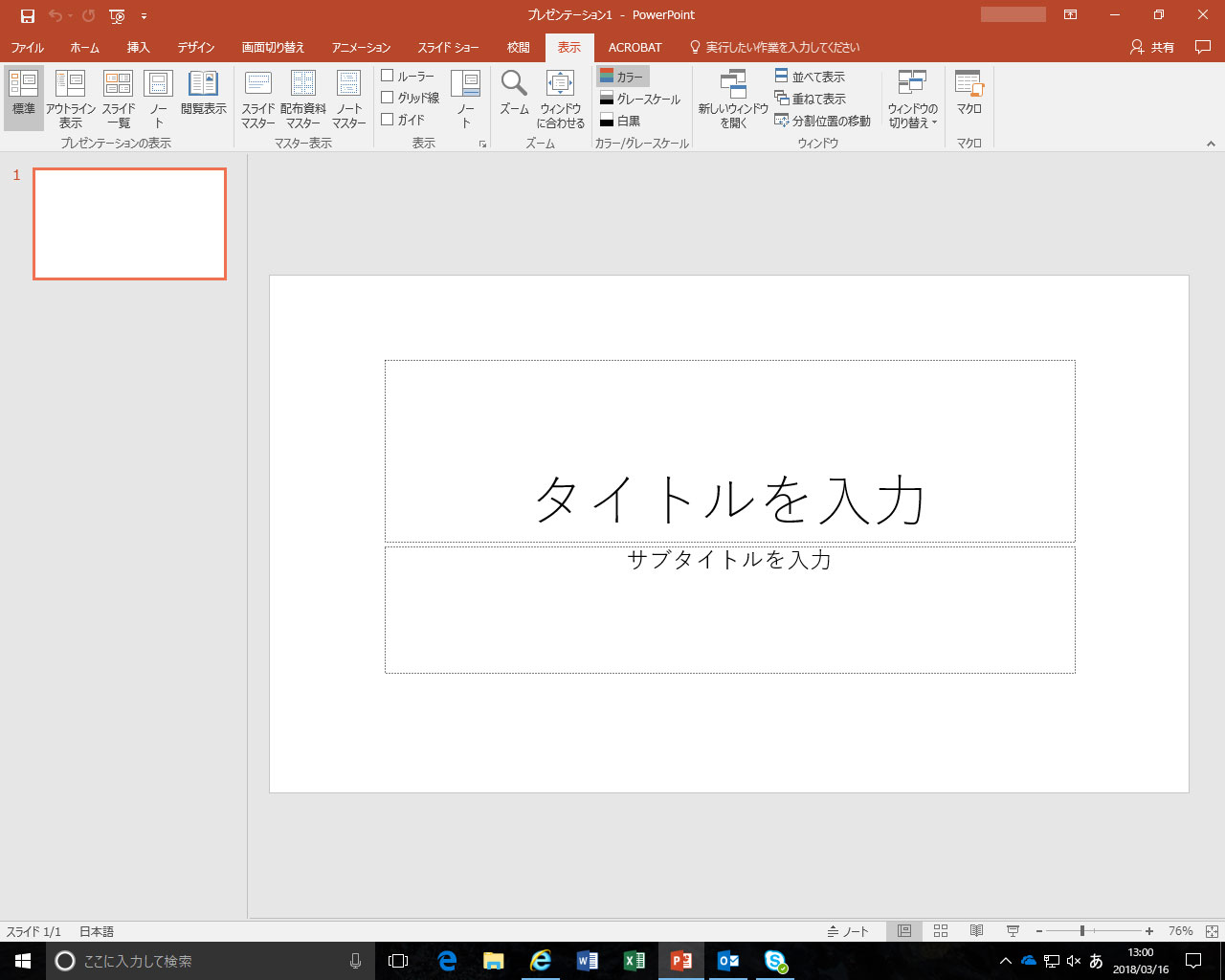
するとスライドマスターが表示されるはずです。
スライドマスター毎にフォントを一括変更することが可能
次に一括でフォントを変更していく手順をご紹介します。
まずはスライドマスター毎にフォントを変更していくパターンです。該当するマスタスライドを選択し、その中のテキストボックスを全て選択した状態で、上記タブ内のフォントを選択して変更します。
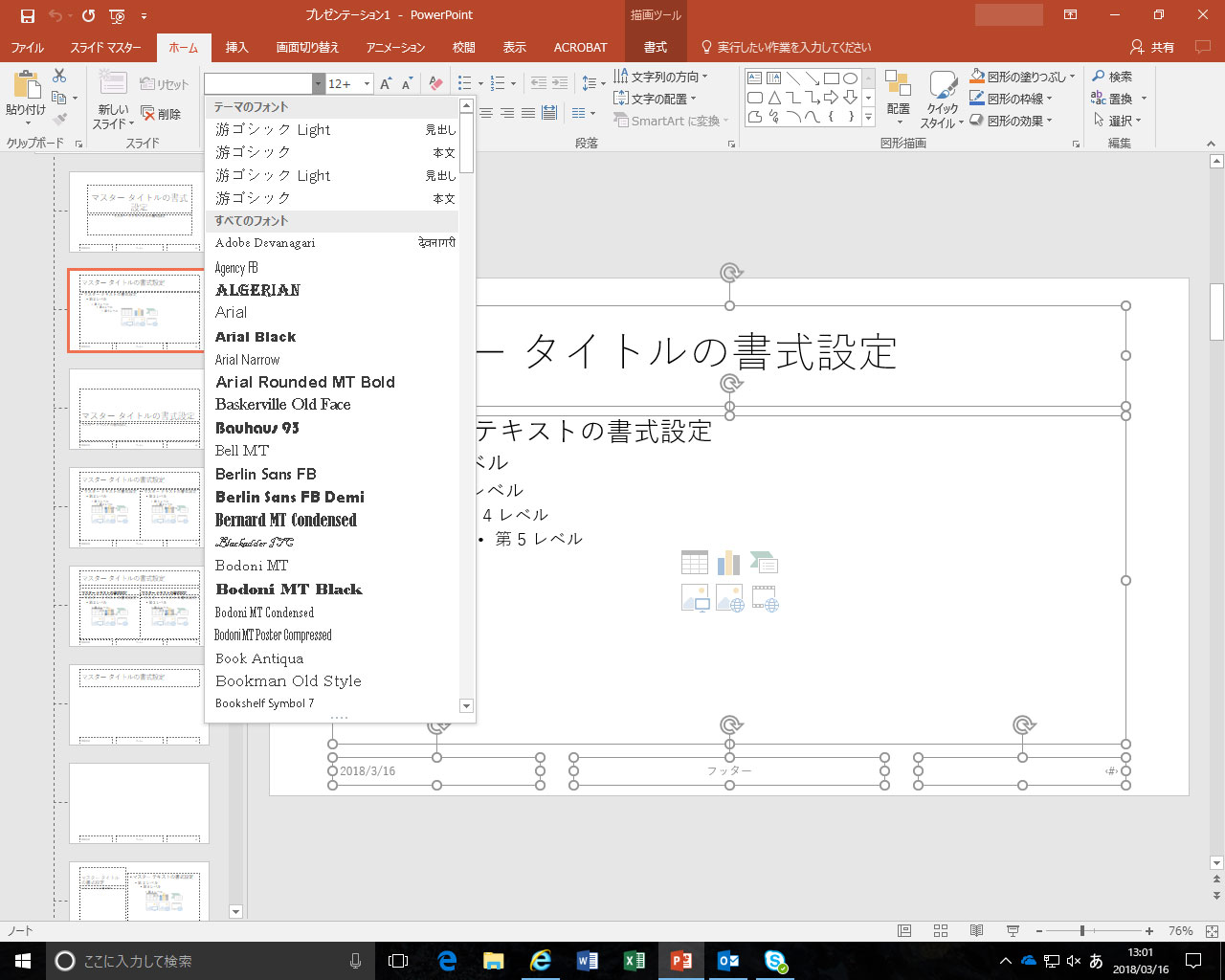
上記のような感じ。
すると、パワーポイント内でこのマスタスライドに該当するスライドは全てフォント変更されますので、マスタスライド毎に変更したい場合はこちらの手順を実行してみましょう。
置換機能あり。全スライド内のテキストフォントを一括で指定フォントへ置換
とはいえ、殆どのパターンは「PowerPoint内の全てのテキストボックスのフォントを一括変更したい」という要望の方が多いかと。mog自身そうなので...
という事で、マスタスライド毎ではなく、PowerPointのデータ内に含まれる全テキストデータのフォント変更手順をご紹介します。
手順は先ほどと同じで、まずはマスタースライドを表示させます。
次にホームタブをクリックすると、画面右上に「置換」というタブが出てくるかと思います。
そちらをクリックして「フォントの置換」をクリックします。
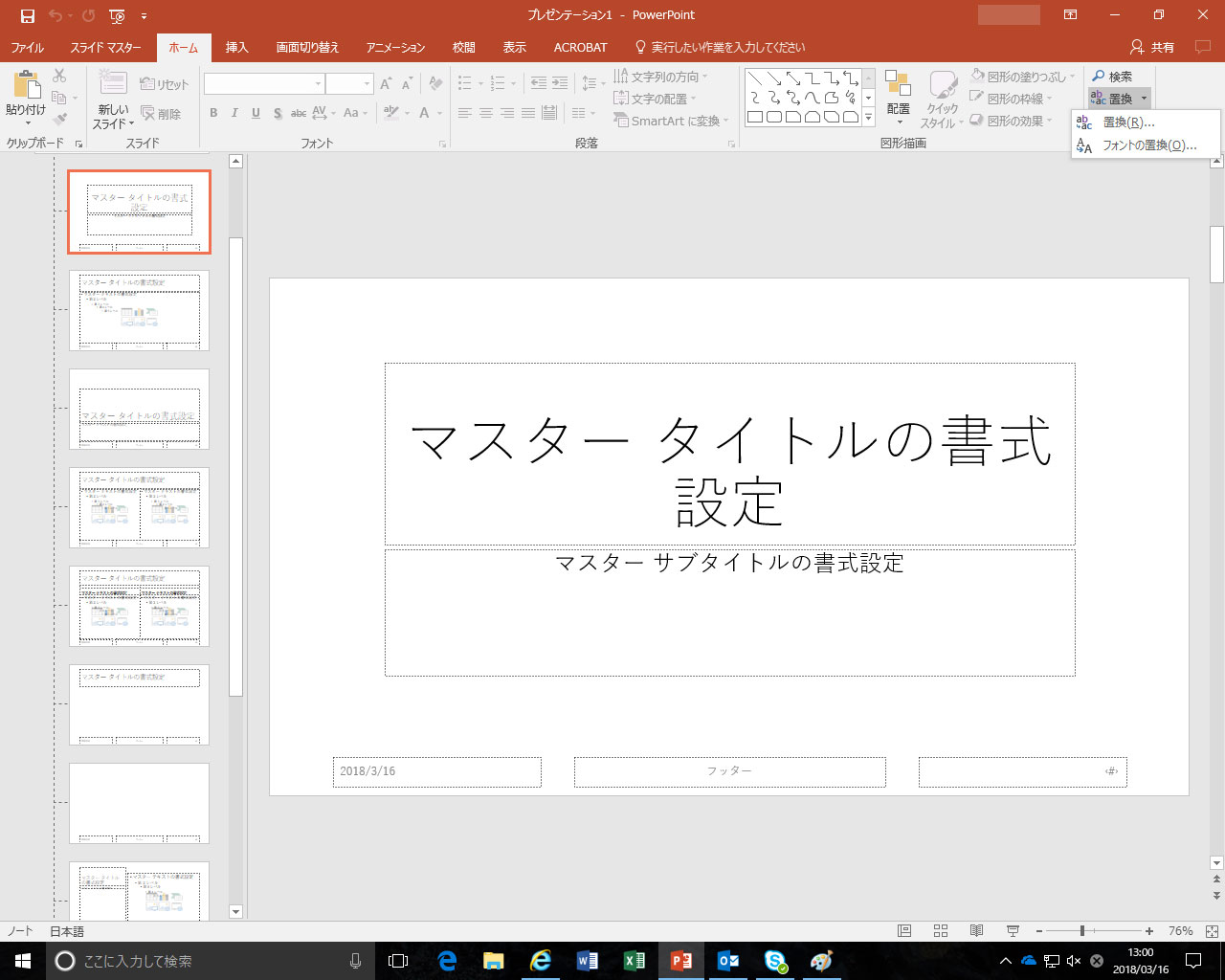
すると下記のようなポップアップが表示されます。
現在メインで使用されているフォントを選択し、次に置換したいフォントをプルダウンで選択します。
選択出来たら「置換」をクリックします。
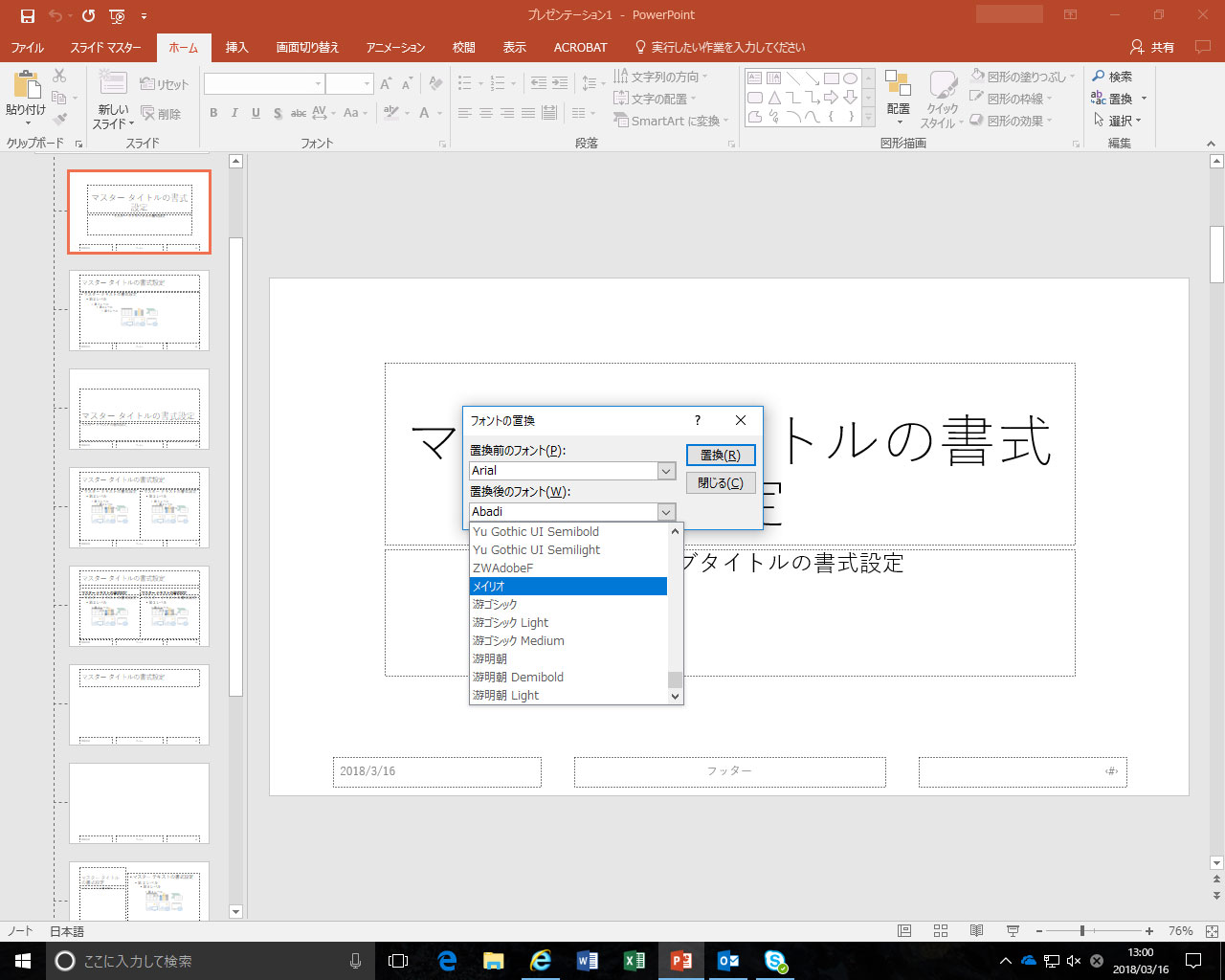
すると、あるフォントをあるフォントへ全スライド内のテキストデータを対象に変更・置換してくれます。
基本PowerPointで作成された資料はある程度フォントは統一されているはずですので、まずは利用しているフォントを確認した上で、上記で記載した置換機能で変更したいフォントへ変更する手順を試してみましょう。
マスター表示を閉じて保存、フォントが変更されているか確認
作業が完了したら、マスタースライドを閉じてフォントが変更されたかどうか確認してみましょう。
マスタースライドの閉じ方ですが、上タブ内のスライドマスターをクリックして右側に表示されている「マスター表示を閉じる」をクリックしましょう。
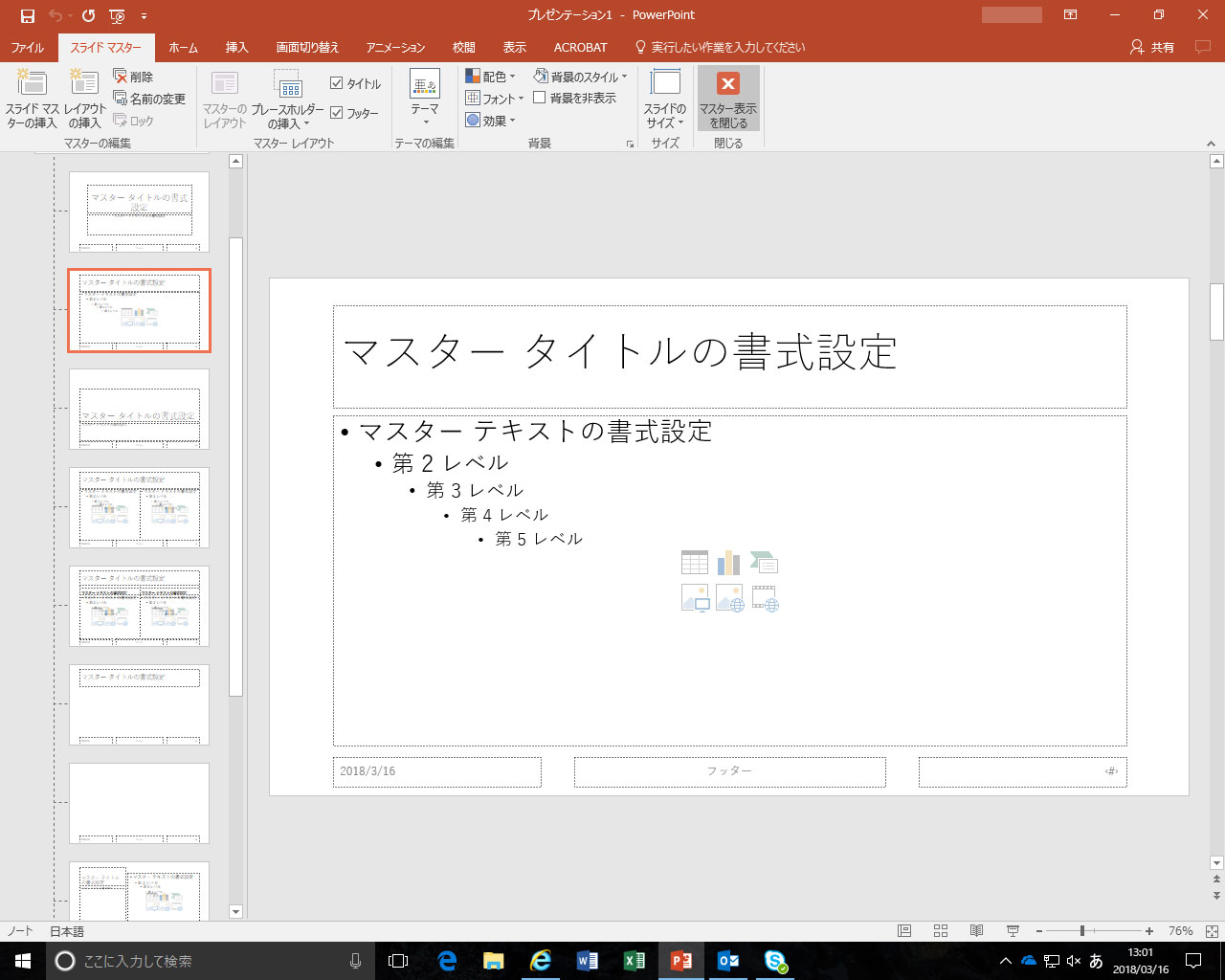
クリック後、元のPowerPoint表記に戻ります。フォントの変更は実施されている状態なので、自分が思い描いていたフォントに変更されているか確認してみましょう。
上手くいっていない場合は上記手順の選択項目を再度見直してみましょう。どうしても上手く行かない部分は手作業で...苦笑
今回はPowerPoint内のフォント一括変更手順をご紹介しました。
もし同じ悩みを持たれている方は是非本記事で紹介した手順を試してみて下さい。