【 本記事のターゲット 】
- 重要なPDFデータを送付する際にセキュリティをかけたい
- PDFの印刷やコピーなどが出来ないように設定したい
以前、下記別記事にてPDFのデータを圧縮する方法をご紹介しました。
ただ、+αで下記のようなことができればなぁと思った事がある人多いのではないでしょうか。
- 重要なPDFデータなので、開く際にパスワードを設定したり、もし他の人に渡ってしまっても印刷や文章のコピーができないようにしたい。
ビジネスシーンでは結構このような要望は多いかと思います。
そこで本記事ではPDFデータにパスワードを設定したり、印刷改変&コピー不可にするための方法をWindowsとMacを使ってそれぞれご紹介します。
ちなみに、PDFデータに関して下記別記事にていろいろご紹介しておりますので、現在困っている内容など該当するものがあればあわせて見てみて下さい。
- PDFの向きを回転して保存する方法。Windows・Macの手順を解説
- 英語のPDFを無料で日本語に翻訳する方法。Google翻訳を活用して一括変換
- PDFをモノクロ・白黒変換する方法。Windows 10標準機能で実施可能
- PDFをモノクロ・白黒変換する方法。Mac標準機能で実施可能
- PDFパスワードを解除する方法・手順をご紹介(Windows & Mac)
目次
Windows PC で PDF を印刷不可・改変不可に設定する方法

Adobe Acrobat(有料)を使ってPDFデータを印刷改変不可へ設定
まずはAdobe社のAcrobatを使ったやり方になります。会社によっては導入されているところも多いかと思います。
Acrobatの場合ですが、まずは対象PDFデータをAcrobatで開きます。左上の「ファイル」をクリックし、その中から「プロパティ」をクリックします。
※下記キャプチャは旧バージョン(Acrobat Standard DC)となりますが、Acrobat Pro DCでも基本的に同じになりますので参考にしてみて下さい。
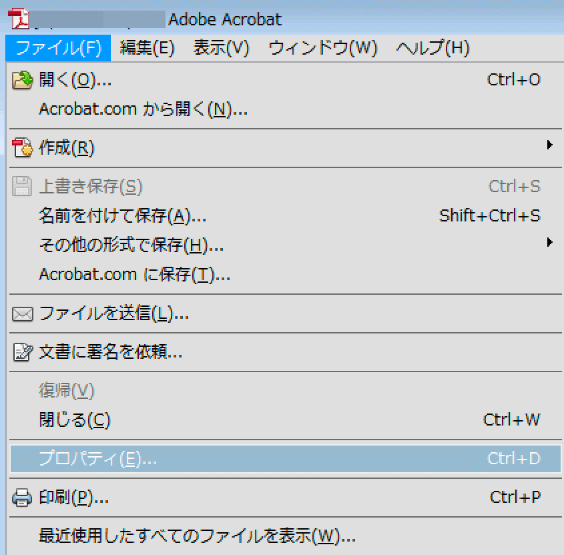
上部タブのうち、左から2つ目の「セキュリティ」をクリックし、「セキュリティ方式」のプルダウンメニューを展開して「パスワードによるセキュリティ」をクリックします。
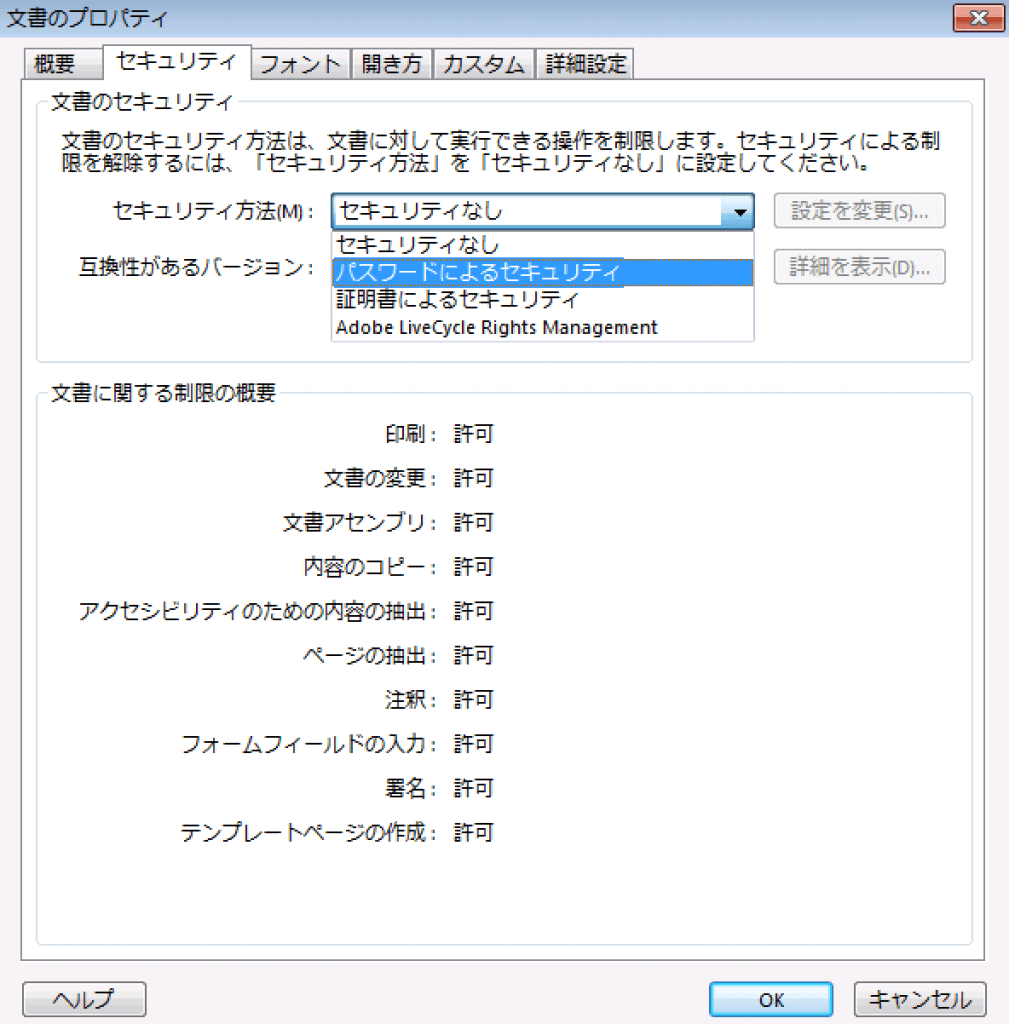
そうすると下記画面が表示されます。このPDFデータに対して
- 開くときにパスワードを設定
- 印刷を許可する/許可しない
- テキスト、画像、およびその他の内容のコピーを有効にする/しない
などが設定できます。今回は印刷改変&コピーを制限してみますので、印刷&変更の許可を「許可しない」に設定、テキスト画像などのコピーを有効にするという部分のチェックボックスをOFFにします。
そして「権限パスワードの変更」欄にて誰にも知られないようなパスワードを設定し、右下の「OK」をクリックします。
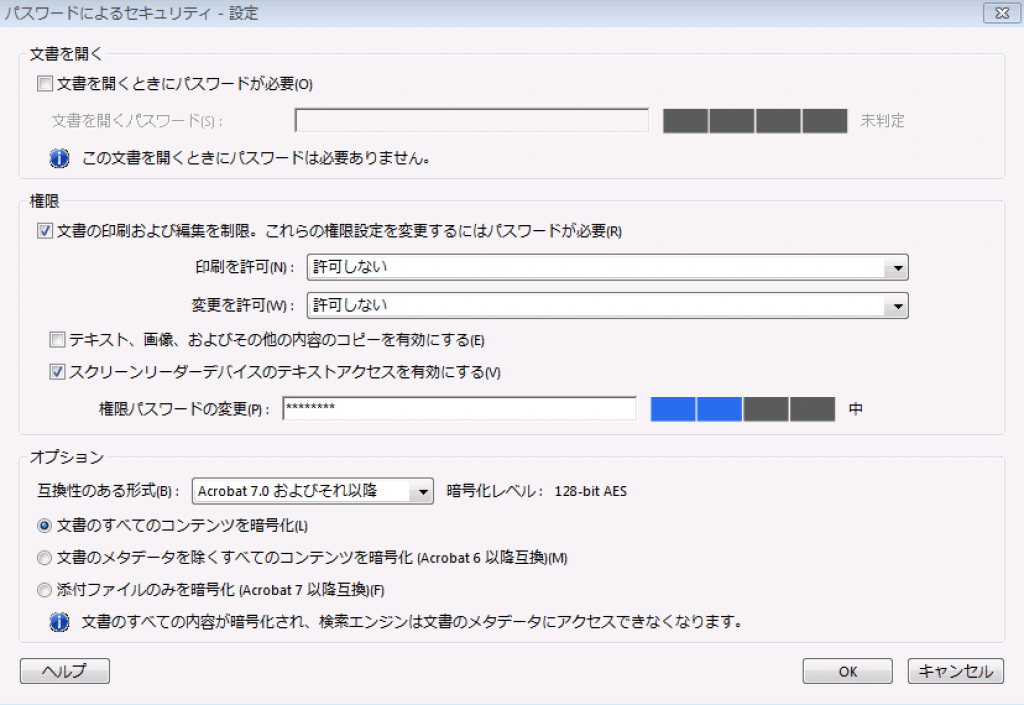
下記ポップアップが表示されますが、そのまま「OK」をクリックします。
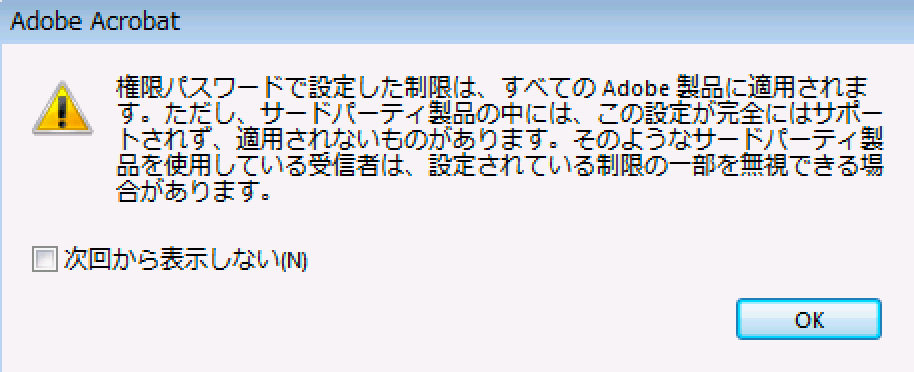
設定したパスワードに誤りがないかどうか、再度確認用にパスワードを入力する画面が表示されます。
先ほど設定したパスワードを入力して「OK」をクリックします。
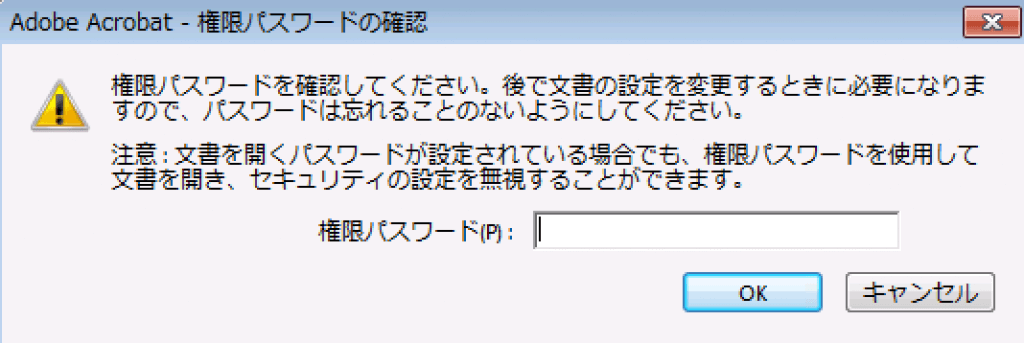
下記ポップアップが表示されるので、そのまま「OK」をクリックします。
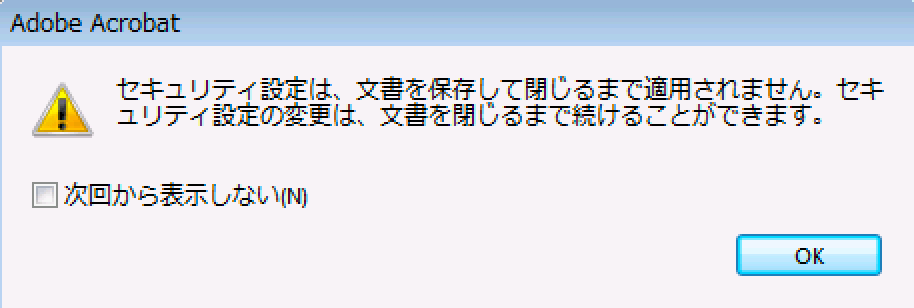
一度PDFを閉じて保存する必要がありますので、右上の「×」アイコンをクリックします。変更を保存するかどうか聞かれますので、「はい」をクリックします。
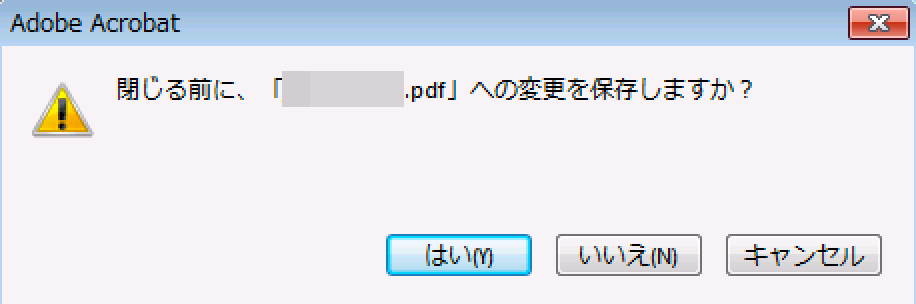
次に、設定が反映しているかどうか確認してみたいと思います。
先ほどのPDFファイルを開いて「ファイル」をクリックし印刷を実施してみます。
が、印刷という項目がグレーアウトしていてクリックすることができない状態になっています。
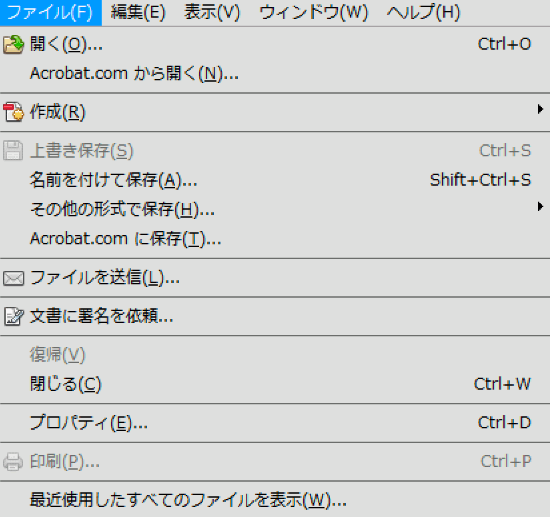
次にメモ帳などを開いて、設定したPDFの中の文章をコピーしてメモ帳に貼り付けしてみます。
コピーする事も禁止の状態にしているので、貼り付けすることはできず、PDFデータ内の文面コピーができないように制限をかけられている状態になっている事が分かります。
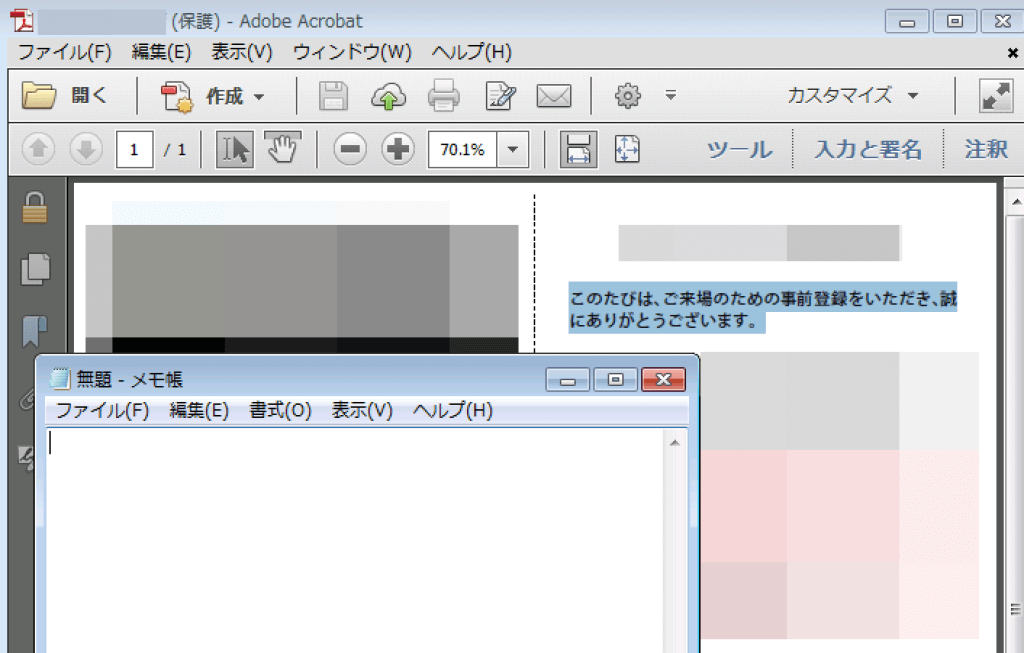
これでPDFデータのセキュリティ設定をすることができました。
必要に応じて、開く際のパスワードなども合わせて設定するようにしましょう。
CubePDF(無料)を使ってPDFデータを印刷不可へ設定
先ほどは有料版のAcrobatでのPDFセキュリティ設定方法をご紹介しましたが、無料でもある程度は設定できるようです。
色々ソフトはありますが、例えば「CubePDF」といったソフトを使って諸々PDFのセキュリティ設定ができるようです。
マニュアルを見てみると、
- 開くときのパスワード設定
- 印刷を許可する/許可しない
- テキストや画像のコピーを許可する/許可しない
と記載されています。
対応OSとして、Microsoft によるサポート期間中の Windows OS 全てで利用出来ますので、Windowsユーザの方は一度試して見てはいかがでしょうか。
Mac で PDF を印刷不可・改変不可に設定する方法

印刷機能(無料)を使ってPDFデータを印刷改変不可へ設定
次にMacを使ったPDFのセキュリティ設定方法をご紹介します。
Macの場合はOS標準機能でPDFデータにセキュリティを設定することができます。なのでMacだと何のソフトも入れずに無料で設定出来てしまいます。
まずは対象PDFデータをMacのプレビューで開きます。
開いた後、上部メニューバー内の「ファイル」をクリックすると下記画面が表示されるので、その中から「プリント...」をクリックします。
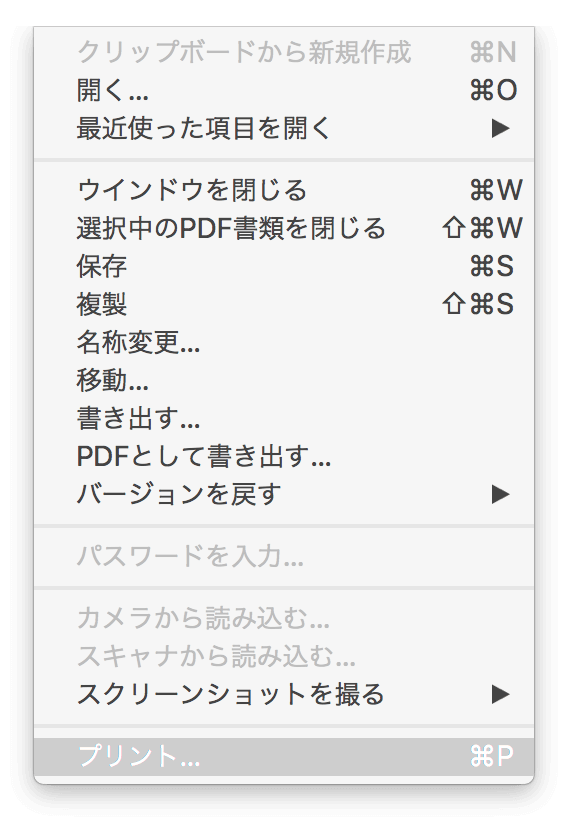
こちらのプリント機能は実際にプリンターが接続されていなくても利用出来ます。
クリックすると下記画面が表示されるので、画面左下に表示されている「PDF」ボタンのプルダウンをクリックして展開します。
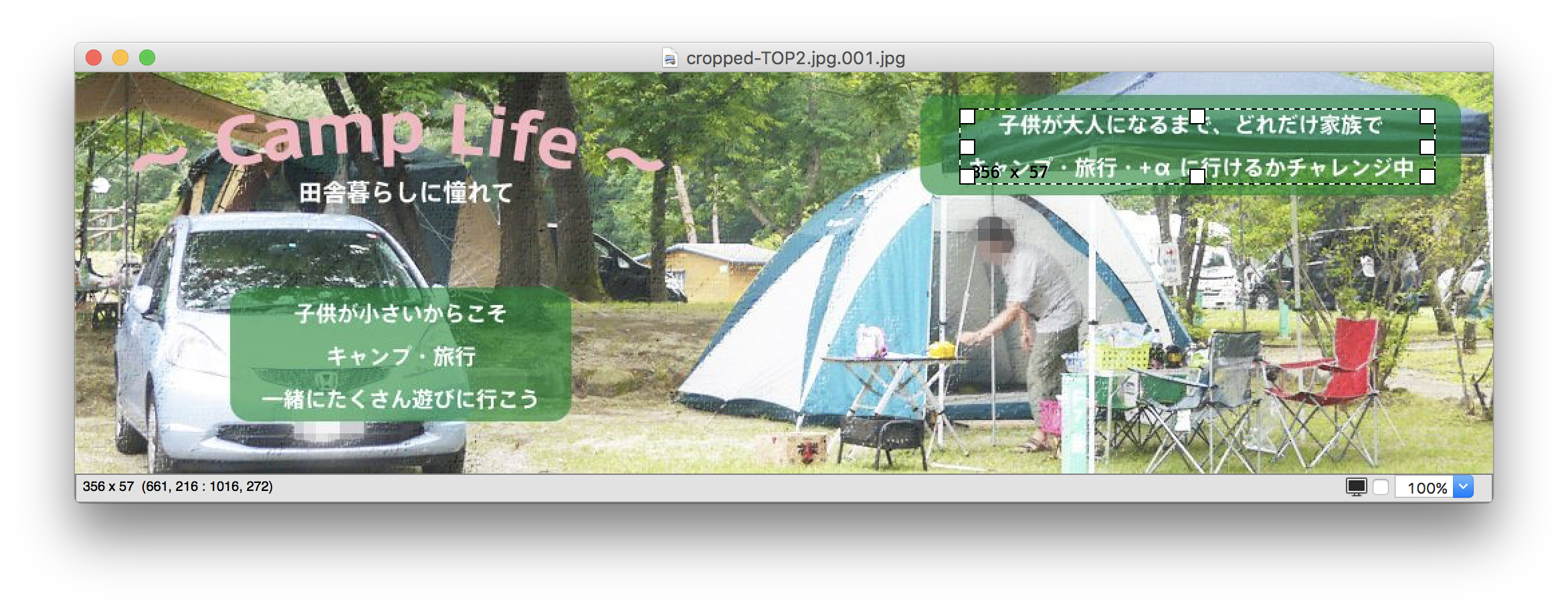
展開すると、下記メニューが表示されます。「PDFとして保存...」をクリックします。
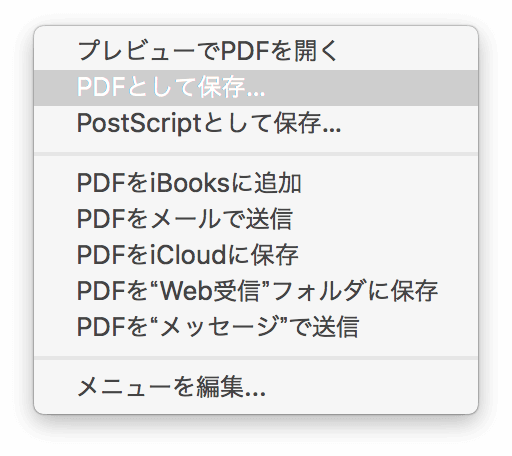
クリック後下記画面が表示されるので、画面下に表示されている「セキュリティオプション...」をクリックします。
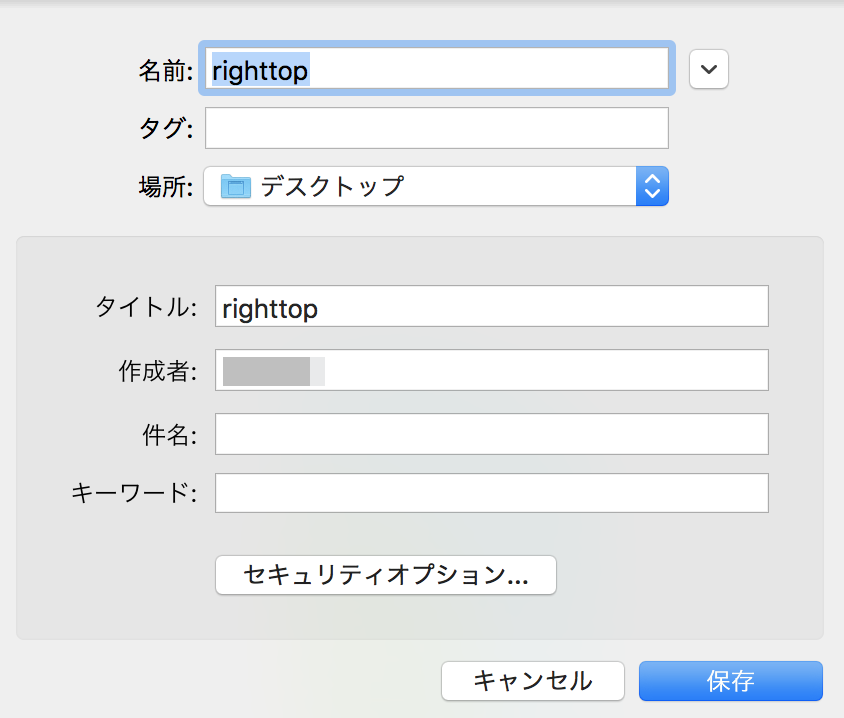
そうすると、PDFのセキュリティを設定する事が出来ます。Windows の時と同様に、下記セキュリティを設定する事ができます。
- PDFを開く時にパスワードを設定
- テキストや画像などをコピーする時にパスワードが必要(Windowsではコピー不可となる)
- 印刷する時にパスワードが必要(Windowsでは印刷項目がグレーアウト)
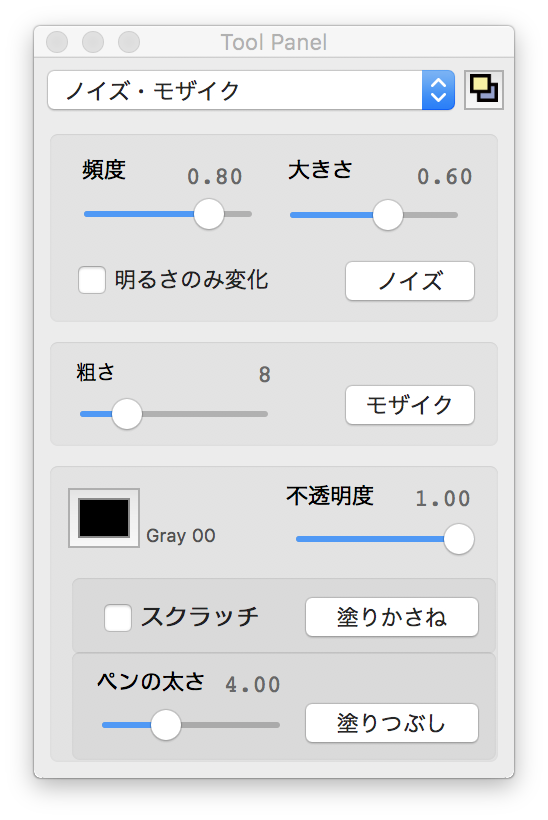
試しに印刷不可(書類をプリントする時にパスワードを要求にPWを設定)にした状態で「OK」をクリックしてPDFを保存します。
再度PDFを開いてプリントをクリックすると、下記画面が表示され正しいパスワードを入力しない限りはPDFの印刷機能を呼び出せないように制限をかける事が出来るようになっています。
Windows側にこちらのPDFデータを持って行きAcrobatなどで開いて印刷しようとしても印刷項目自体がグレーアウトしてクリック出来ない状態になっています。
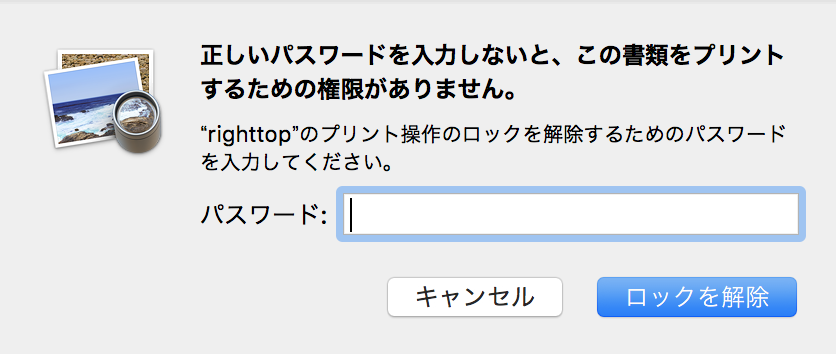
このようにMacであれば標準機能で無料でPDFにパスワードを設定したり、印刷改変&コピー不可というセキュリティをかけた状態でPDFを共有する事が可能となります。
ということで、今回はPDFにパスワードを設定する方法をご紹介しました。
ビジネスシーンで特に多いPDFデータのやり取り、時にはセキュリティを設定した状態で相手側に送付したいというシーンが出てくるかと思います。
その場合は本記事の設定などを行う事により、データが紙ベースで勝手に展開されたり他の資料に簡単に転記される事を防ぐ事が出来ますので、このようなセキュリティが必要になった際に本記事の内容が少しでも役に立てば幸いです。