【 本記事のターゲット 】
- 英語が分からない・英語が読めない
- PDFファイルの英語を日本語へ自動翻訳したい、無料で実施したい
今回は英語で記載されているPDFファイル(WordなどOfficeファイルも可)を日本語へ無料翻訳する方法をご紹介します。
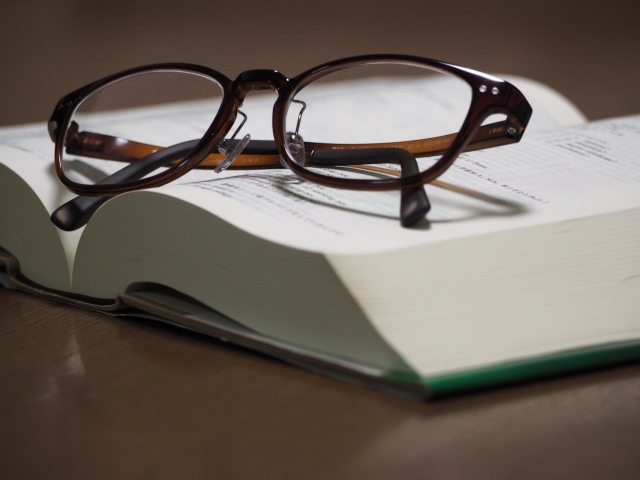
mogが大学生時代、研究論文用に海外の書類を英語で色々と読んだ物です。
...が、mog自身英語が苦手なので、手にはいつも英和辞典を持って分からない単語を調べて何とか書いている意味を理解したものです。
それから15年月日が経過し...当時は有料ソフトでパソコンを使って翻訳する物もありましたが、今やインターネットで無料で簡単に英語から日本語へ翻訳する事が出来ますよね。英単語も検索すれば日本語の意味を直に表示してくれます。
本日たまたま英語のPDFファイルを読む必要があり...
テキストなどは検索すれば一発で翻訳可能というのは知っていたのですが、そういえばPDFなどのファイル自体を翻訳する事は可能なのか?と...
少しGoogle翻訳でいじってみると...PDFファイルを直接翻訳し、さらにPDFで日本語へ書き出す事も出来るという素晴らしい機能を体験出来たので、その手順をご紹介したいと思います。
PDFの英語ファイルの翻訳に苦労している方、Google翻訳なので無料で出来ますので、是非一度試してみて下さい。
ちなみに、PDFデータに関して下記別記事にていろいろご紹介しておりますので、現在困っている内容など該当するものがあればあわせて見てみて下さい。
- PDFの向きを回転して保存する方法。Windows・Macの手順を解説
- PDFをモノクロ・白黒変換する方法。Windows 10標準機能で実施可能
- PDFをモノクロ・白黒変換する方法。Mac標準機能で実施可能
- PDFデータを圧縮して容量を軽くする方法 Windows&Mac実施手順解説
- PDFを印刷不可・改変コピー不可に設定する方法 Windows&Macそれぞれ解説
- PDFパスワードを解除する方法・手順をご紹介(Windows & Mac)
目次
PDFやOffice文章が英語で記載。無料で日本語に一括翻訳・変換する手順をご紹介
英語で記載されているPDFファイルを準備、テキスト表記されている物が良い
本記事用にテストファイルとして、下記ドコモがWebで公開している英語の5G回線のホワイトペーパーを元にご紹介してみたいと思います。
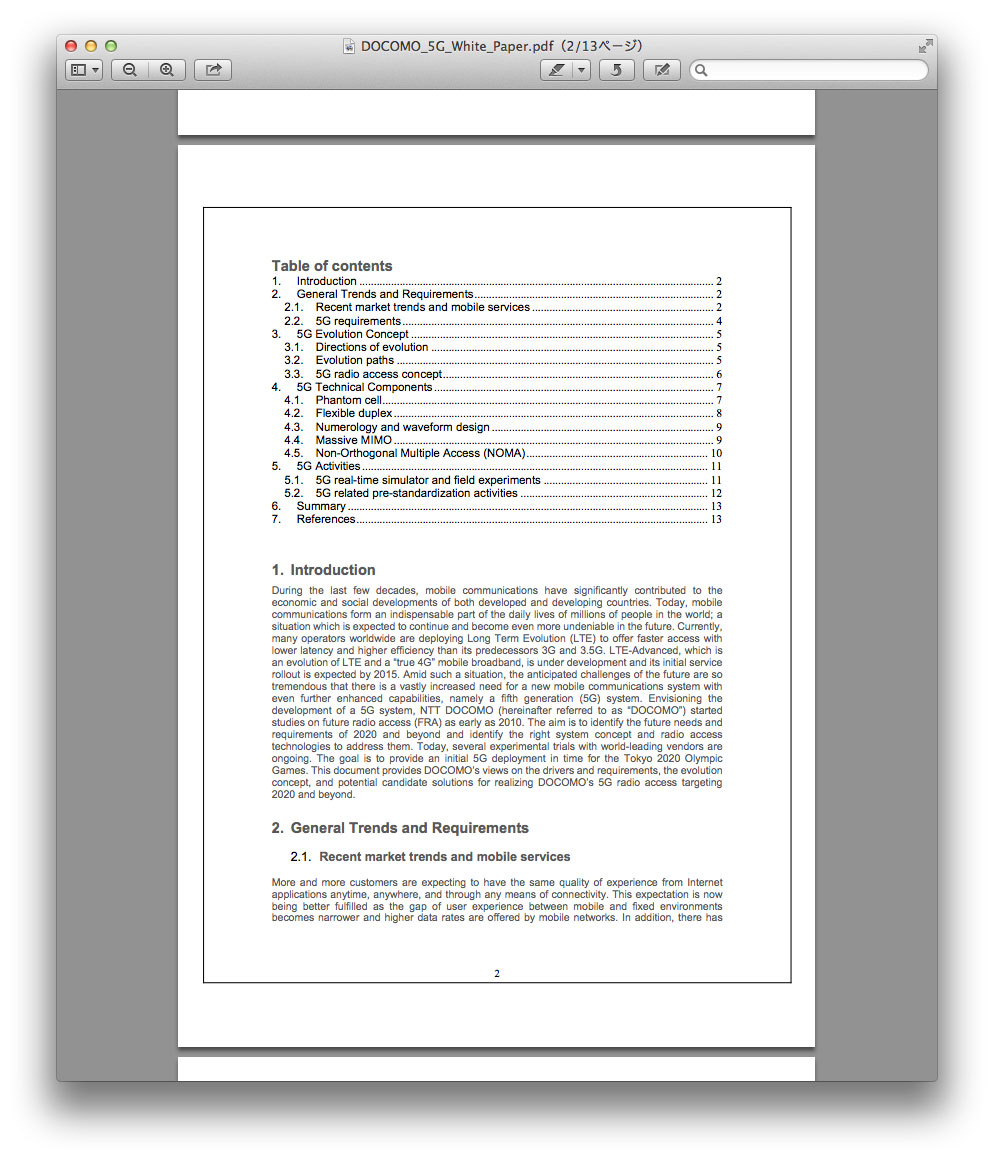
上記の通り、完全に英語で記載されているPDFファイルですよね。
翻訳するにあたり、出来るだけテキストで記載されている物がベストです。
画像は翻訳されなかったり、表で細かく記載されているものは、翻訳出来てもレイアウトが崩れて読み取る事が困難な場合もあるので...
まぁ無料なので、とりあえず試してみるだけでも価値はあるかと思います。
GoogleのHPを表示、右上オプションメニューから「翻訳」を選択
翻訳したい英語で記載されているPDFをパソコンのデスクトップなどに置いておきましょう。
そして、ブラウザでGoogleのHP「https://www.google.co.jp」を開きます。ブラウザは何でも良いかと思いますが、今回Google翻訳を使うのでChromeブラウザがベストですかね。
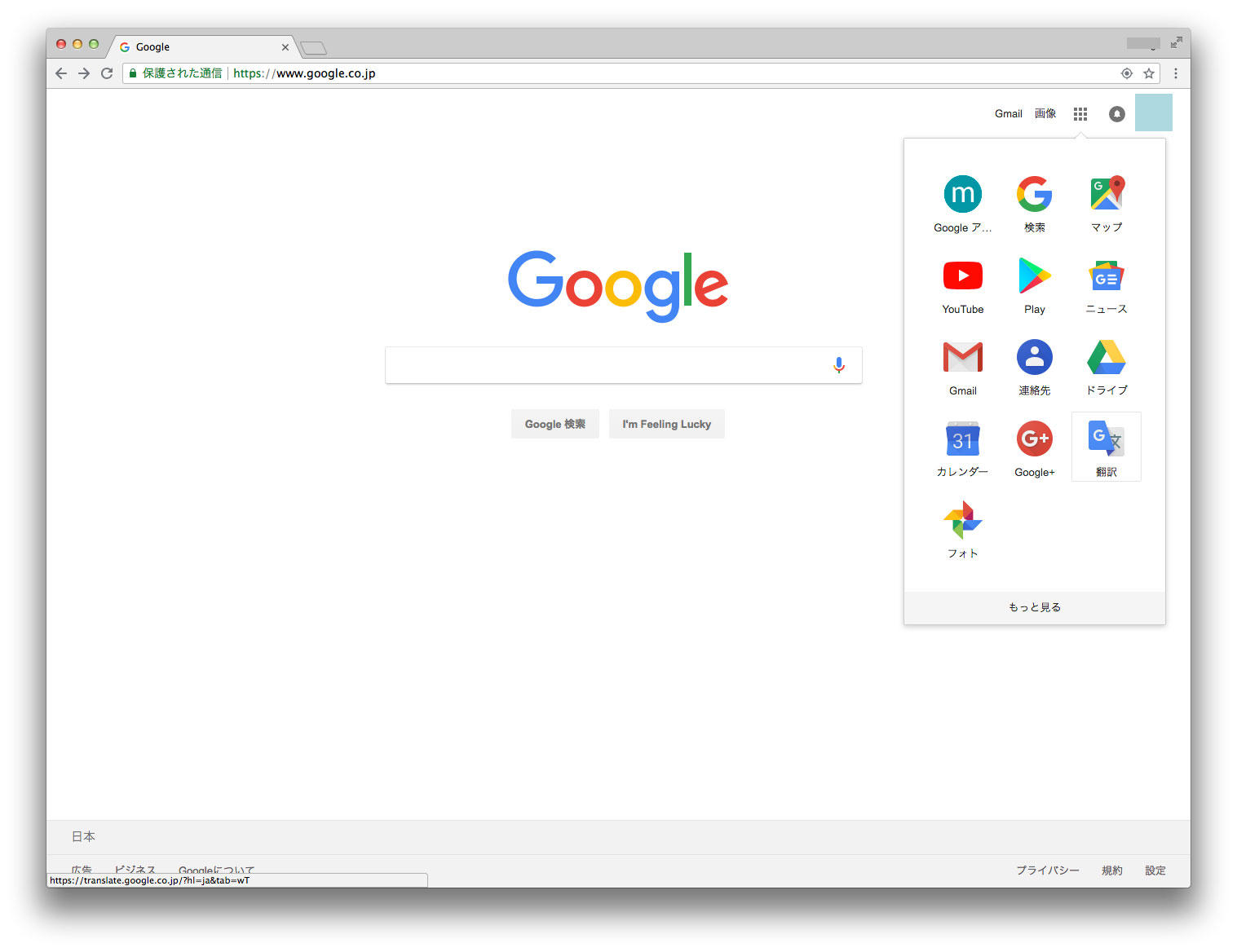
右上に四角が9つ並んでいる正方形のアイコンがあるので、そちらをクリックしましょう。
その中に「翻訳」という項目があるのでそちらをクリックします。
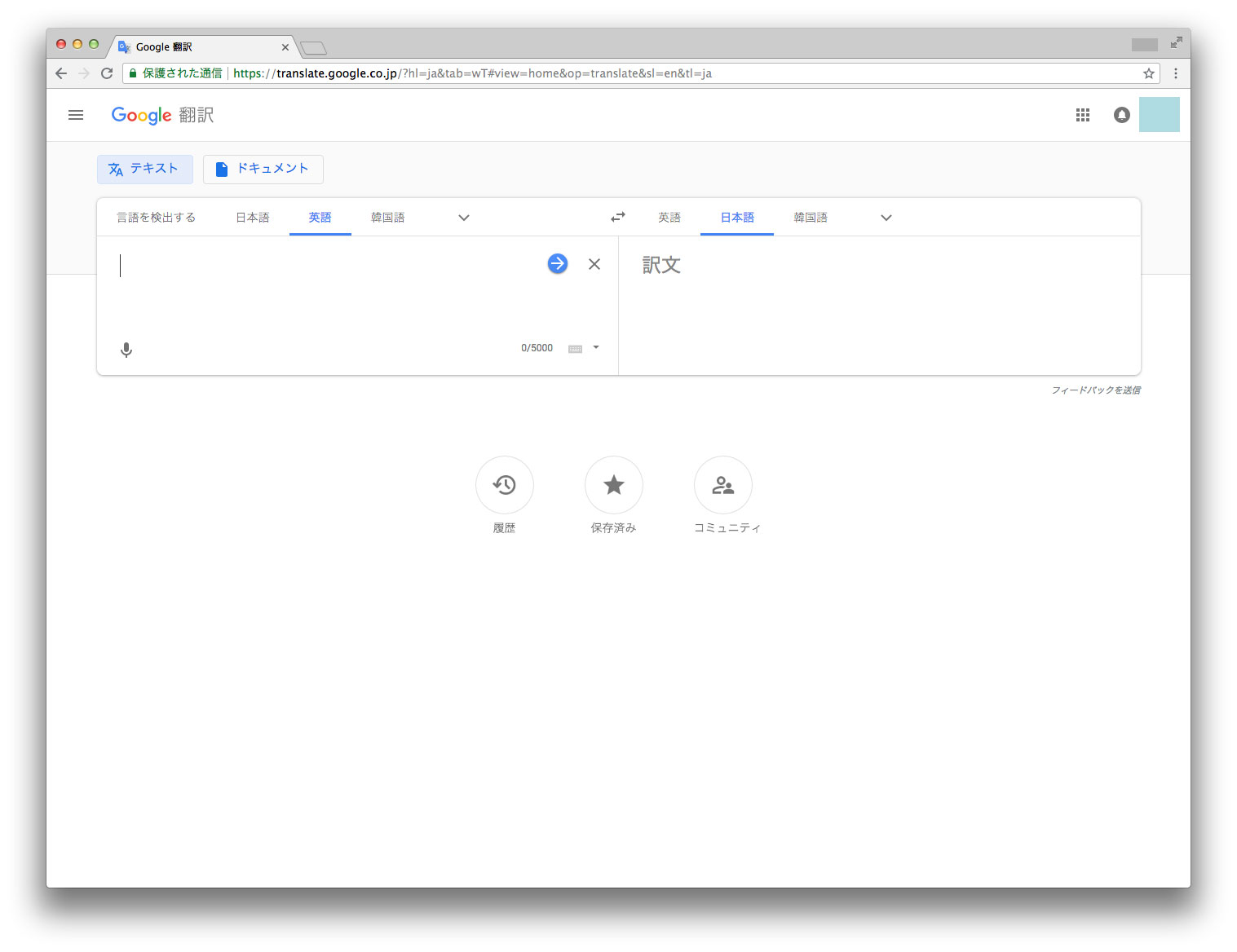
上記画面に切り替わります。
言語を検出するという部分を確認してきましょう。左側が英語が選択されている事を確認し、右側は日本語が選択されている事を確認しましょう。
これで英語から日本語へ翻訳するという設定が完了した事になります。
現状テキストベースでの設定なので、左側に分からない英単語や英語の文章を入力すると、直に右側に日本語で翻訳したテキストを表示してくれます。
で、ここで注目するのが左上のタブです。「テキスト」と「ドキュメント」という項目がありますよね。「ドキュメント」を選択しましょう。
※2023年12月Update:現在では技術が進歩して、「テキスト」「画像」「ドキュメント」「ウェブサイト」の4つが選択できるようになっています。
PDFはもちろんWord・Excel・PowerPointなど、様々なファイル形式が翻訳可能
ドキュメントを選択すると、下記画面に切り替わります。
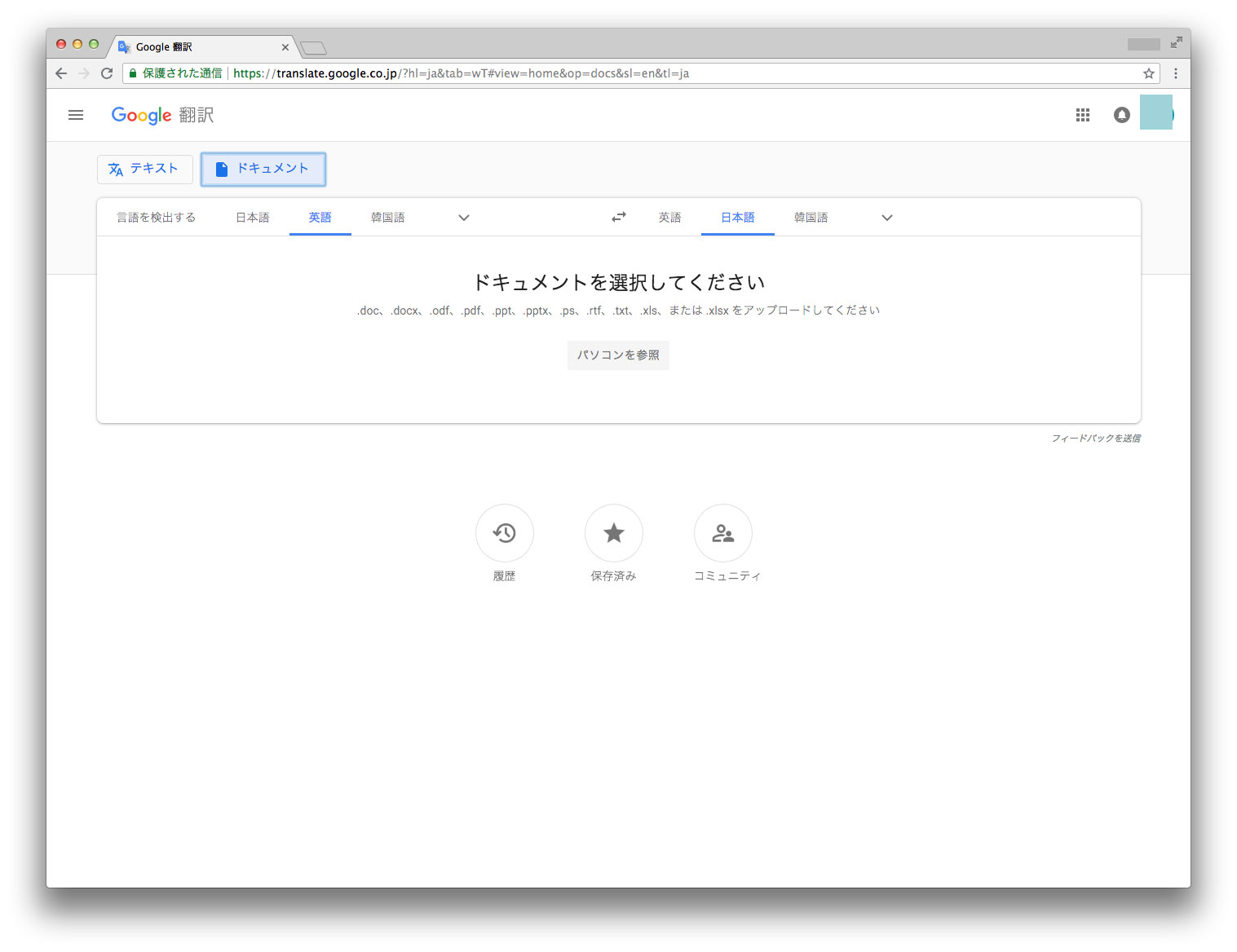
英語から日本語へ翻訳するドキュメントをアップロードする画面になりますが、
- doc、docx(wordファイル)
- xls、xlsx(Excelファイル)
- ppt、pptx(PowerPointファイル)
- pdf(PDFファイル)
- odf(ODFファイル)
- ps(PSファイル)
- rtf、txt(テキストファイル)
といったファイルが翻訳可能です。
PDFももちろん含まれていますが、Officeファイルなんかも翻訳対象のファイルとなっているので覚えておきましょう。
さて、「パソコンを参照」アイコンをクリックし、先ほどデスクトップに保存しておいた英語のPDFファイルを選択します。
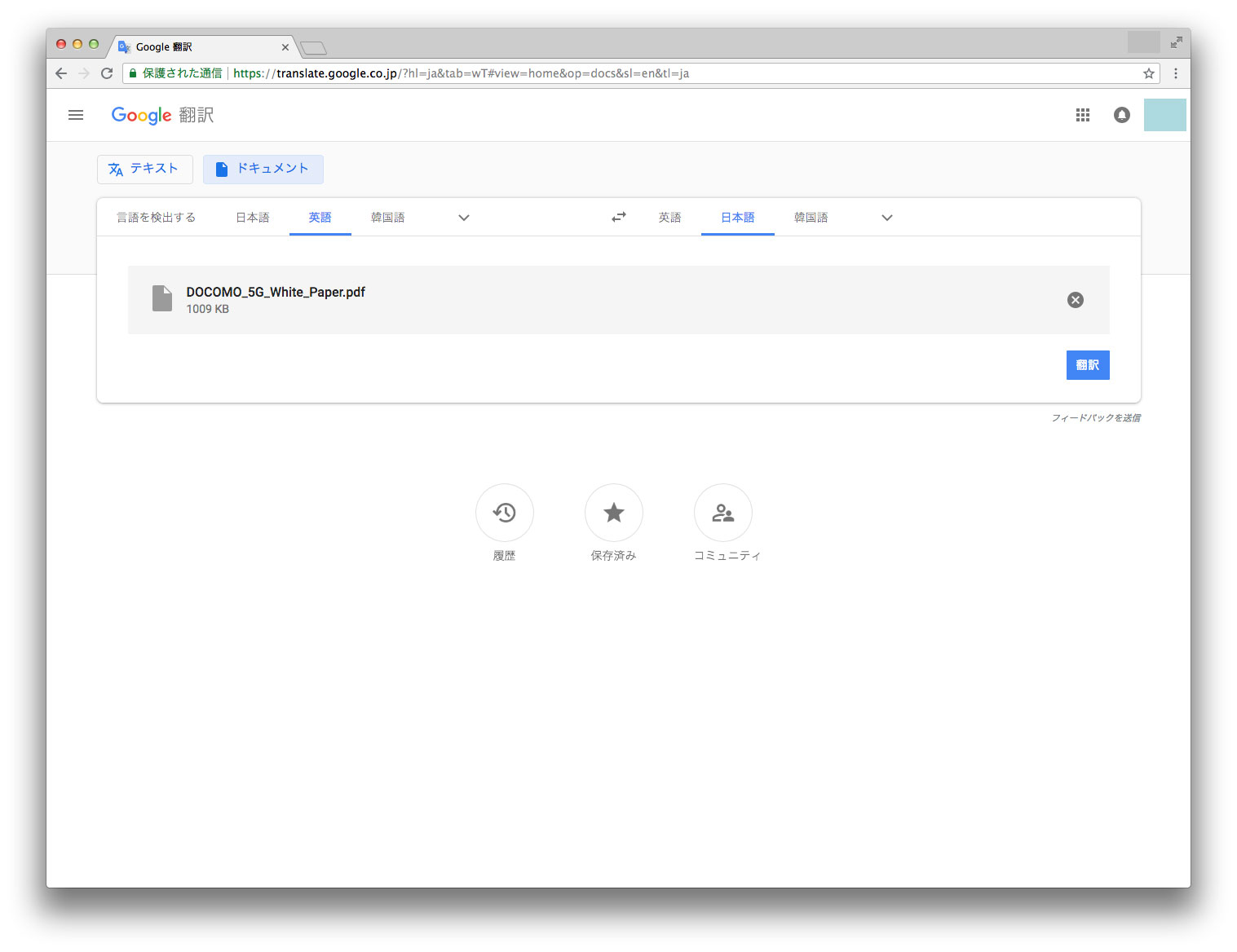
右下に翻訳というボタンが表示されるので、クリックすると日本語へ翻訳が始まります。
Webで表示後、PDF書出し可。テキスト部分はほぼ完璧に翻訳・日本語表記
今回は13ページの英語の文章でしたが、10秒ちょっとで翻訳は完了。
翻訳が完了すると、翻訳したデータをダウンロード出来ますので、ダウンロードして資料を表示してみましょう。
すると、英語ではなく翻訳された日本語表記でPDFを表示してくれます。これが無料という事自体が凄い。さすがGoogle。
見た感じ、Google翻訳がベースとなっているのでテキスト部分がほぼ完璧に翻訳が完了しています。
専門用語部分など、多少おかしい所はありますが、mog個人としては全然許容範囲内です。
PDFファイルの翻訳前と翻訳後を比較してみたかったので、下記にて並べて比較してみました。
まず基本的なテキスト文章&目次部分ですが...
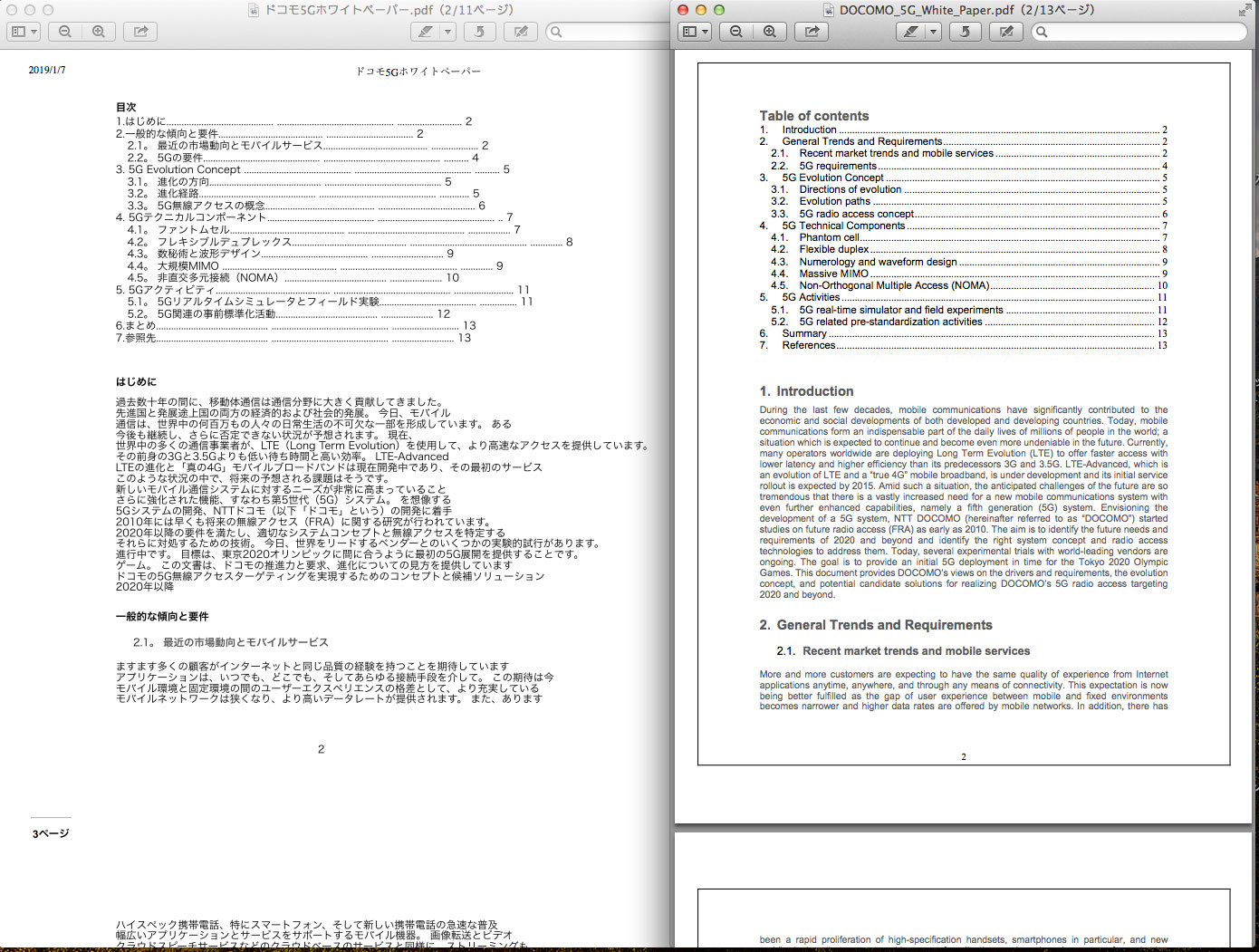
多少文面が前後している箇所はありますが...かなりの精度で翻訳がされていて英語が出来ないmogにとっては大助かり。
目次部分など、多少の段落や体裁などもしっかり反映されていますね。
がしかし...画像が入ってくると下記のような状況になってしまいます。
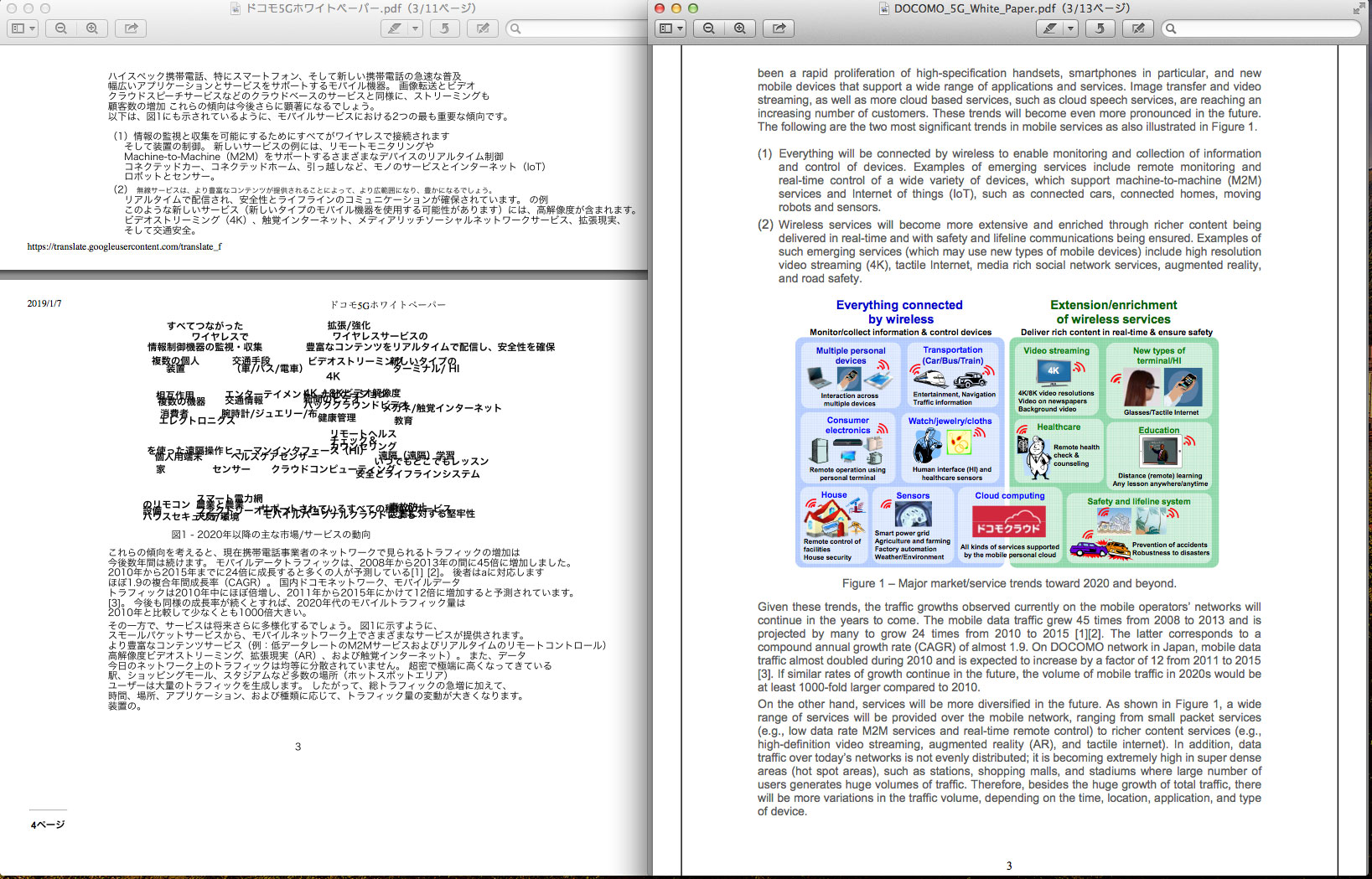
まだまだそのまま日本語へ...という所までは辿り着いていない模様。
表や画像が入ってきて、さらにテキストなどが混ざった瞬簡に一気に体裁が崩れます...
AIの技術なども活用して、丸っと日本語ベースに直してくれるような時代は来るとは思うのですが...
ここは今後に期待したい所ですね。
※2023年12月Update:最近では画像が入ったまま崩れる事なく、その中身の文字も翻訳してくれます。どうしても文章が長くなってしまう場合、枠をはみ出してしまいますが...かなり精度は向上してきています。
ということで、今回は英語で記載されているPDFファイルを無料で日本語へ翻訳する方法をご紹介しました。
Google翻訳などは日に日に進化していますよね。カメラ越しに見た物を自動翻訳出来る機能も搭載されていますし...ドラえもんのような世界が本当に訪れようとしているような気もします。
まだそこまでは辿り着けていない状態ですが...PDFファイルをそのまま翻訳したいという方は、本記事の手順を参考に一度チャレンジしてみて下さい。