【 本記事のターゲット 】
- PDFデータにパスワードが掛かっていて、パスワードを入力しても開けない
- PDFのパスワード解除の方法を知りたい
仕事などでパソコンを業務に利用されている方、Word / Excel / PowerPointといったOfficeデータと同じくらい利用するデータとして「PDF」というものがあるかと。
PDF自体はアドビシステムズ(Adobe)が開発し、閲覧だけであれば無料で(Adobe Reader)利用出来る電子文書フォーマットになります。
色んな書籍や見積・発注書、その他お医者さんなどの問診票とか、デジタルデータ上のあらゆるものにこのPDFって利用されています。
そして、このPDFって基本どのデバイス(WindowsでもMacでも、iPhoneやiPadなど)でも全て同じように表示出来るっていう所もポイントかと。
Officeデータとかだと結構形が崩れてしまったりする事が多いのですが、基本PDFは形などは崩れずにどのデバイスでも同じように表示出来ます。
そんな中、見積や発注書、あるいは決算報告などをこのPDFデータでやり取りする場面も有り、重要なPDFファイルにはパスワードをかけて共有する事が多いです。
基本はパスワードを毎回入力して閲覧すればいいのですが...
中には何度も閲覧しないといけないPDFデータにパスワードが掛かっていて、毎回入力するのは手間だ...という場面に遭遇する事も多いかと。
という事で、本日はPDFパスワードの解除方法をご紹介します。
ちなみに、PDFデータに関して下記別記事にていろいろご紹介しておりますので、現在困っている内容など該当するものがあればあわせて見てみて下さい。
- PDFの向きを回転して保存する方法。Windows・Macの手順を解説
- 英語のPDFを無料で日本語に翻訳する方法。Google翻訳を活用して一括変換
- PDFをモノクロ・白黒変換する方法。Windows 10標準機能で実施可能
- PDFをモノクロ・白黒変換する方法。Mac標準機能で実施可能
- PDFデータを圧縮して容量を軽くする方法 Windows&Mac実施手順解説
- PDFを印刷不可・改変コピー不可に設定する方法 Windows&Macそれぞれ解説
目次
パスワード付きPDFファイルが正常に表示されない場合
Macのプレビューだとパスワード入力しても見れない場合あり
mog自身いつもMacを利用しているのですが...
この前ふとパスワード付きPDFファイルをMacの標準ビューアーである「プレビュー」でPW付きPDFファイルを開いてPWを入力してみた所...
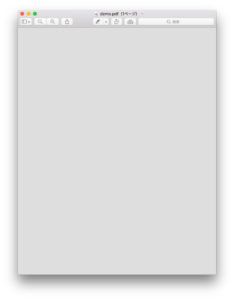
あれ?内容が全く表示されない...ちなみにWindows PC側にAdobe Acrobat Standard DC(有料:現在はAcrobat Pro DC)が入っていたので、試しにひらいてみると...
あらら、問題なく開けるじゃないですか。
パスワード付きPDFの場合、Macのプレビューだと開けない場合があるのか?
前他のパスワード付PDFファイルを開いたときはすんなり行けた気がするんだけどな...と思いつつ他手段を試してみる事に。
無料で配布しているAdobe Acrobat Reader DCをインストールしよう
基本はMacのプレビューでPDFファイルを見る事が多いのですが、ここは仕方が無い...
ということで、Adobeが無料で配布しているリーダーアプリ「Adobe Acrobat Reader DC」をMacにインストールしてみました。
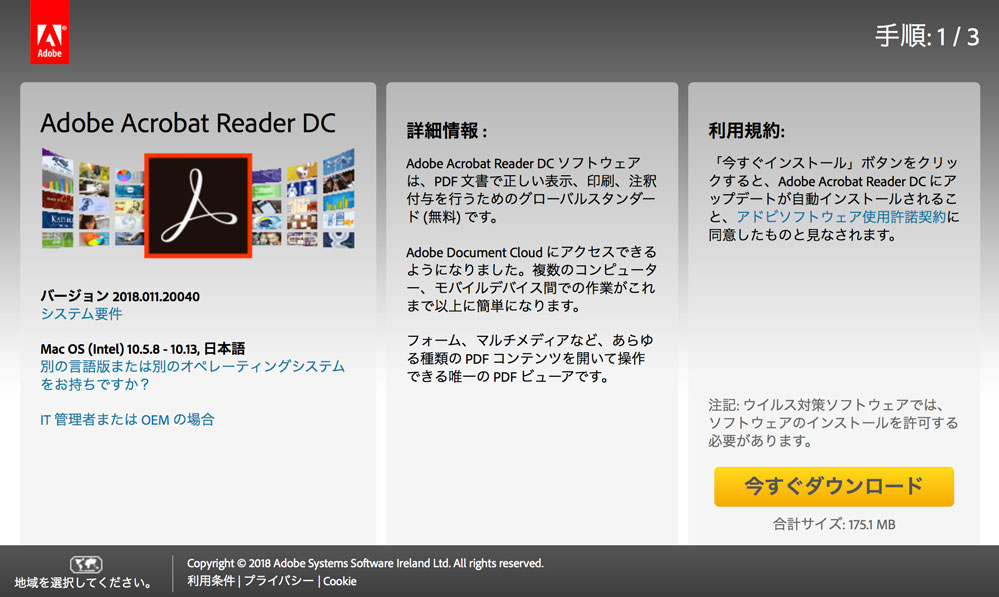
無料なので、もし同じようにパスワード付きPDFが見れない...という方は試してみて下さい。
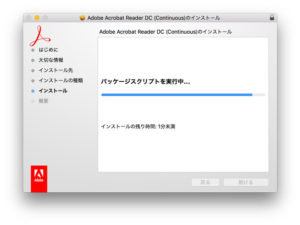
ダウンロード後、インストール手順も単純。基本次へをクリックするだけで短期間でセットアップ完了♪
インストールが完了したら、先ほど開けなかったパスワード付きPDFファイルをAdobe Readerで開いてみましょう。
ダブルクリックだとプレビューで開いてしまうと思うので、右クリックで「このアプリケーションで開く」を選択してAdobe Reader をクリックしましょう。
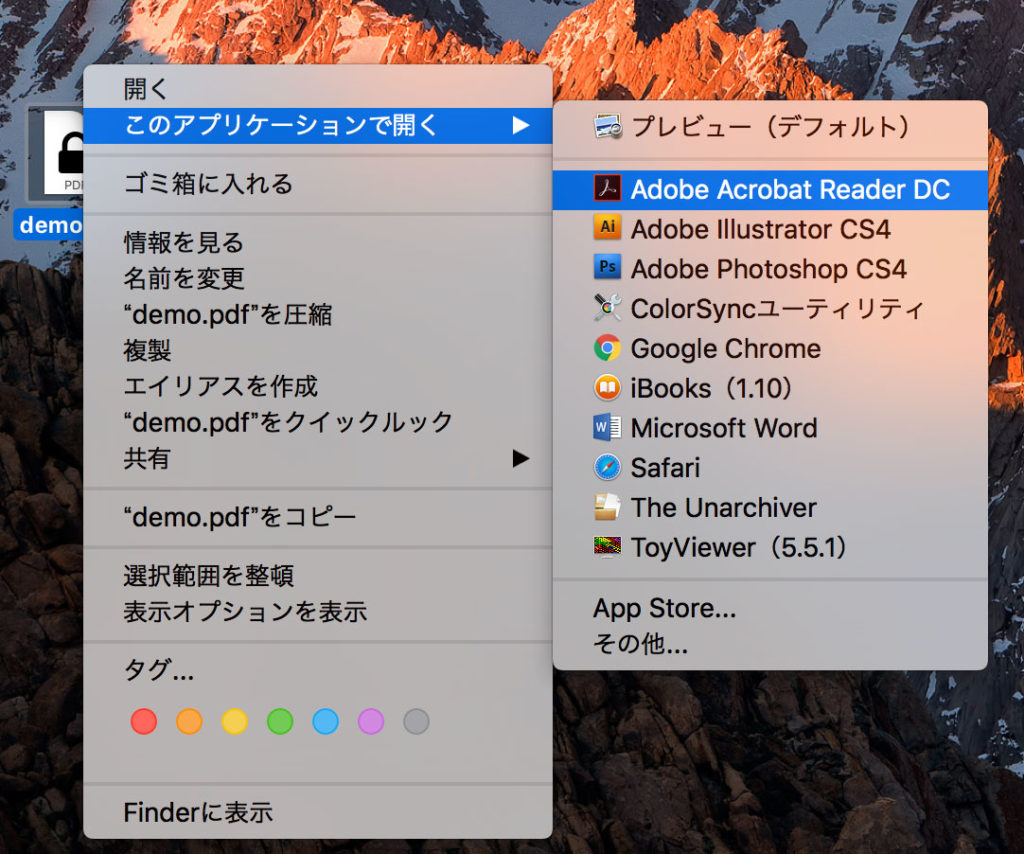
同様にパスワードが聞かれますので、正しいパスワードを入力します。
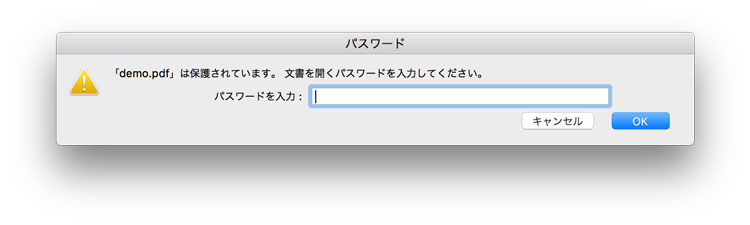
すると...mogの場合はこれで問題なくパスワード付きのPDFファイルが閲覧出来ましたよ。
まずパスワード付きPDFファイル自体が開けない...という方は、Adobeが提供している無料のリーダーアプリをインストールして試してみて下さい。
Adobe Acrobat Reader DC(無料)ではパスワード解除は出来ない、閲覧のみ
さて、無事にパスワード付きのPDFファイルが開けたので、パスワードを解除する方法を色々調査しながらいじってみましたが...
Adobeの無料リーダーアプリ(他社製ソフトは除く)ではパスワード解除は出来ない模様です。
下記の通り、セキュリティ項目も色々確認してみたのですが...
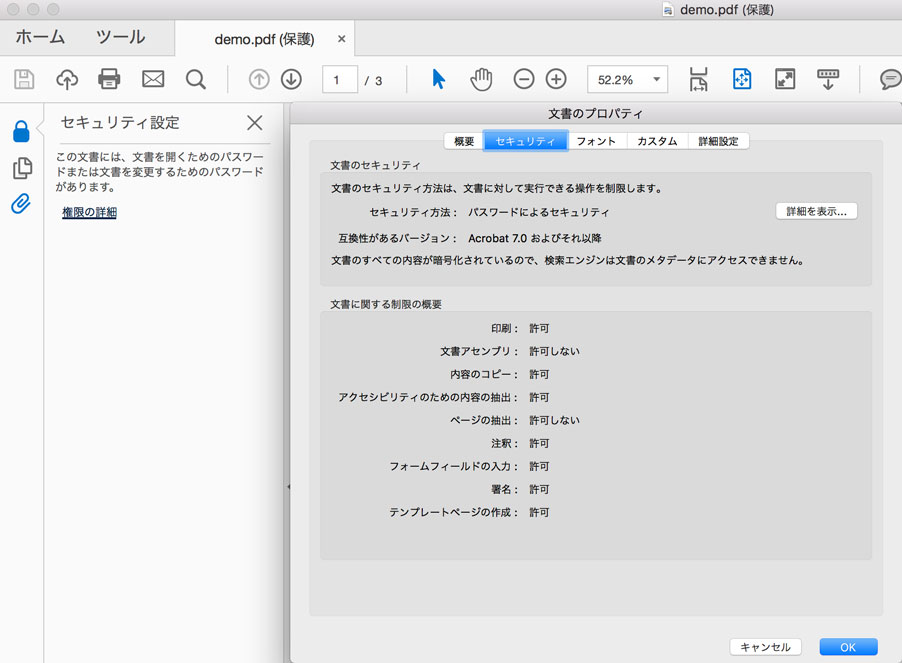
パスワードによるセキュリティが掛かっている事は表示出来たのですが、設定変更するような項目は一切表示されていません。
上記画面で詳細を表示をクリックしても、セキュリティの設定変更は不可でした。
PDFパスワードの解除手順を画面キャプチャ付きでご紹介
パスワード解除はAcrobat Pro DCなど有料プランが必要
Macではプレビュー&Adobe Acrobat Reader DC(無料)の二つしかインストールされていなかったので、Macは諦めて別のWindows PCで試してみました。
こちらのWindows PCには有料の「Adobe Acrobat Standard DC(現:Adobe Acrobat DC)」がインストールされていたので、こちらで先ほどのパスワード付きPDFファイルを開いてみます。
現在発売されているAcrobat Pro DCでも基本は同じですので、下記画面キャキャプチャは旧画面ですが参考にして頂ければと思います。
まずは通常通りパスワードを聞かれますので、間違えないように入力して「OK」をクリックします。
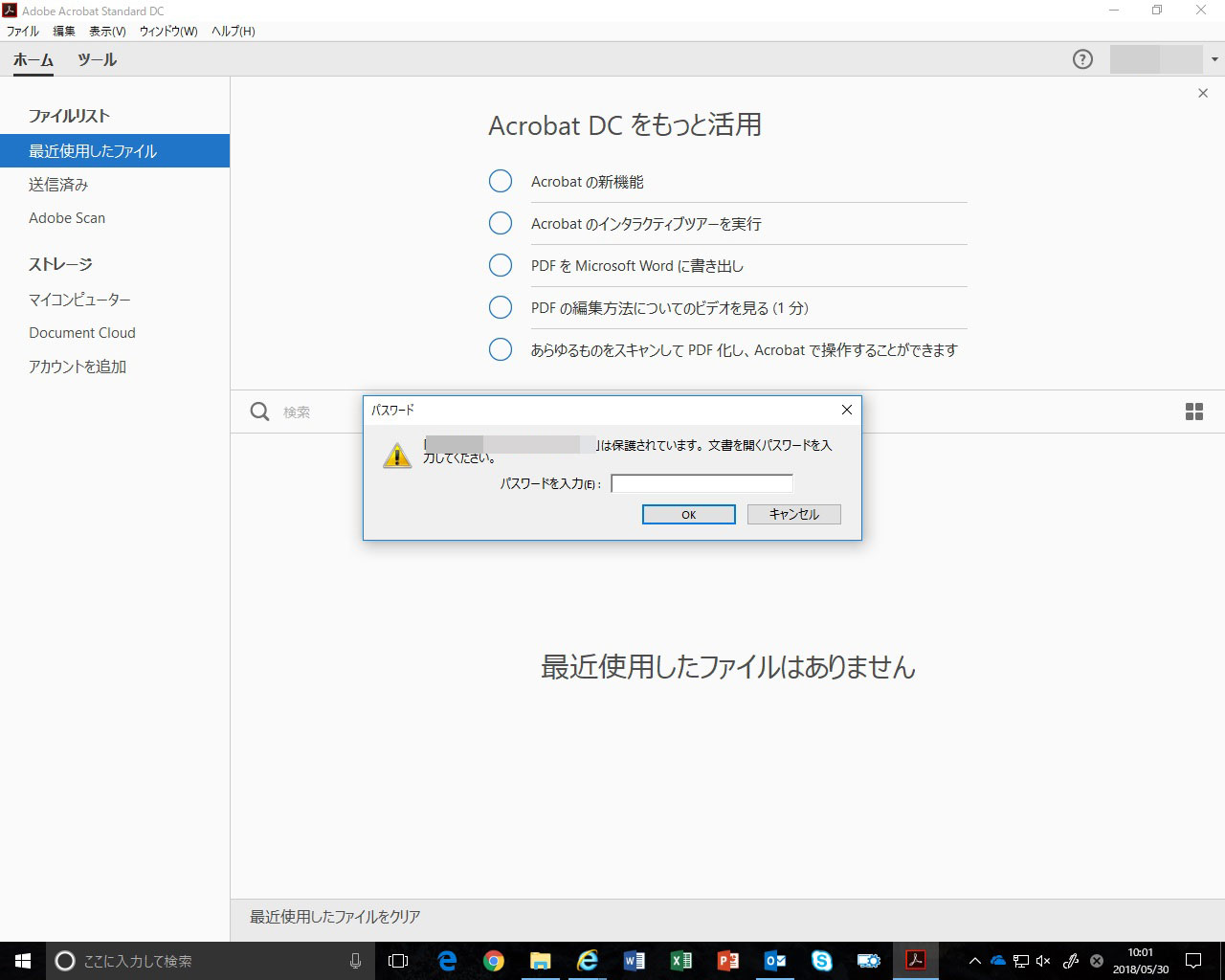
ファイルの中身が表示されたら、次に左上にある「ファイル」を選択してその中にある「プロパティ」をクリックします。
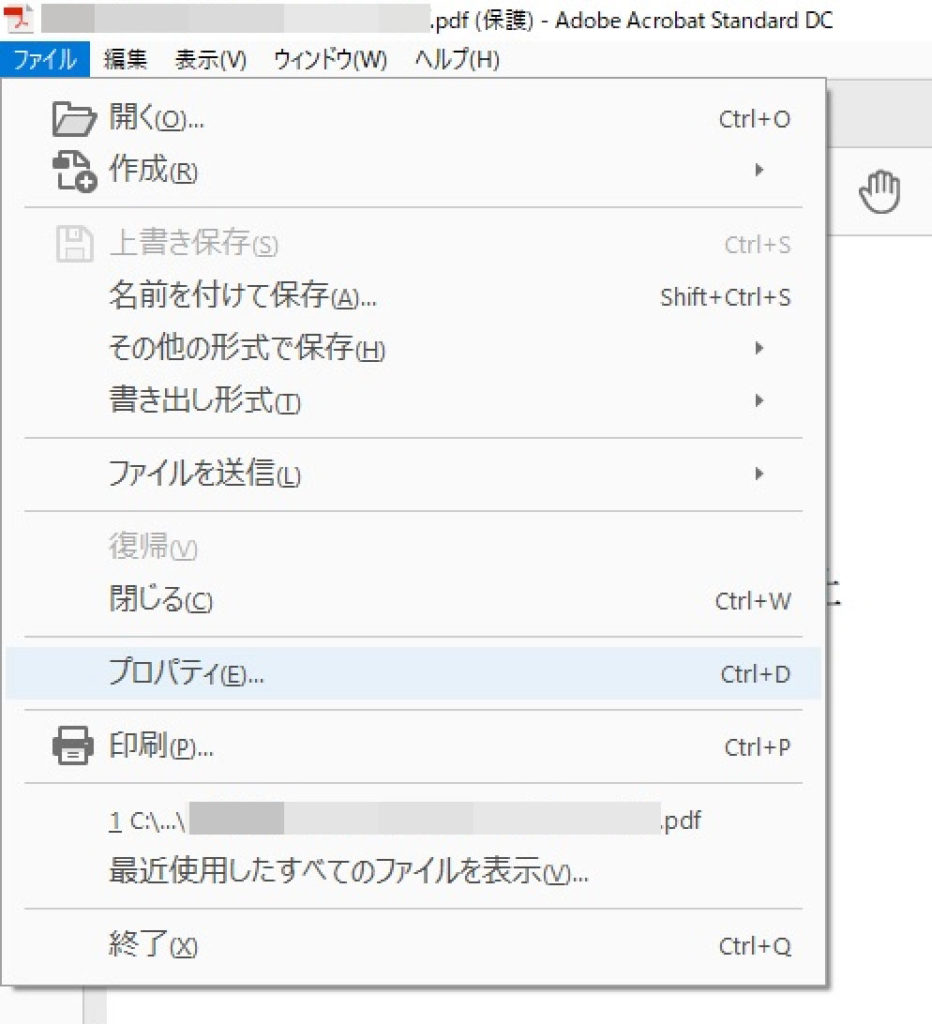
PDFのセキュリティレベルを変更して保存するとパスワード解除が可能
すると下記の画面が表示されます。先ほどMacで表示させたセキュリティ画面と似ているのですが...
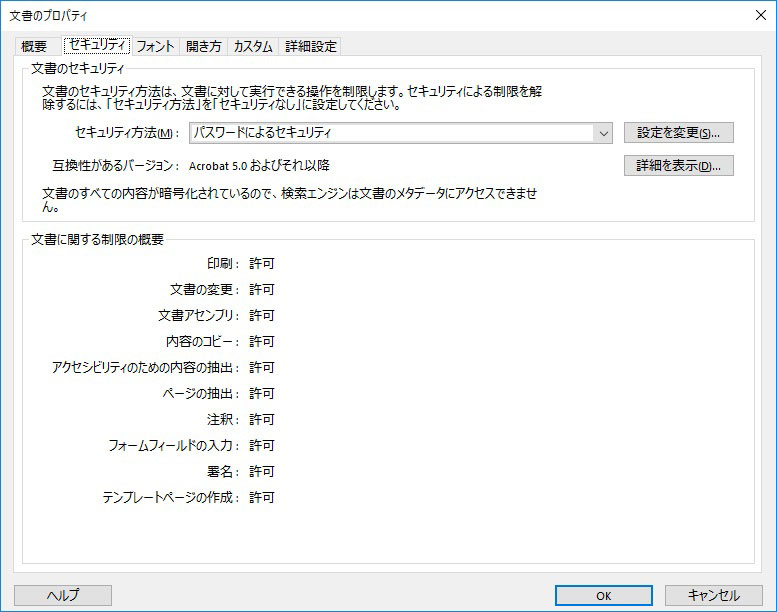
先ほどMacでは詳細を表示という項目しかなかったのですが、こちらだと「セキュリティ方法」という欄が設けられていてプルダウンで変更出来る状態になっているのが分かるかと思います。
こちらのプルダウンメニューをクリックし、「セキュリティなし」を選択してみます。
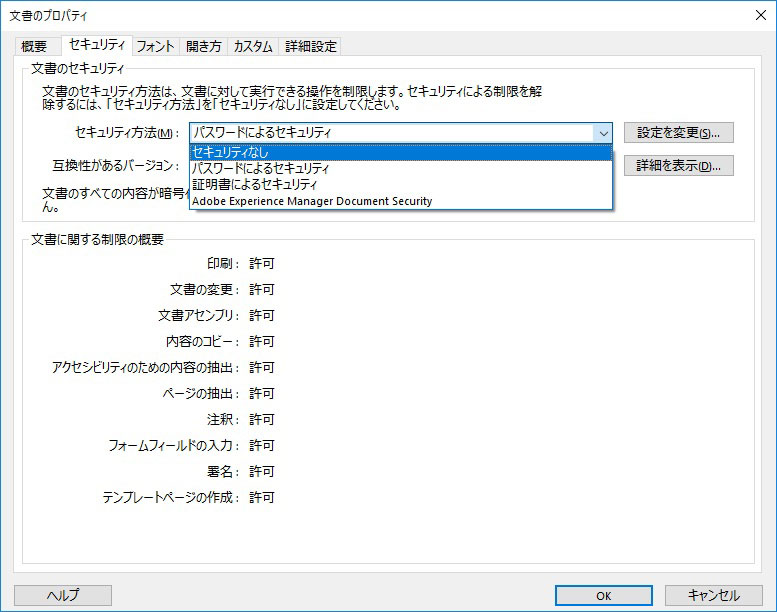
下記ポップアップが表示されるので「OK」をクリックします。
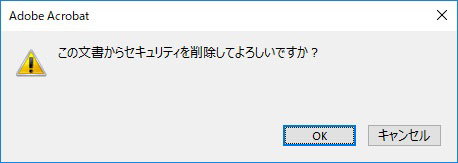
一度PDFファイルを保存する必要がありますが、再度パスワード付きだったPDFファイルを開いてみると...
パスワードを聞かれずに開けるようになっているはずです。
今回Windows PCでの手順をご紹介しましたが、Macの場合でも「Acrobat Pro DC」がインストールされていれば同様の手順でパスワードの解除が可能となります。
ということで、今回はパスワード付きのPDFファイルにて、パスワードを解除する手順をご紹介しました。
Adobe Reader(無料)ではパスワードの解除は出来ませんが、Acrobat Pro DC(有料)であればパスワード解除を簡単に行う事が出来ますので、PCやMacにAcrobat DCが入っている場合は一度試してみて下さい。