【 本記事のターゲット 】
- パソコンでMac を利用している
- WiFi・無線LAN接続が意図しないものに勝手に接続される
- WiFi自動接続の優先順位を設定したい
今回はMacを利用している方向けに、無線LAN・WiFiの自動接続にて優先順位を設定する方法をご紹介します。

mog自身、家でも仕事でもMacを利用しています。Windows も利用していますが、圧倒的にMacのほうが触れる時間は長いですね。
このブログもMacで書いているのですが...よくあるのが、駅の休憩スペースや空港などで勝手にフリーWiFiに接続されてしまうという症状。
多分以前一度接続したので、自動的に接続出来るようにMacに記憶されているものかと思いますが...
意図しない無線LANに勝手に接続してしまって、その度に接続先を変更しないといけないといった事態が発生...これってMacに限らずWindowsやiPhoneなどのスマホでも起こり得るかと。
本来はこっちの無線LANに接続したいのに、接続したくない方の無線LANに勝手につながりに行こうとしてしまう...
そんな方向けに、今回Macで優先的に接続しにいくように無線LANの有線接続順位を設定する方法をご紹介してみたいと思います。
もし上記症状が出ているという方は、本記事を参考に一度設定してみて下さい。
目次
Mac標準機能でWi-Fi優先接続順位を設定する手順をご紹介
右上の扇マークをクリックすれば、どの無線に接続されているか確認可能
Macでインターネットに繋がらないなぁ...と思っていると、意図しない無線LANに接続されている場合があります。
Macで今どの無線LAN・SSIDに接続されているのか確認する方法はとっても簡単で、画面右上に表示されている扇型マークをクリックするだけ。
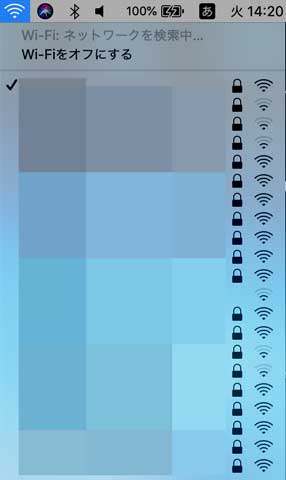
クリックすると、Macで表示可能な無線ネットワークの一覧が表示されます。
一番上のチェックが入っている項目が現在Macが接続しているネットワークという事になります。
標準機能でMacの無線LAN接続順位を設定、システム環境設定から
Macは一度無線接続をすると、標準設定ではそのネットワーク情報を記憶するという仕様になっています。
例えば手元にMacとモバイルルーターなどを持っている場合、モバイルルーター側にインターネット接続しにいくのではなく、勝手に以前接続した事のある外部のフリースポットなどに勝手に接続しにいく場合があります。
どのような仕組みで接続しにいくのかという部分ですが、Macの中で無線LANの有線接続順位というものがあります。
こちらは簡単に設定変更できるので、手動で変更してあげれば自分の接続したい方の無線LANを優先的に見に行ってくれるようにする事が可能です。
という事で、ここからは実際にMacでWi-Fiの有線接続順位を設定する手順をご紹介していきます。
まずはDockの中にある「システム環境設定」をクリックしてみましょう。

すると、下記のような画面が表示されるはずです。一覧の中から「ネットワーク」を探し出してクリックしてみましょう。
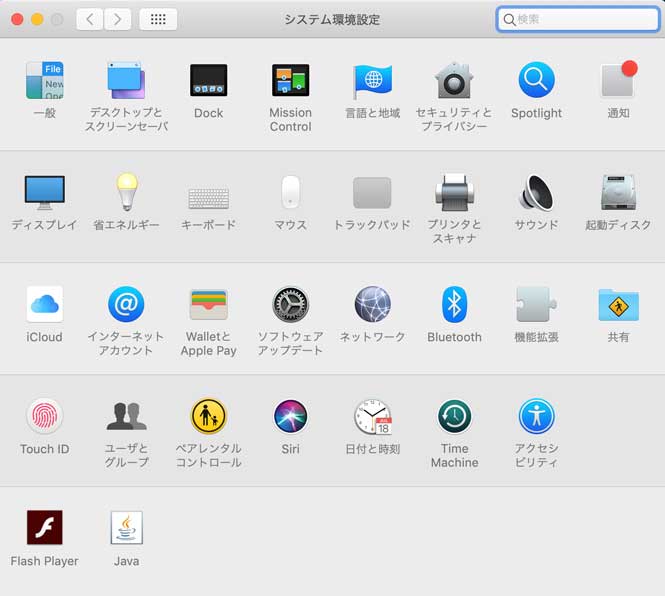
下記画面が表示されます。おそらく、現在接続されている無線ネットワークの名前やIPアドレスなどが表示されているはずです。その右下に表示されている「詳細」をクリックしてみて下さい。
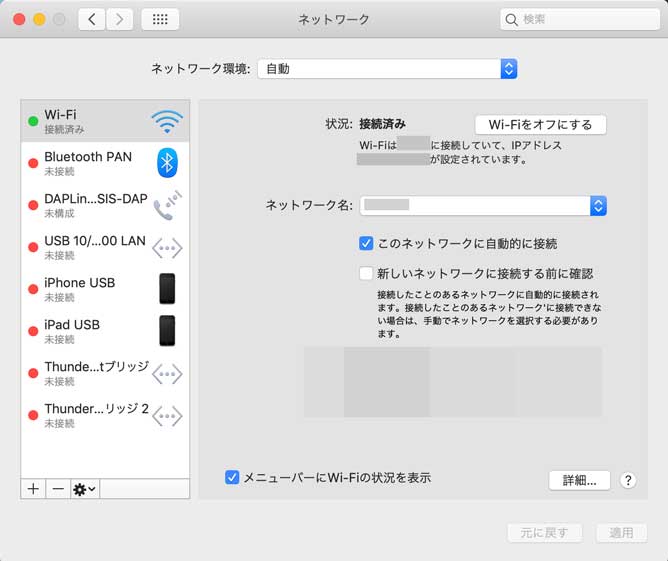
すると、下記画面が表示されます。
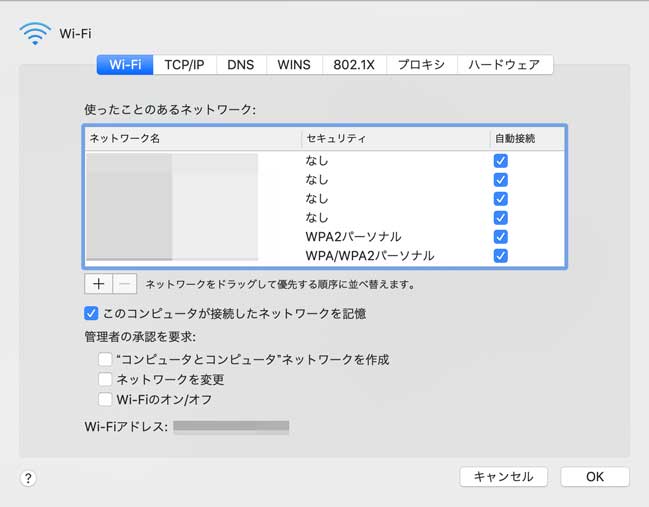
ここで注目しておきたいのが、
- このコンピュータが接続したネットワークを記憶
という部分。標準設定であれば、ここにチェックが入っているかと思います。
こちらの設定のおかげ?で、一度Macで接続したネットワーク名を記憶し、優先順位に基づいて自動で接続しにいくといった流れになっています。
ちなみに、記憶しているネットワーク自体を削除する事も可能ですよ♪
接続してほしくないネットワーク名をクリックで選択し、画面中央左側に表示されているマイナスボタンをクリックすれば、その後は自動で接続しにいかなくなりますので。
記憶しているネットワーク名をドラッグ&ドロップで順番入れ替え
その無線の接続優先順位ですが、枠内に表示されているネットワーク名があると思いますが、上から順番に優先的に接続しにいくといった仕様になっています。
なので、この順番を手動で変えてあげればOKですよね。
変更の仕方も簡単♪
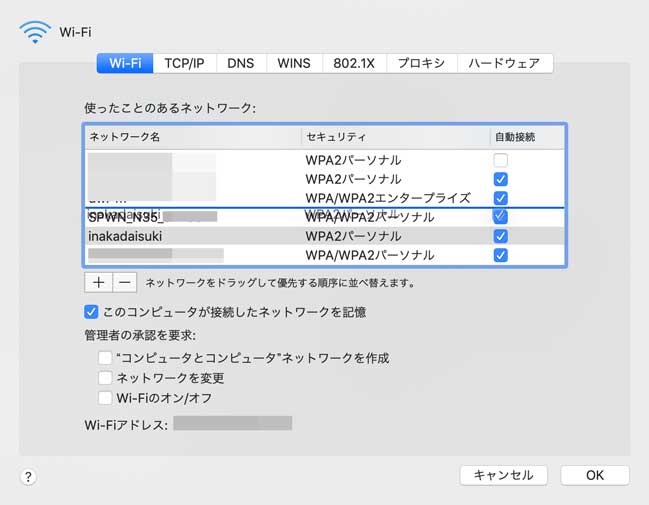
上記の通り、自分が接続したいネットワーク名を探し出して、それを一番上まで持っていけばOKです。ドラッグ&ドロップするだけで順番を入れ替える事が可能なんですよ♪
入れ替えが完了したら、右下の「OK」ボタンをクリックしましょう。
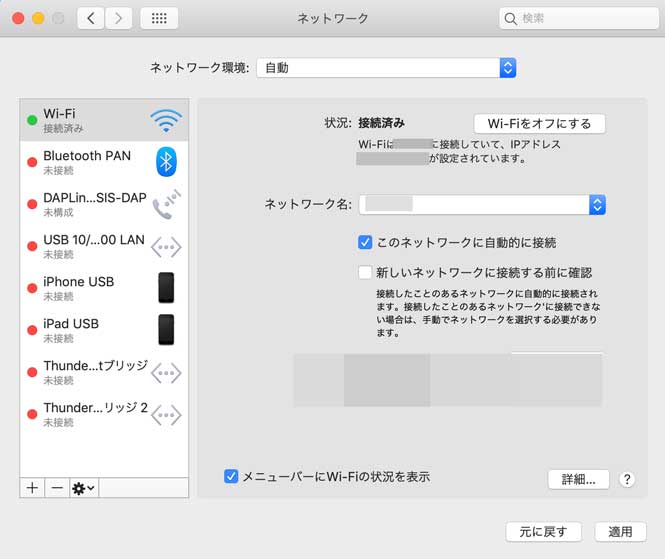
そのあと、上記画面で忘れずに右下の「適用」をクリックしましょう。
これで設定は完了です。あとは普段通りに利用していただき、一度変化を確認してみましょう。
おそらく今まで勝手に他のネットワークに自動接続されていたものが、設定完了後は自分の接続したい無線LANへ優先的に接続しにいくようになっているはずですよ♪
最後に
今回はMacのWiFi接続に関して、優先接続順位を設定する方法をご紹介しました。
Macで意図しない無線LANへ勝手に接続されるという方は、本記事を参考に設定してみて下さいね。