【 本記事のターゲット 】
- iPhoneやMacを利用している
- 文字変換でAppleのリンゴマークを表示させる方法を知りたい
※本記事をiPhoneかMac以外で閲覧されている場合はリンゴマークが表記出来ないはずです。本文中に登場するリンゴマーク部分が四角とか文字化けっぽくなってしまっているかと思いますが、予めご了承下さい。
今回はiPhoneやMacでAppleのリンゴマークを表示させる方法をご紹介します。
結構見かけるんですよね、Appleのリンゴマークを利用している人。例えばTwitterのアカウントとかに入れている方とか...
これってもちろんフォント表記なので、何かしらの方法で変換・表示出来るはずですよね。
けど、どうやったらこのAppleのリンゴマークを表示させる事が出来るのか...今回はAppleリンゴマーク・ロゴマークのフォント表示・変換手法に関してご紹介します。
Appleのリンゴマークを表示させたいけど方法が分からない...という方は、本記事を参考にしてみて下さい。
目次
Appleのリンゴマークを文章内にフォントとして表示・変換する方法
iPhoneキーボードで変換してみるが、リンゴマークを表示させる事は不可
まず、手持ちのiPhoneでメモ帳を開いてキーボードで色々変換して表示出来ないか試してみました。

まずは王道ですよね、「りんご」と入力して変換してみます。
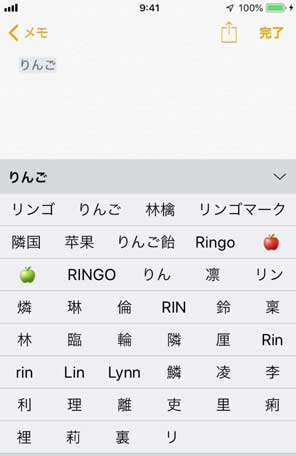
...うーん、りんごアイコンは出てきますが、Appleのロゴであるリンゴマークは出てこないですね...
じゃあ「あっぷる」で変換したら出てくるんじゃないか?
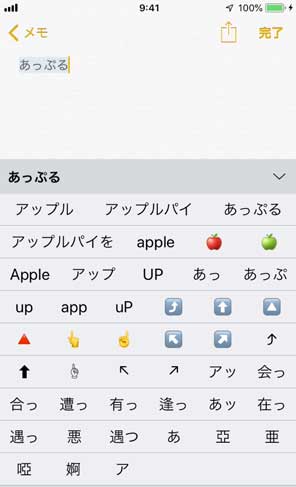
...先ほどとほぼ同じ結果に。
その後英文字で「apple」と入れてみたり色々試してみたのですが...標準でキーボードから変換する方法を見つける事は出来ませんでした。
AppleのリンゴマークはMacで「shift」+「option」+「k」同時押しで表示可
結局iPhoneではフォント変換でリンゴマークが表示出来ず...
ちょっと色々調べて見た所、Appleの公式HPに下記のようなコメントが。
Appleの事前の書面による同意なく、商用で「キーボード」のAppleロゴ(Option-Shift-K)を使用された場合、商標侵害および日本あるいは米国の連邦法ならびに州法を侵害した不正競争となる場合があります。
お、「Option-Shift-k」というのはMacのキーボードでこの3つのキーを同時押しすればAppleロゴが表示出来るという事ですかね...

という事で、mog家にあった上記iMacで早速試してみることに(この記事を書いているのもMacです♪)
「shift」+「option」+「k」
で、出来た!
なるほと...iPhoneではキーボード同時押しが出来ない?ですが、Macであれば3つのキー同時押しで表示出来ますね。
こちら、フォントになりますので、大きさや色を変更して表示する事も出来るんですよ♪
※先ほども記載しましたが、iPhone / Mac 以外で本記事を見ている方は、おそらく上記Appleロゴが変換されず文字化けして表示されているかと思います。予めご了承ください。
ただ、Appleの公式HPにも記載されている通り、商用利用はNGになる可能性が高いので、あくまでも個人利用で楽しむようにしましょう。(リンゴマークを勝手に商品のパッケージなどに印刷して販売したり、Appleロゴマーク入りTシャツなどを作成して販売する行為はNGかと)
リンゴマークの表示はApple製品のみ、WindowsやAndroidは表示不可
先ほども記載していますが、このリンゴマークが表示出来るのはiPhone、iPad、MacといったApple製品のみとなっています。
試しに、MacのWordで下記の通りリンゴマークが入った文章を作成してUSBにファイルをコピーしておきます。
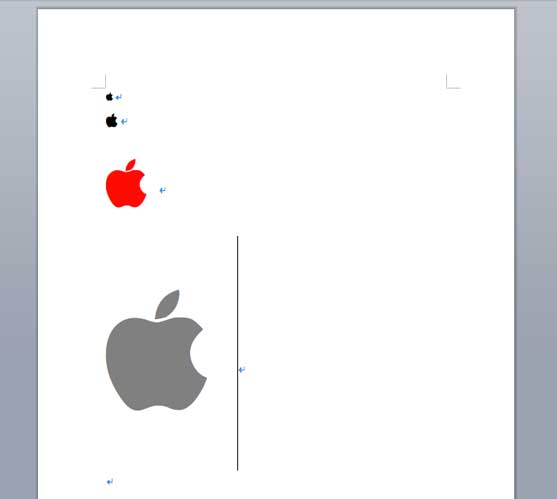
そして、Windows 10 のPCにUSB経由でWordファイルを取り込んで開いてみると...
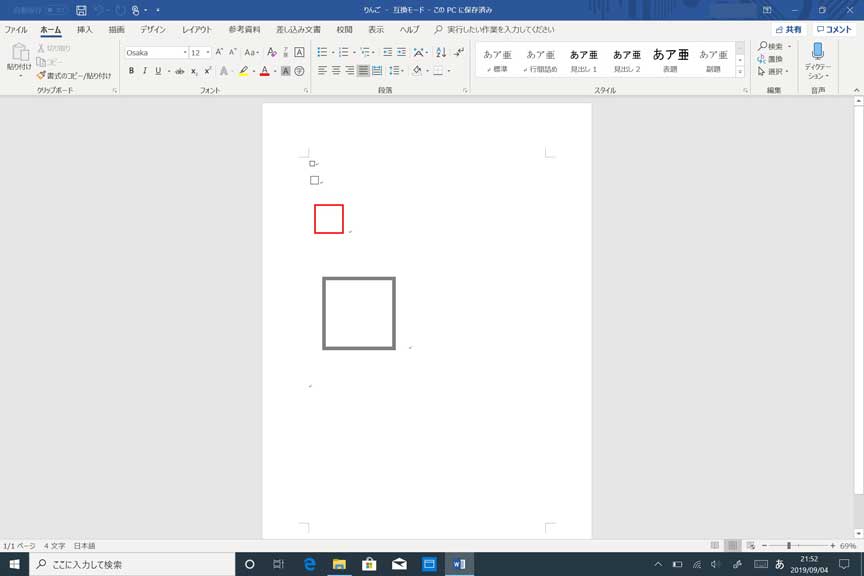
上記のような感じ、四角とか文字化けしてリンゴマークを表示する事は出来ません。なんとなく色と大きさは認識されているみたいですが...苦笑。
これ、Wordなどの書類だけではなくWebサイトなども全てです。Androidも同じで表示する事が出来ません。
なのでTwitterアカウントをリンゴマークにしている方、iPhoneユーザーであれば正常に表示されていますが、Androidスマホ経由で見られたときに正常に表記されていない恐れがありますのでご注意ください。
iPhone・iPad でリンゴマークを入力するには、ユーザー辞書に予め登録
では、話を戻してiPhoneやiPadでリンゴマークをフォントで変換するにはどうしたら良いのか...
先ほどもご紹介した通り、iPhone & iPadではキーボード同時押しが出来ません。
が、リンゴマークは表示出来ますので、方法としてはMacでリンゴマークを作成しておいて、何かしらの方法でiPhoneやiPad上でコピーするという手法です。
コピーしたあとは、いつでも変換で呼び出せるようにユーザー辞書に登録しておけば、iPhoneやiPadでもフォント変換でいつでもリンゴマークが表示出来るようになります。
一例となりますが、もしこのページをiPhoneで見られている場合は下記手順で試してみてください。
まずは下記リンゴマーク部分のみコピーしてください。
そのあと、iPhone(iPad)の設定アプリを開き、「一般」を選択して下さい。
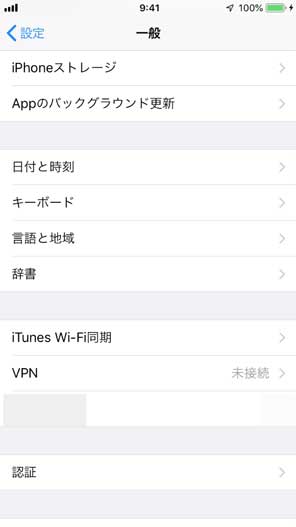
画面中央部分に「キーボード」という項目があるので、そちらをタップして下さい。
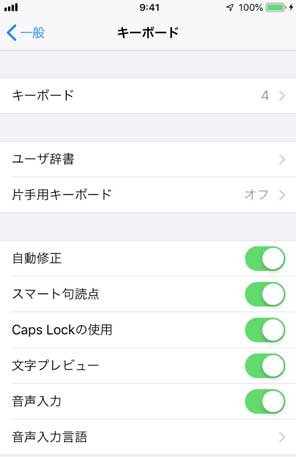
「ユーザー辞書」をタップして下さい。
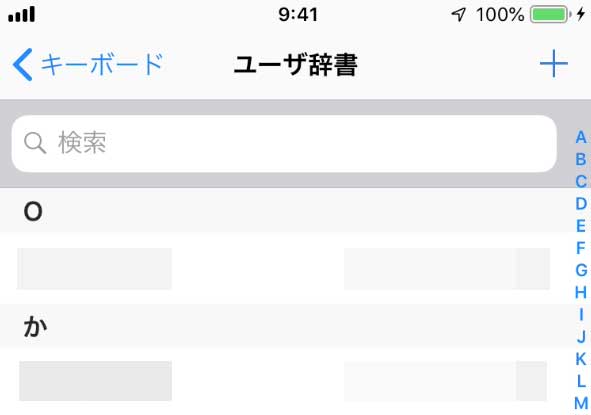
上記画面の右上にプラスボタンがありますので、そちらをタップして下さい。
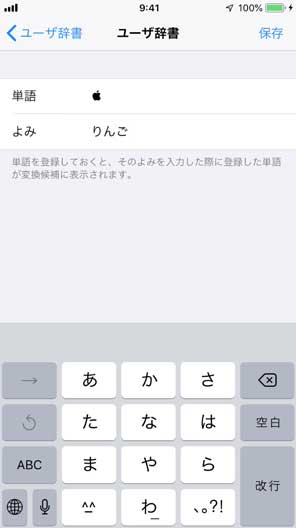
すると上記のような画面が表示されます。
「単語」という部分に先ほどコピーしたリンゴマークをペースト(貼り付け)し、「よみ」という部分に自分で覚えやすい変換元のひらがなを入力してみて下さい。
今回の場合だと分かりやすく「りんご」と入力してみます。右上の保存を押せば設定完了です。
試しに、メモ帳などで「りんご」と入力して変換してみると...
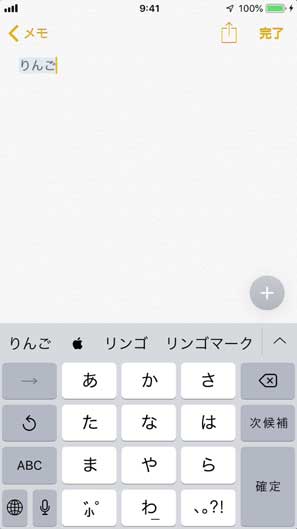
上記の通り、先ほどは表示されなかったリンゴマークが候補として上がるようになりました。
この手順のように、一度ユーザー辞書にリンゴマークを登録しておけば、iPhoneやiPadでもフォント変換で表示させる事が可能ですよ。
ということで、今回はiPhoneやMacといったApple製品でリンゴマークをフォント変換で表示する方法をご紹介しました。
リンゴマークは特殊文字となり、Macのキーボード同時押しで表示させる事が可能です。
iPhoneやiPadでもユーザー辞書に登録しておく事で、いつでも表示させる事が可能ですので、もし手元のスマホがiPhoneの場合は一度試してみて下さい。