【 本記事のターゲット 】
- 動画データの容量が大きすぎる
- なるべく画質を落とさず、データ容量を圧縮したい
今回は動画データの容量に関して、無料で簡単に圧縮できる方法をご紹介します。
最近はカメラの性能が良いせいか、写真もそうですが動画などを撮影すると、やたらと容量が大きくなってしまうんですよね...
30分撮影したビデオカメラのデータをパソコンに転送して容量を見てみると2GBを超えていたりとか...
もちろん、高画質で綺麗な動画データはすごくありがたいのですが、そこまで求めていない&容量が小さい動画データを作りたいという場面ってあるかと思います。
そんな時に、無料でWindows PC or Macを使って動画データを軽くする方法・圧縮手順をご紹介したいと思います。
動画データを圧縮したいと思っている方は、本記事を参考にしてみて下さい。
目次
動画をネット経由で配布する場合、大容量の動画データは支障をきたす恐れあり
ブログ、YouTube、その他...動画をインターネットで使う場面は多数あり

ビデオカメラだけではなく、最近ではスマートフォンなどで手軽に動画撮影もできるようになってきましたよね。それも以前と比べて驚くほど綺麗に撮影出来るようになっていて、こんなに綺麗に撮れているのかとびっくりするくらいかと...
しかしその反面写真も同様ですが、データ容量が以前にまして膨大に膨れ上がってしまっています。
この前iPhoneで公園で子供が遊んでいる様子を10秒ほど撮影したのですが、データ容量はなんと20MB以上...単純計算すると1分間で120MB、1時間で7GB近くにもなってしまう状況です...
また動画を利用する機会も結構増えてきているかと。
例えば当ブログでもそうですが、撮影した動画データをブログ上で公開したり、YouTubeなどを使って動画を公開したり、はたまた単純に撮影した動画をオンラインストレージ等で共有したり...
一昔前ではディスク等に焼いて動画をDVDなどでみていましたが、今ではインターネット上の至る所に動画データがアップされていますよね。
動画データが大きいと色々と不都合が発生

がしかし、アップされている動画データの容量が大きいといろんなところで不都合が生じます。
例えば、データ容量が大きければインターネット経由で再生・ダウンロードするのに時間がかかったり、中には容量制限がかかっていてデータをインターネット上にアップ出来なかったりします。
そんな時に、なるべく画質を落とさずに容量を無料で圧縮する方法があればなぁ...と思った方結構多いかと。
という事で、Windows & Macどちらを使っていても簡単に無料で動画データを圧縮・削減する方法をご紹介したいと思います。
動画データを無料で圧縮して、容量を小さくする方法をご紹介
HandBrakeを活用(Windows & Mac)

こちらのアイコン、見た事ある方も多いかと思いますが、動画エンコードソフトで有名な「HandBrake」というソフトになります。今回はこちらのソフトを利用した動画データの削減方法をご紹介します。
Windows & Mac両プラットフォーム向けに提供されており、こちらから無料でダウンロード&インストールする事が可能です。
そして、この動画エンコード機能を使って、動画のクオリティやデータ容量を調整する事が可能です。
では実際に試しに、先ほどの10秒動画をHandBrakeを使って圧縮してみたいと思います。画面はMacのキャプチャになりますが、Windowsでも基本同じなので参考にして頂ければと思います。
HandBrakeを使った動画圧縮手順をご紹介
対象動画をインポート
ではまずHandBrakeを起動します。下記画面が表示されるかと思いますが、自動でどの動画データを読み込むか?と聞かれると思いますので、容量を圧縮したい動画データを選択します。
もし聞かれない場合は左上の「Open Source」をクリックしたのち、圧縮したい動画データを選択します。
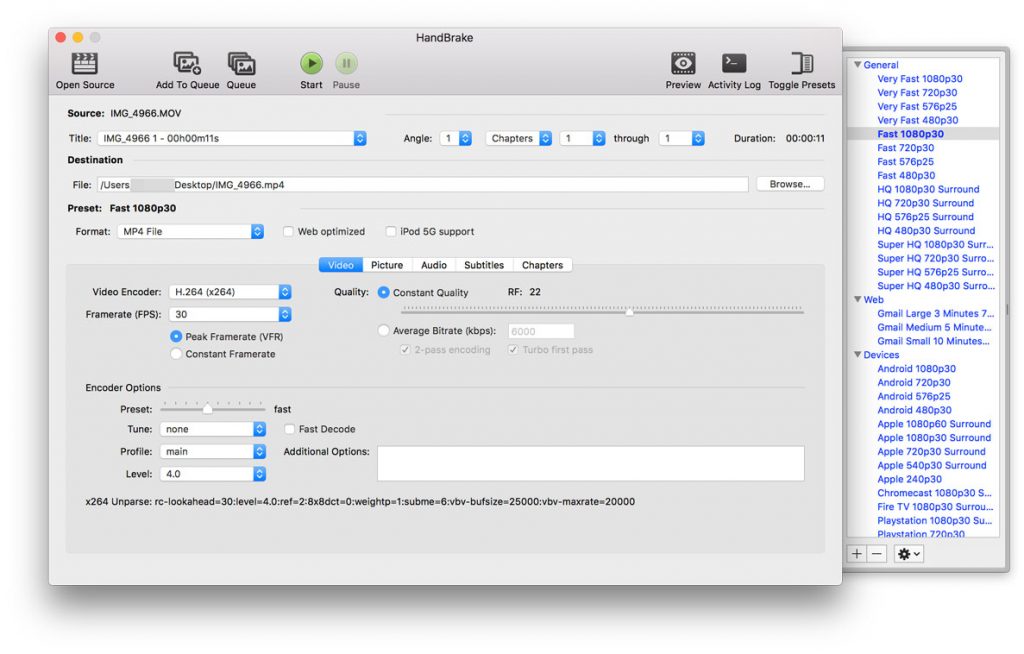
テンプレートを選択して簡単圧縮
まず最初、簡単に動画を圧縮する方法として、右側のテンプレートを選択してエンコードする方法があります。右側に青文字で様々なデバイスや解像度のテンプレートが用意されています。
こちら表示されていない場合は右上アイコンに表示されている「Toggle Presets」をクリックすると表示させる事が出来ます。
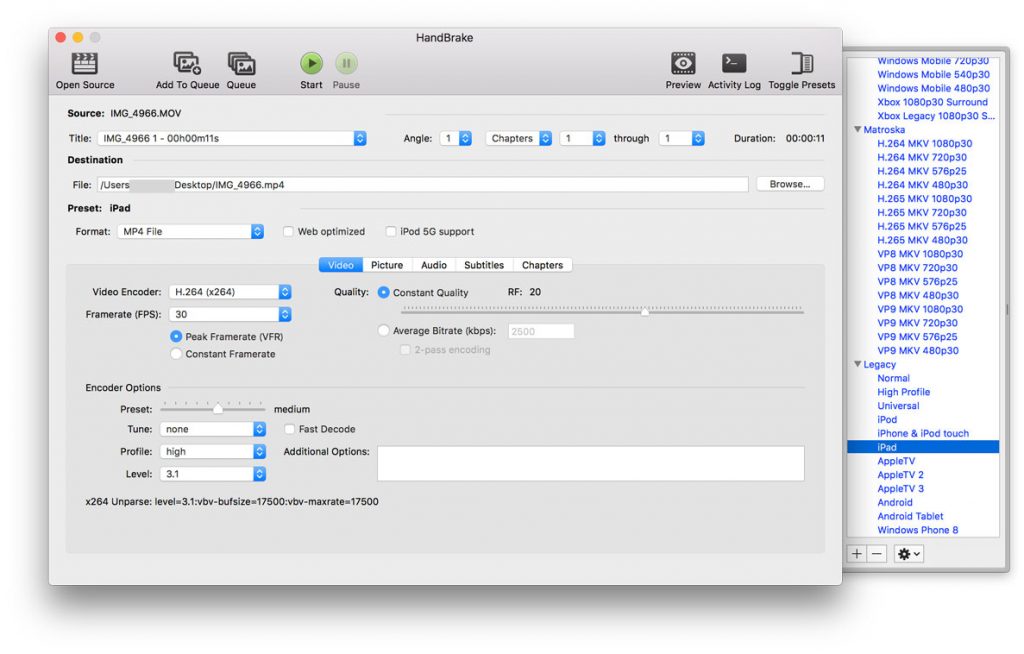
例えばこの中からLegacy内のiPadを選択してみます。
すると、iPad 2以前の画素数に対応した1280 × 720 の大きさにリサイズした動画データにエンコードされます。
現在のiPhoneで撮影すると、1920 × 1080 と少々大き目のフルHDサイズとなりますので、このサイズを小さくする事で、動画データを簡単に圧縮する事が出来ます。
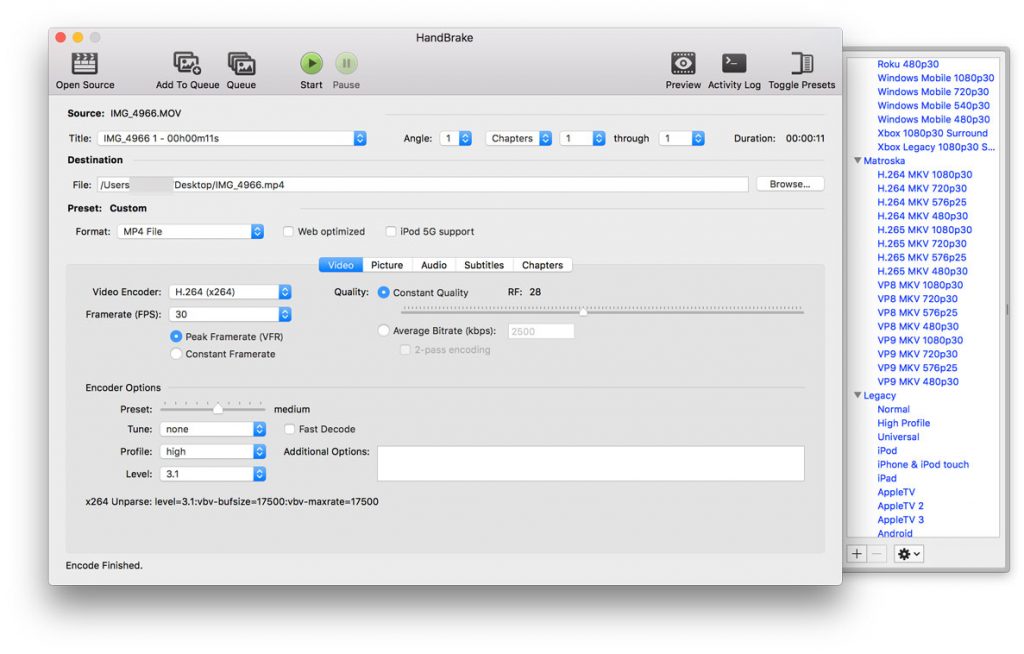
当然iPhoneなどのテンプレートを選択するとさらに小さくなります。
が、iPhoneだと動画の大きさも小さくなってしまうため、スマートフォン利用者へ共有するのであればいいのですが、PC利用者へ共有する場合は最低限iPad、1280 × 720 を選択しておきましょう。
動画自体のクオリティを調整
さらに、動画自体のクオリティを調整することでサイズを+αで減らす事が可能です。
先ほどの画面の中央付近に「Quallity Constant Quallity」という項目があります。
デフォルトではおそらく20〜22と設定されていると思いますが、例えばこれを下記のように28までスライドさせます。
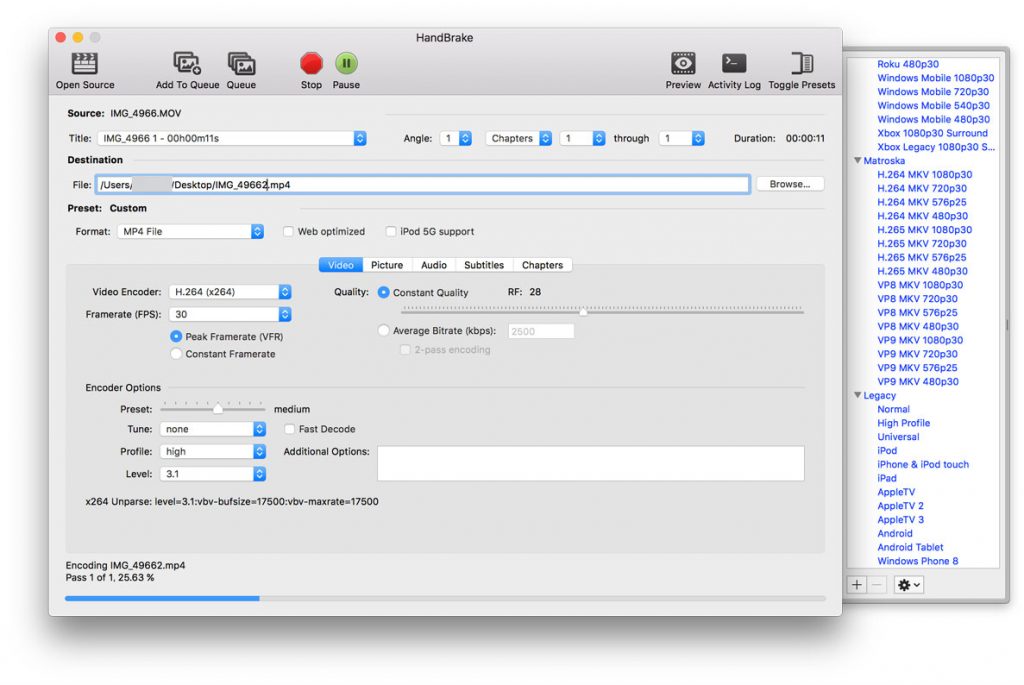
このクオリティの設定ですが、個人的に28以上にするとさすがに耐えれない画質の悪さになるので、基本的にはいつも28で留めています。
が、ここは個人差があると思うので、何度かこちらのバーを調節してみて、ご自身が満足できる画質ポイントを決めていただければと思います。
エンコード実施
全て設定出来ましたら、画面上部中央付近にある「Start」をクリックするとエンコード開始です。
エンコード後の保存先は画面上部に記載されている「Destination」の項目下「File」箇所に保存されますので、エンコードが終わりましたら動画を確認してみましょう。
圧縮前後の動画データ容量を見比べてみる
では実際に10秒動画(スマートフォン撮影)のデータ容量をエンコード前と後で比較してみたいと思います。比較データですが、下記3パターン作成してみました。
- 元データ(一番左)
- iPad:1280 × 720 にエンコード(中央)
- iPad:1280 × 720 & クオリティを22→28へ変更(右側)
それぞれの動画データの容量を比較してみると...
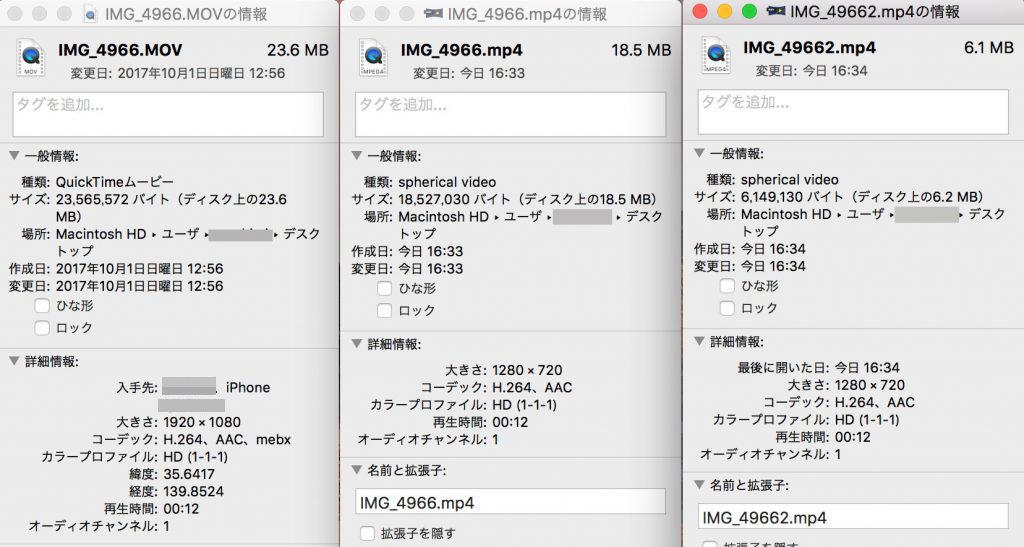
- 元データ:23.6MB
- iPad:1280 × 720 にエンコード:18.5MB
- iPad:1280 × 720 & クオリティを22→28へ変更:6.2MB
という結果になりました。
個人的にはブログやYoutube掲載動画程度であれば、3番目のクオリティを28へ変更した状態の動画で十分かと思っています。
これ以上クオリティを下げると流石に画質が荒いのが目立ち始めるので、個人的には「28」で止めるのがベストかと。
当ブログでも、こちらの方法でクオリティ28にした状態の動画をアップしています。
動画内容を見る・把握する分に関しては十分なクオリティですよ♪
しかもデータが軽いので再生時そんなに待たなくてもいい&サーバ容量が節約できるので、個人的にはこの動画圧縮に関しては必須の機能だと思っています。
動画データはどうしてもデータが膨大になりがち...相手先に共有する際も、元データをそのまま渡すとデータ容量が大きすぎて、時にはクレーム(容量大きすぎてダウンロード出来ない・再生出来ないとか...)に発展するケースもあります。
HandBrakeを使えば、無料でWindows、Macともに動画圧縮する事が可能となりますので、ぜひ手元のパソコンで試していただければと思います。