【 本記事のターゲット 】
- パソコンは「Mac」を利用している
- Macに保存されている写真・画像データをiPhoneに転送したい
今回はMacに保存されている写真データをiPhoneへ転送する方法をご紹介します。

以前下記別記事にて、iPhoneのカメラで撮影した写真データをMacへ転送する手順をご紹介しました。
が、実は他の方から質問をいただき、Macに保存されている写真を観賞用にiPhoneへ転送して保存できないか?と言われたんですよね。
たしかに、思い出写真など過去のデジカメのデータをiPhoneに転送して、観賞用に見たいという方もいらっしゃるかと。
という事で、今回はMacに保存されている写真データをiPhoneへ転送・保存する方法をご紹介します。
ちなみに、MacからAndroidスマホへ写真データを転送・保存する方法や、Windows パソコン経由の場合の方法に関して、下記別記事でご紹介しております。良ければこちらも参考にしてみて下さい。
- Mac からスマートフォン(Android)へ写真を転送する方法をご紹介
- iTunesを使わずにWindows 10からiPhoneに写真を転送する方法・手順を紹介
- Windows 10 からスマートフォン(Android)へ写真を転送する方法
目次
MacからiPhoneへ写真を転送する方法。AirDrop&クラウドストレージを活用
iTunesを使わずに写真をiPhoneに入れたい
mog自身、iPhone 8、iPhone XS、iPad mini 5を保有しています。
そして、iPad mini 5には2009年から子供の写真データを大量にインポートして、アルバム代わりに使っています。
で、その時に利用しているのが下記iTunes。
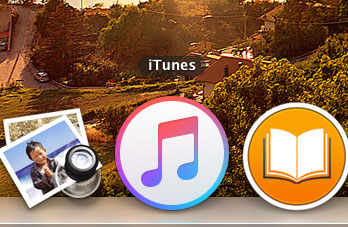
こちらを使って、MacとiPhoneの写真アプリを簡単に同期させる事が出来るのですが...
このiTunesを使わずにiPhoneへ手軽に写真を転送・保存できないか?と言われたんですよね。
確かに、iTunesって手軽に同期できる反面、同時に色々な動作(バックアップ・他アプリの同期等)が実施されるので、中にはiTunesを使いたくないという方もいらっしゃるかと。
という事で、今回mogの手持ちにある環境にて、iTunesを使わずにMacからiPhoneへ写真を転送する方法として、
- AirDrop
- クラウドストレージ(Dropbox)
を活用した手順をご紹介します。
AirDropを使ってMacからiPhoneへ写真を取り込む
Wi-FiとBluetoothを「オン」に。AirDropの受信設定を確認しておく
まずはAirDropを使ってMacからiPhoneへ写真を転送する手順をご紹介します。
下記にて画面キャプチャ付きにてご紹介しますが、MacはmacOS Catalina(10.15)、iPhoneはiOS 13をベースとした手順となります。
多少OSや機種が異なっていても、基本手順は同じになりますので、是非参考にしてみて下さいね。
ではAirDropを使う前に、iPhone&MacがAirDropを使える環境になっているかどうか?を確認しておきましょう。
前提として
- Wi-Fi
- Bluetooth
の機能がオンになっていないとAirDropを使う事ができません。
iPhoneの場合、設定アプリを開いて下記画面に表示されている「Wi-Fi」と「Bluetooth」の項目を確認しましょう。
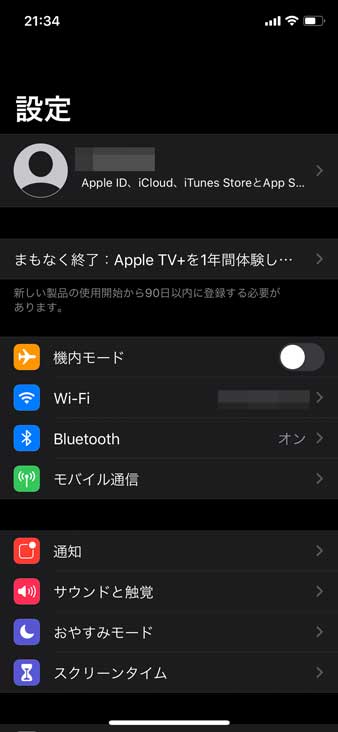
こちらがオフになっていなければ大丈夫です。
そして、この設定画面の中にある「一般」→「AirDrop」と進んでみましょう。
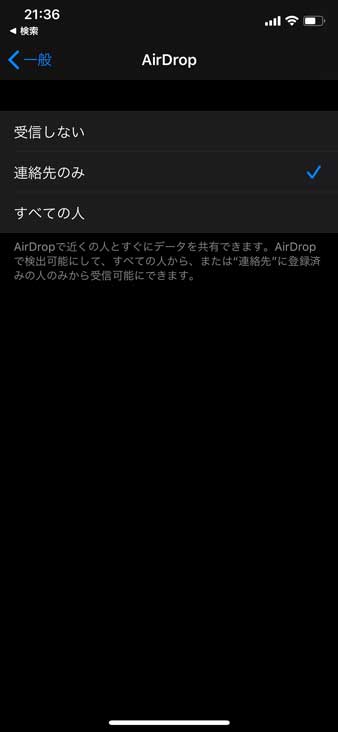
上記の通り、AirDropの受信設定の項目が表示されます。
ここで、「受信しない」に設定されていると、AirDropでデータを受信する事が出来ません。
自分の端末同士であれば「連絡先のみ」、それでも受信できない場合は「すべての人」を選択しましょう。
ちなみに、すべての人と選択すると、誰からでもデータを送信できるようになるので、こちらの作業が終わったら設定を戻しておきましょう。
次にMac側の設定です。
同じように、「Wi-Fi」と「Bluetooth」の機能がオンになっている事を確認しましょう。
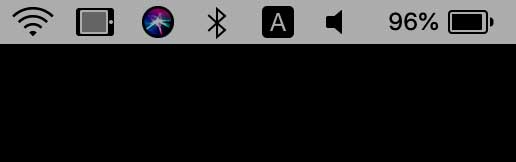
画面右上に表示されているアイコンにて、扇形のマークとBluetoothのマークがオフになっていなければ大丈夫です。
そして、同様に受信設定を確認しておきましょう。
画面下に表示されているDock(アプリアイコンが並んでいる)から、Finder(顔のアイコン)を一度クリックしましょう。
左側に表示されている「AirDrop」の項目を一度クリックしてみて下さい。
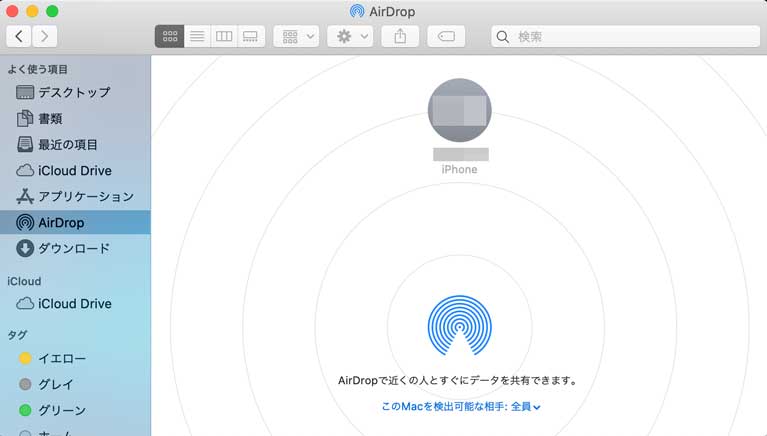
画面下に
- このMacを検出可能な相手
という項目がありますので、こちらの設定も受信できるような設定にしておきましょう。
今回、MacからiPhoneへ写真データを転送するので、こちらの設定は不要かも知れませんが、もしうまく行かなかった場合はこのあたりの設定を見直しましょう。
Macに写真を用意し、AirDropでMacからiPhoneへ写真を転送する
では写真をMacからiPhoneへAirDropを使って転送してみましょう。
Macのデスクトップなどに、転送したい写真を用意します。今回は例として、下記3つの写真をiPhoneへ転送します。
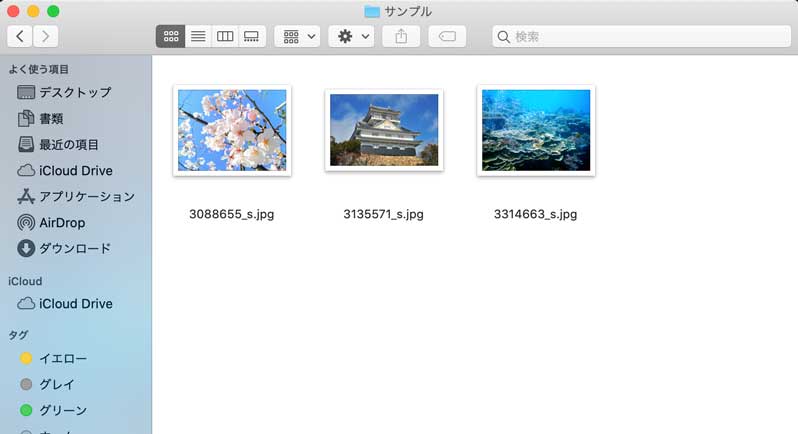
先ほどのFinder(顔のアイコン)をクリックして、左側のAirDropをクリックします。
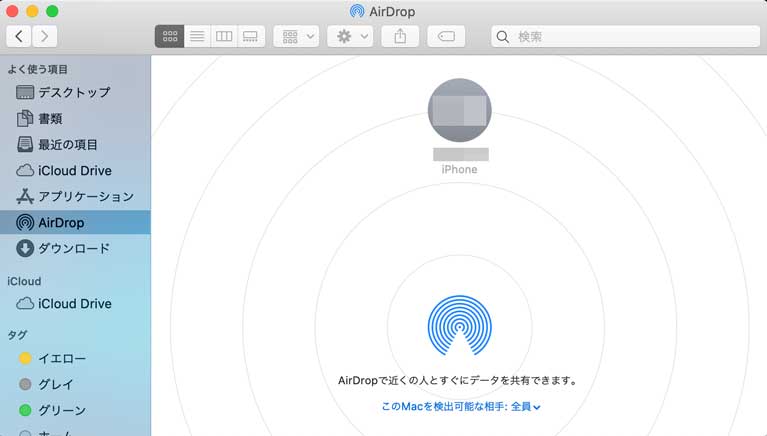
iPhoneとMacのWi-Fi&Bluetoothがオンになっていて、検出できる設定になっている場合は、上記の通りiPhoneが画面上に表示されます。
そして、先ほど用意した写真をiPhoneのアイコン上にドラッグ&ドロップします。
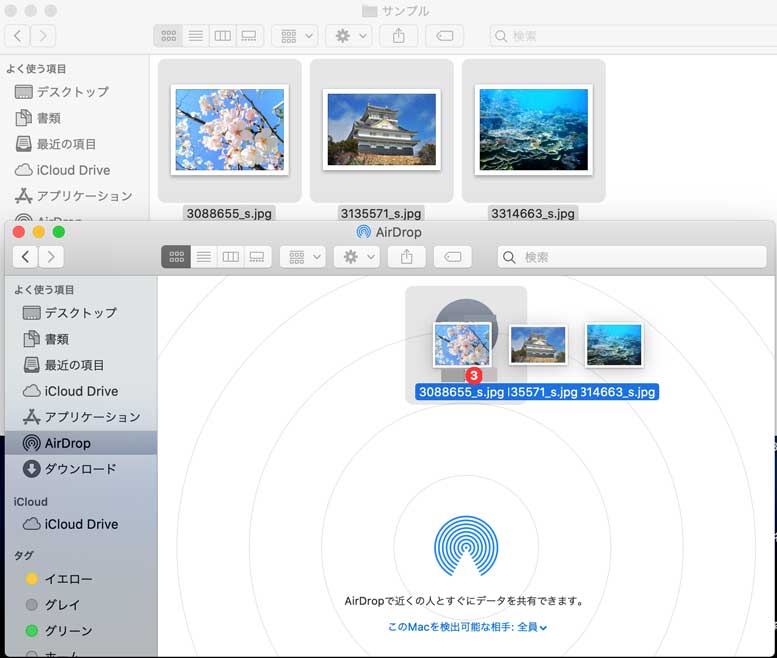
上記のような感じ。
たったこれだけで、MacからiPhoneへ特定の写真を簡単に転送する事が可能です。
iPhoneの写真アプリを開いて転送されているか確認。新規アルバムで整理整頓を
では実際にiPhone側を見てみましょう。写真アプリを開いてみて下さい。
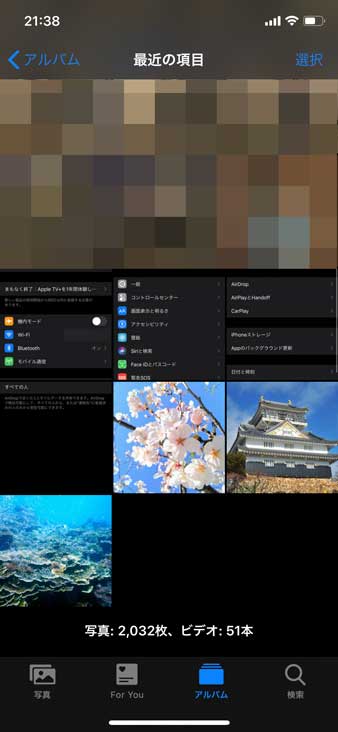
上記の通り、先ほどMac上にあった写真がちゃんとiPhoneへ転送・保存されていますよね。
ただ、他の写真と同じ階層に保存され、写真が多いと分かりにくいので...
分かりやすいようにアルバムを作ってみましょう。
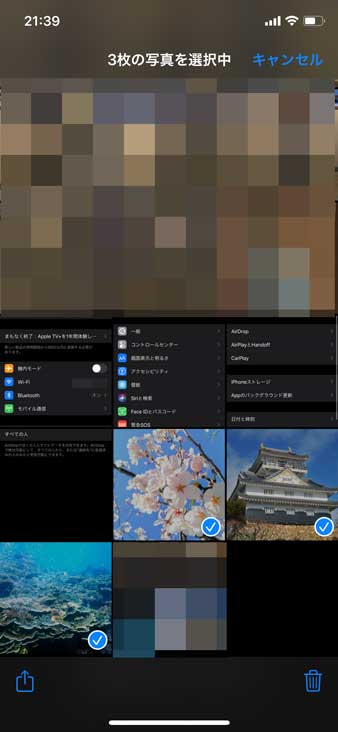
右上の「選択」をクリックして、上記の通りアルバムに格納したい写真を選択します。
左下にある上矢印のアイコンをクリックします。
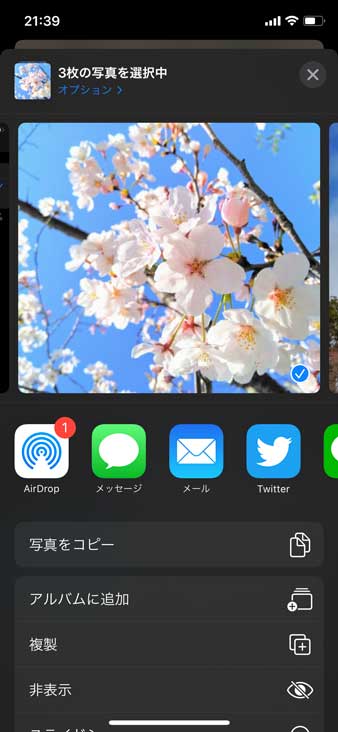
「アルバムに追加」をタップします。
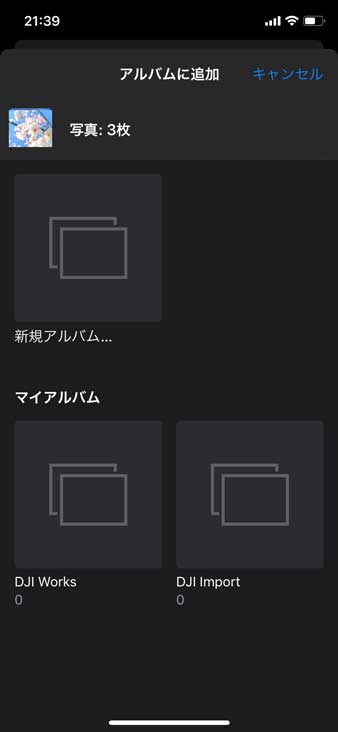
「新規アルバム...」をタップします。
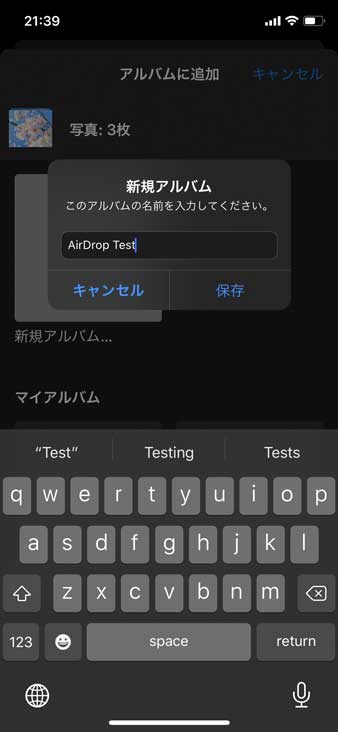
分かりやすいように、アルバムの名前を入力して「保存」をタップします。
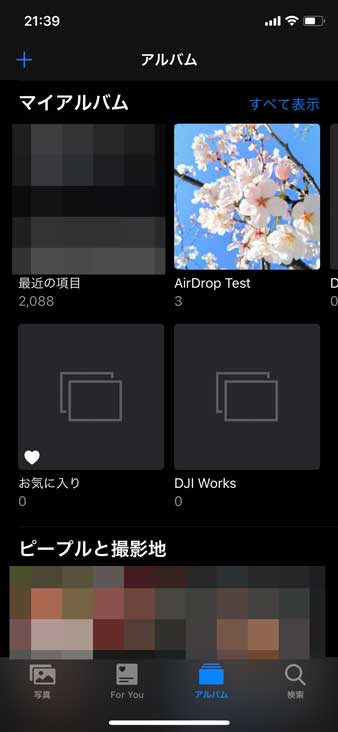
そうする事で、上記の通りアルバム内に写真を格納する事ができました。
思い出のシーンなどの名前にして、分かりやすいように写真アプリ内を整頓してみましょう。
クラウドストレージ(Dropbox)を使ってMacからiPhoneへ写真を取り込む
Dropboxアカウント(無料)を取得、フォルダを作ってMacから写真をアップロード
先ほどはAirDropというApple製品同士であれば利用できる機能を利用しましたが、もう一つの方法としてクラウドストレージを利用する方法もあります。
今回はクラウドストレージで有名な「Dropbox」を例にしてご紹介します。
まず、予めDropboxのアカウントを無料で取得しておきましょう。有料プランもありますが、特定の写真転送であれば無料プランで十分です、
無料でアカウントが発行できたら、まずはMac側でDropboxを開いて、その中に先ほどの写真をアップロードしましょう。
下記はMac上のブラウザ「Chrome」でDropboxを開いた画面になります。
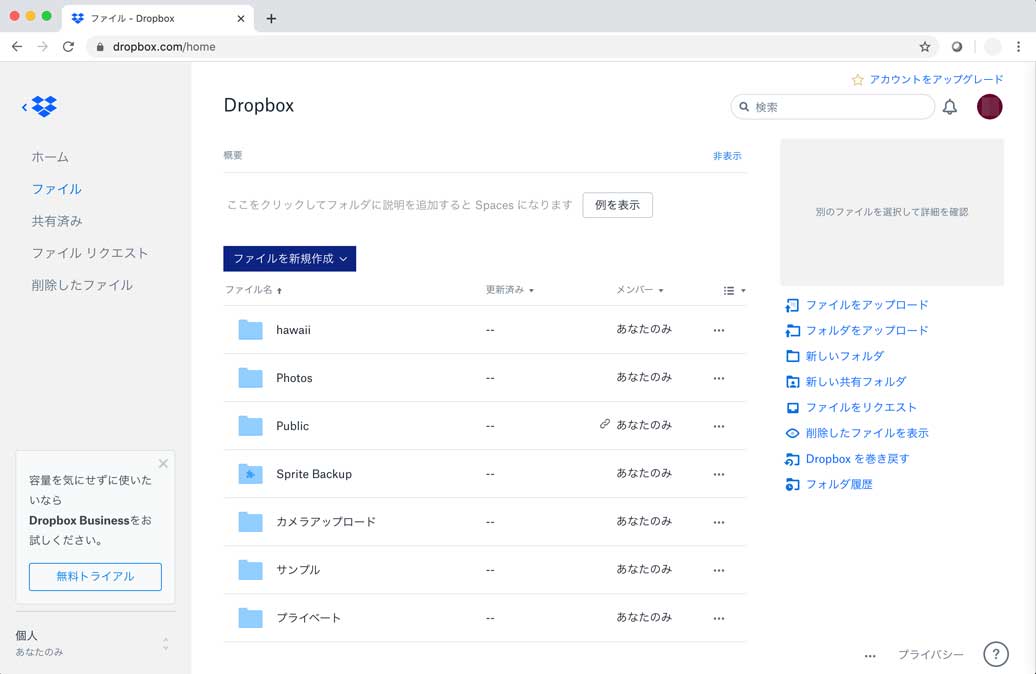
右下に表示されていて、少し見にくいかもしれませんが...
Dropboxでは新規フォルダを作る事ができますので、今回写真アップロード用に分かりやすいフォルダを一つ作ってみましょう。
今回は「サンプル」というフォルダを作ってみました。
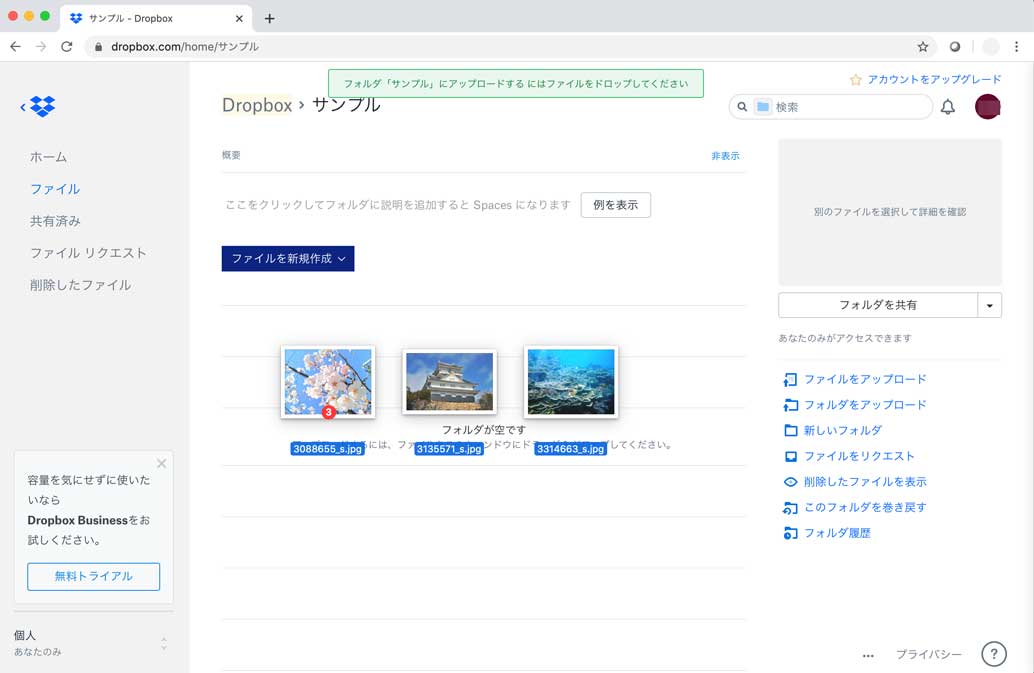
上記の通り、新規で作ったフォルダの中を開いて、その中にMacからiPhoneへ転送したい写真をドラッグ&ドロップでアップロードします。
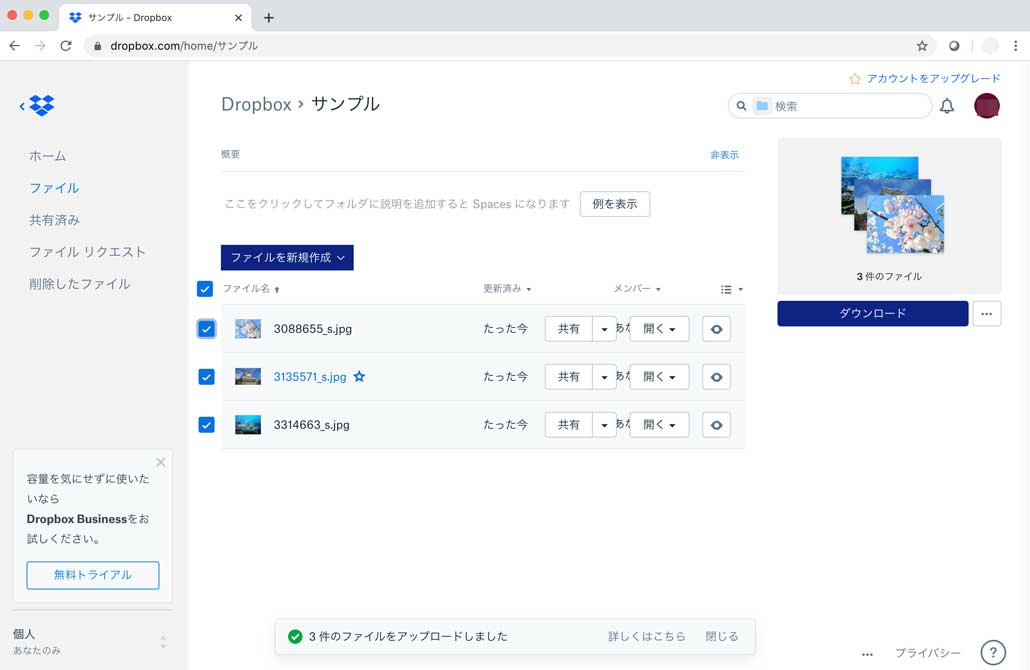
上記の通り、アップロードが完了したらiPhone側の設定をしていきましょう。
iPhoneにDropboxアプリをインストール。Macと同じDropboxアカウントでサインイン
まず、iPhone側のApp Storeより、無料でDropboxのアプリをインストールします。
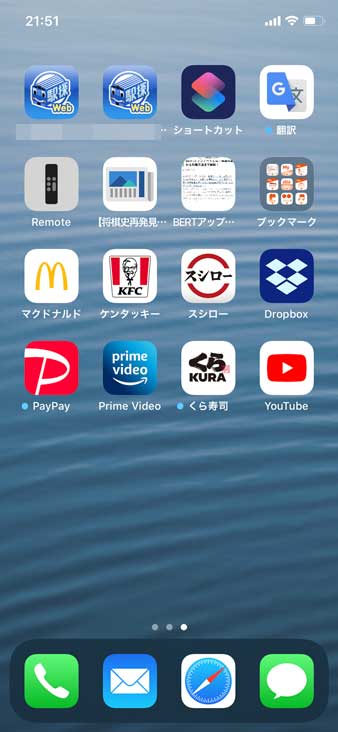
インストールが完了したら、先ほど発行したDropboxのアカウントでサインインしましょう。
正常にサインインできたら、下記の通りMac側で作成したフォルダの一覧が表示されるはずです。
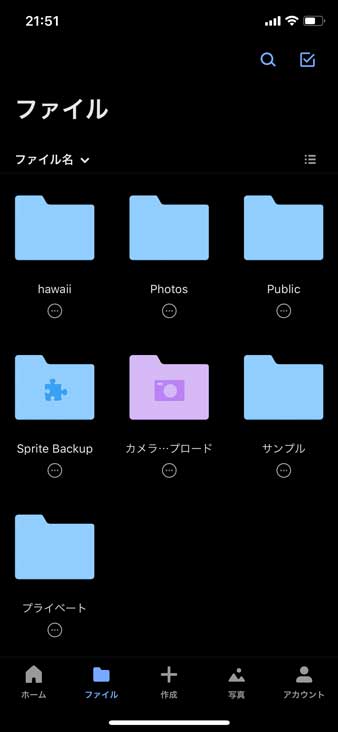
先ほど作成した「サンプル」フォルダもあるはずですので、こちらをタップしてみましょう。
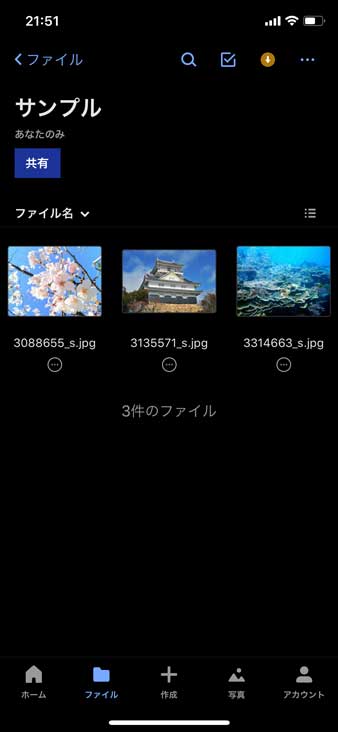
上記の通り、Macからアップロードした写真データを表示する事ができます。
Dropbox内の写真を選択してiPhone端末の中に画像を保存
Dropbox上で写真データを見る事も出来るのですが、せっかくなので先ほどと同様にiPhoneの写真アプリ内に保存してみましょう。
先ほどの画面の右上に表示されている選択アイコンをタップして、iPhoneの写真アプリに保存したいデータを選択します。
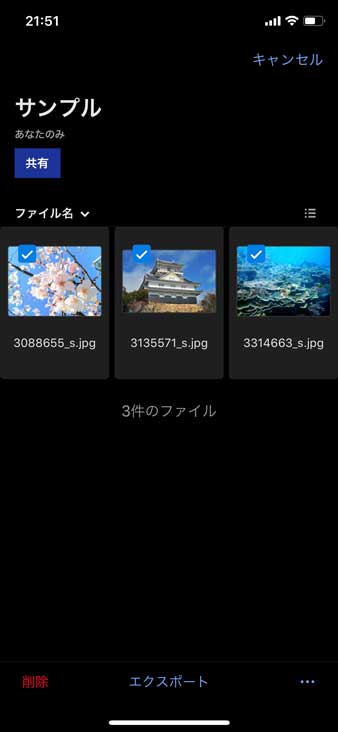
選択できたら、画面下に表示されている「エクスポート」をタップします。
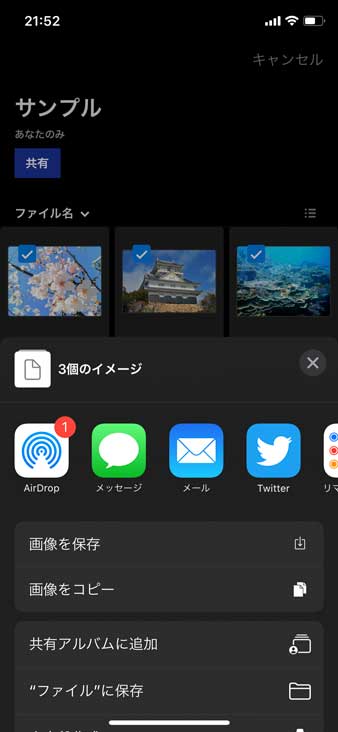
「画像を保存」をタップします。
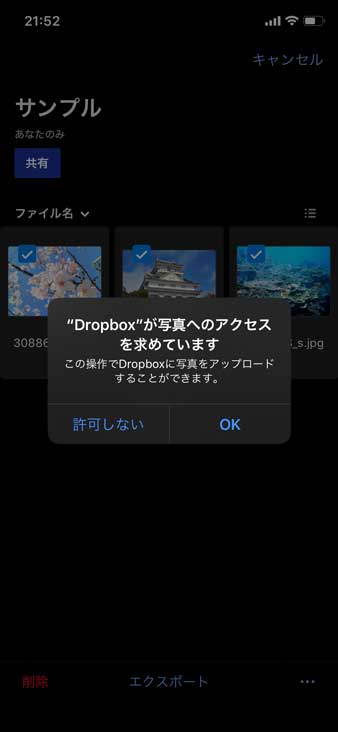
上記のようなポップアップ表示が出たら「OK」をタップします。
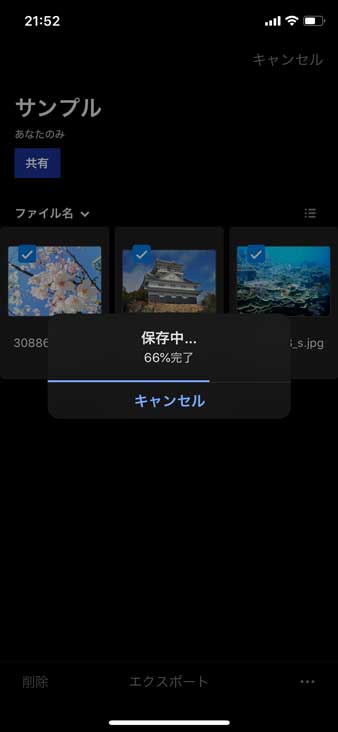
Dropbox内にある選択した写真データが写真アプリ内に転送・保存されますので、そのまま待機します。
iPhoneの写真アプリを開いて転送されているか確認。新規アルバムで整理整頓を
では実際にiPhoneの写真アプリを見てみましょう。
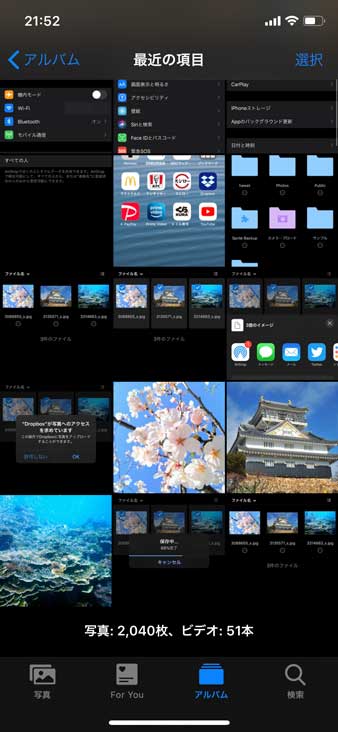
上記の通り、全ての写真の中に、先ほど転送した写真が含まれているかと思います。
AirDropの時と同様に、これだと分かりにくいので...
先ほどご紹介した手順で、新規アルバムを作ってわかりやすいようにカスタマイズしてみましょう。
最後に
今回はiTunesを使わずにMacからiPhoneへ写真データを転送する手順をご紹介しました。
他にも色々ありますが...手軽に行える機能としては、AirDropかクラウドストレージかと思います。
MacからiPhone・iPadへ写真データを転送したいという方は、本記事を参考にしてみて下さい。