【 本記事のターゲット 】
- インターネットでWebページをよく見る
- 海外サイトのWebを見る時、英語が苦手で内容が分からず困る
mog自身日々インターネットで様々なWebページを閲覧しています。
内容が日本語であれば全然問題ないのですが、たまに有名な海外スポーツ選手の記事を見たり、iPhoneやiPad製品のリーク情報などが良く掲載されているサイトを見るときって基本内容が英語なんですよね...
最近はある程度英語表記でもそこまで拒否反応する事はなくなりましたが...
昔はWebページが英語表記ってなっているだけで殆ど見ずにブラウザを閉じたものです。
けど最近ってAIの進歩も著しいですし、自動翻訳に関してもかなり精度が良くなって来ていて、英語が全然出来ない人でも自動翻訳を使って英語表記のWebページを日本語へ変換して見る事が出来るようになってきているんですよ。
そこで、今回はこの英語表記のWebページを無料で日本語へ自動翻訳する手順・方法をご紹介します。
目次
英語のサイト・Webページを日本語へ翻訳する簡単な方法
Googleの「翻訳」をクリックし、英語の文章をペースト ⇒ 日本語へ変換
パソコンでいろんな業務やプライベートで色んな情報を探している時、たまに英語表記のWebページや文章、PDFファイルなどを見る機会はあるかと。
mog自身IT機器の最新情報などを収集する時、基本海外のイベントがメインになるので英語表記のWebページを参考に見たり、最新機能のマニュアルなどは英語で表記されているものが結構多いです。
そんな時、皆さんならどうしますか?流石に英語辞典を出して来て一文字ずつ調べる...という方はもう殆どいないかと思います。
恐らく下記Google翻訳などの自動翻訳ツールを使って、英語表記から日本語表記へ変換する人が多いんじゃないでしょうか。
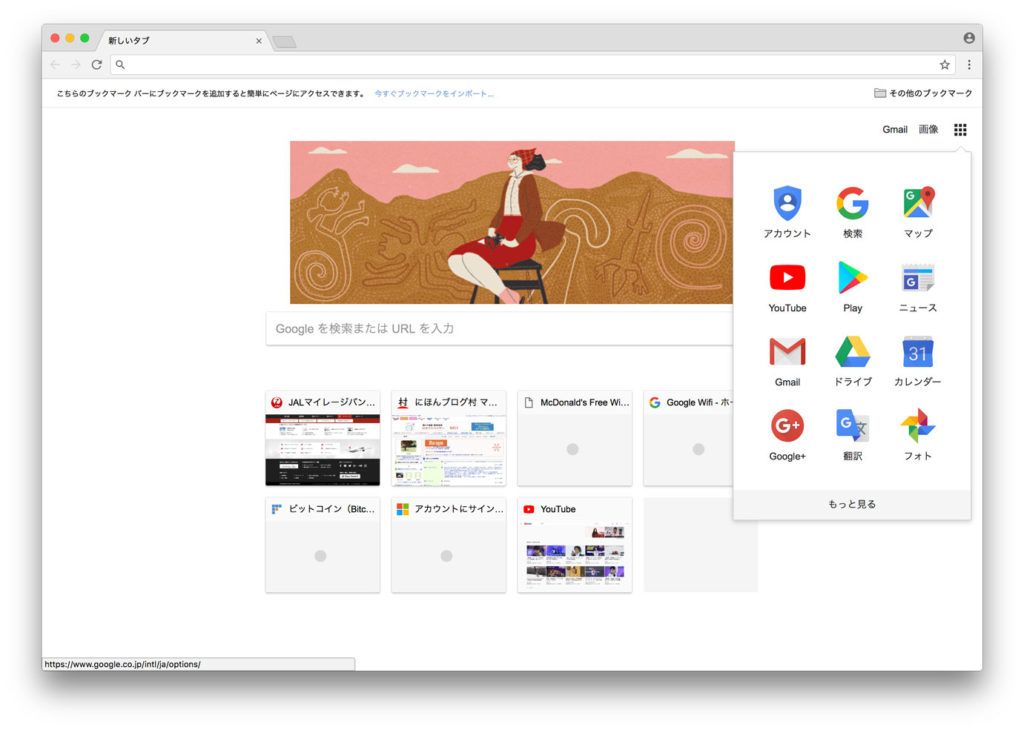
上記画面は言わずと知れた「Google」のTOP画面ですが、右上にある9つの小さい四角が並んでいるマークをクリックすると、「翻訳」という項目が出てくるはずなのでこちらをクリックしてみましょう。
すると下記のような画面になり、左側に英語の文章を入力すると、右側で自動翻訳語の日本語を表示してくれます。
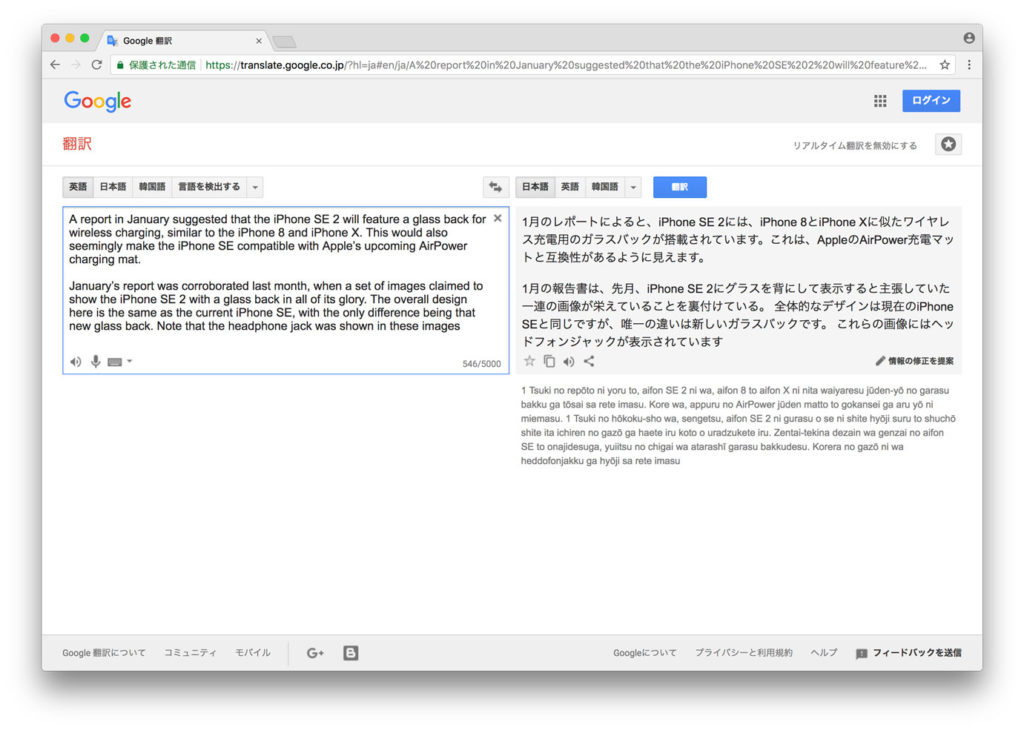
Webページで気になっている英語表記部分やPDF資料などで気になっている部分をコピー(Ctrl+C)し、上記画面の左側(英語欄)にペースト(Ctrl+V)する事で結構普段使っている日本語のような所まで綺麗に翻訳してくれます。
mogが大学に通っていた頃、このような機能がまだまだ貧弱だったので、翻訳出来ていない部分は英語辞典を使って頑張ったりしていましたが...
今や技術の進歩で基本的な英語文章であれば簡単に日本語へ変換出来るようになっています。
これ、すごいですよね。英語が出来ないmogにとってはとても重要視している機能の一つとなります。
ペーストした部分しか翻訳されない、全体を把握出来ない問題点が残る
とはいえ、こちらの翻訳機能はやはり完璧ではありません。
ニッチなキーワードだったり、難しめの言葉、聞き慣れない言葉などは翻訳出来ない事も多いですし、個人的にはペーストした部分しか翻訳されないという点が一番気になる所。
Webページなどでは、一部を翻訳するのではなく全体を英語から日本語に翻訳し、全体の流れ・表記から意味を汲み取りたい場合も多いかと。
コピー&ペーストではここまでは出来ないですよね。一部分のみ翻訳となりますし、一度消してしまって前の文面の翻訳が必要になった時、再度コピー&ペーストして翻訳し直したり...
後はクリックした先のページもさらに翻訳が必要になったりと、この方法では工数が増加してしまいます。
そこで、今回はWebが英語表記の場合、Webページ全体を簡単に英語から日本語へ自動翻訳する手順をご紹介してみます。
mog自身普段の生活で結構利用していますので、英語が苦手な方は一度試してみて下さいね。
Chromeブラウザでページ毎英語から日本語へ自動翻訳する方法をご紹介
Chromeブラウザで英文字のページを表示して右クリック
ではまずChromeブラウザから。
ChromeブラウザはWindows & Macには標準でインストールされていないので、入っていない方は下記よりダウンロード&インストール(無料)を実施してみましょう。
Google純正のブラウザという事で、個人的にはかなり使いやすい&Web表記も早く快適に利用する事が可能です。
Chromeのインストールが完了したら、なんでもいいので英語表記のHPやWebを表示させてみましょう。
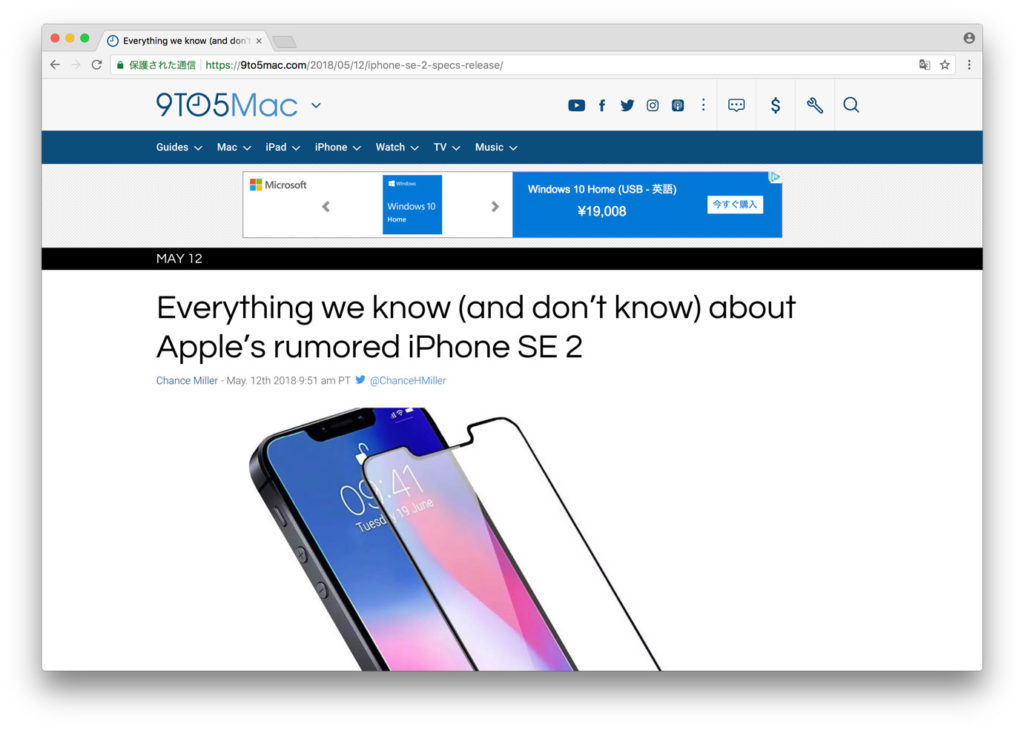
上記はApple製品の情報(リーク情報含む)をいち早く提供している「9 to 5 Mac」という有名な海外サイトになるのですが、当然全て英語表記になっています。
こちらのページをChromeブラウザで開いて、画面であればどこでもいいので「右クリック」を実施してみてください。
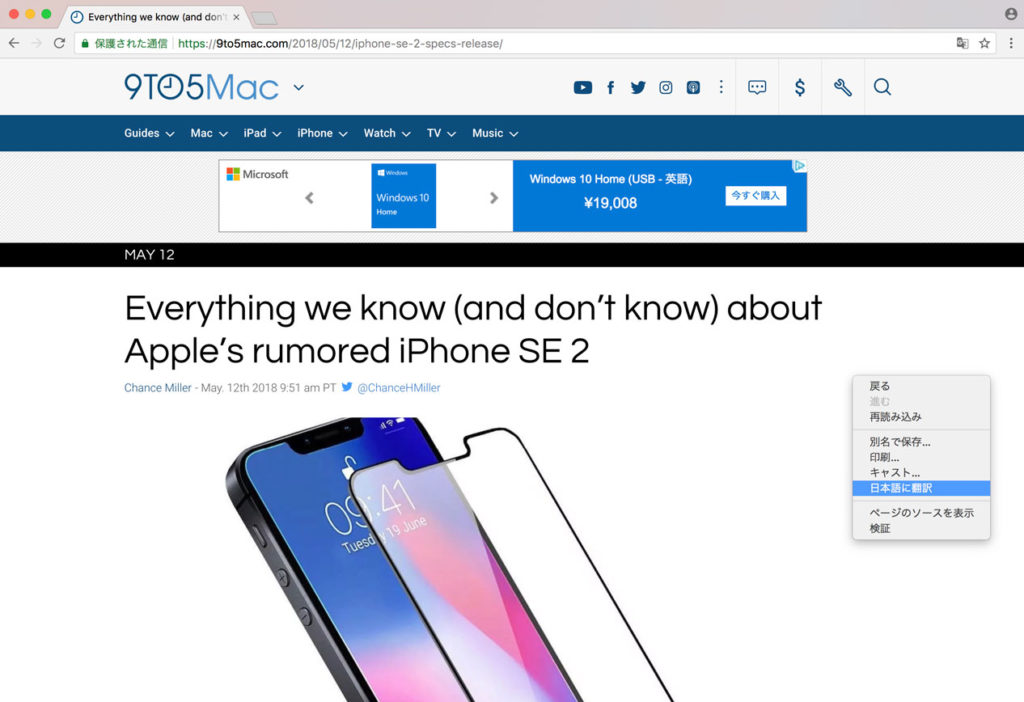
すると上記のような感じで「日本語に翻訳」という項目が表示されますので、そちらをクリックします。
自動で日本語に翻訳、クリック先も自動で日本語に翻訳してくれる
すると...なんとも便利、Webページのタイトル・サイトバー・本文など全てが日本語表記に自動翻訳して表示してくれます♪
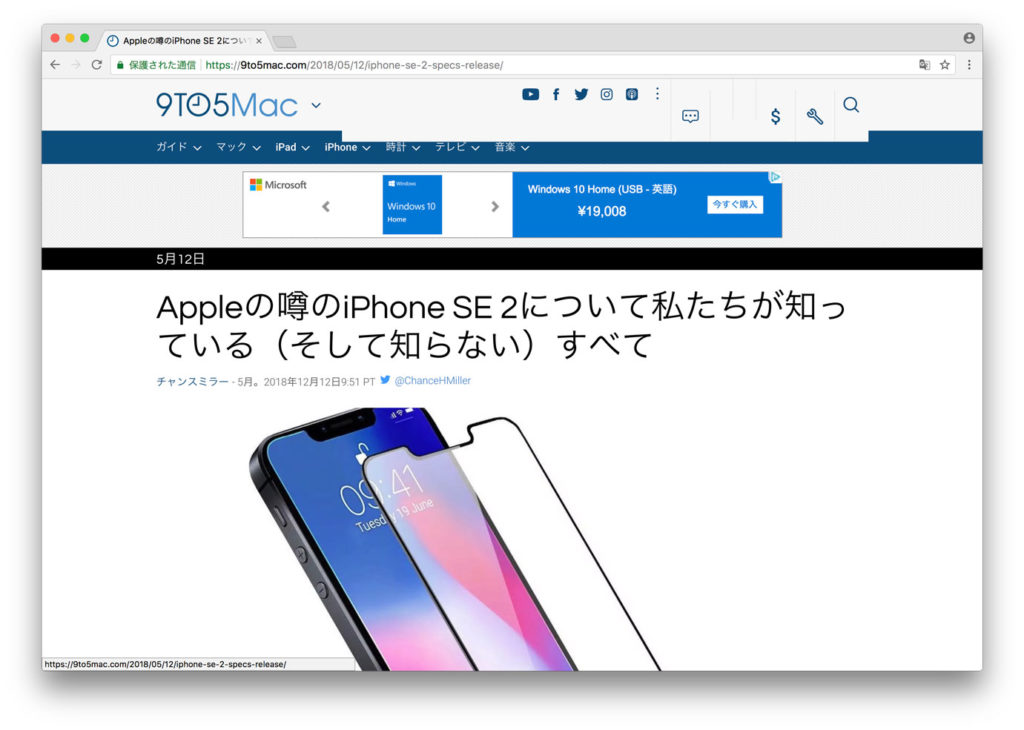
Webページを下にスクロールしていっても、ちゃんと最後まで日本語へ翻訳されているのがわかるかと。
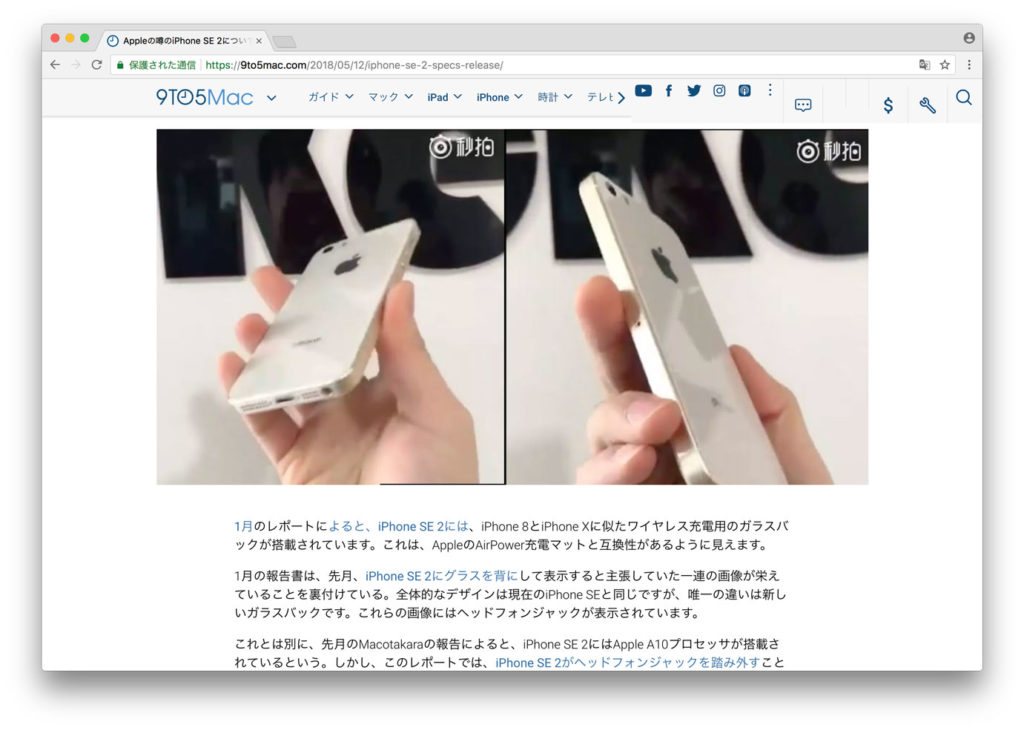
先ほどのGoogle翻訳の項目にコピー&ペーストで入れて翻訳する場合は、一部分しか日本語として表示できなかったのですが、こちらを使えばWebページそのものを全て日本語へ変換してくれます。
さらに驚くことにリンク先などをクリックして、その場所が英語表記の場合も自動で日本語へ翻訳してくれます。
多少文面がおかしいところはありますが、言ってしまえば英語表記のサイトなのにまるで日本語サイトをみているような感覚で閲覧することが出来るようになっているんですよ♪
mog自身、大学時代に自動翻訳ソフトをパソコンに入れて論文を書いていたものですが...
当時結構高いお金払っていましたが、今や無料でかなり精度の高い自動翻訳が利用出来るようになっています。
Chormeブラウザ以外(IE、Edge、Safari等)でページ毎自動翻訳する方法を紹介
Chrome以外は右クリックで翻訳が出てこないが...
ここで一点注意事項。全てのブラウザが右クリックで自動翻訳...出来るわけではないんですよね。
現時点ではChromeブラウザのみこちらの機能に対応しており、その他のブラウザ「Internet Explorer」「Edge」「Safari」などは右クリックしても「日本語に翻訳」という項目は出てこないです。
じゃあChrome以外は使えないのか...というと、少し手間は入りますが同様に自動翻訳する方法があります。
Google翻訳でURL毎ペースト、日本語欄のURLをクリックすると自動翻訳される
その方法なのですが、英語表記になっているWebページのURLをまずはコピーしておきます。
そして、最初に紹介した下記「Google翻訳」のページを表示させて、英語欄に先ほどコピーしたURLをペーストします。
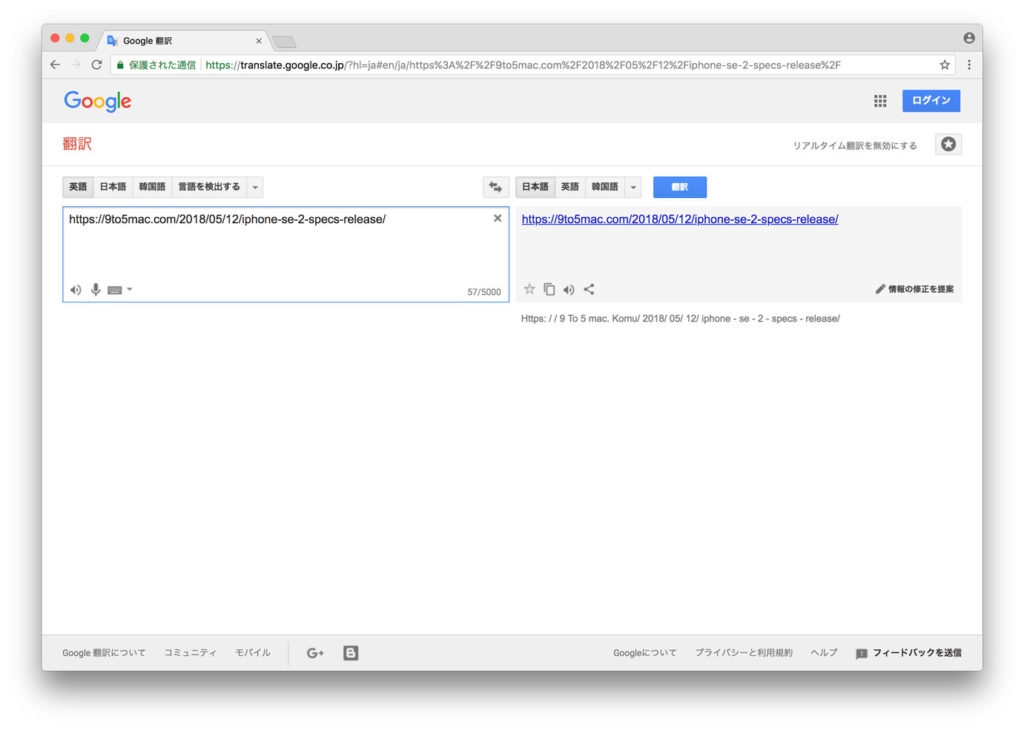
すると右側の日本語欄にURLが表示され、一見何も変わっていないように見えるのですが...この日本語欄内のURLをクリックすると...
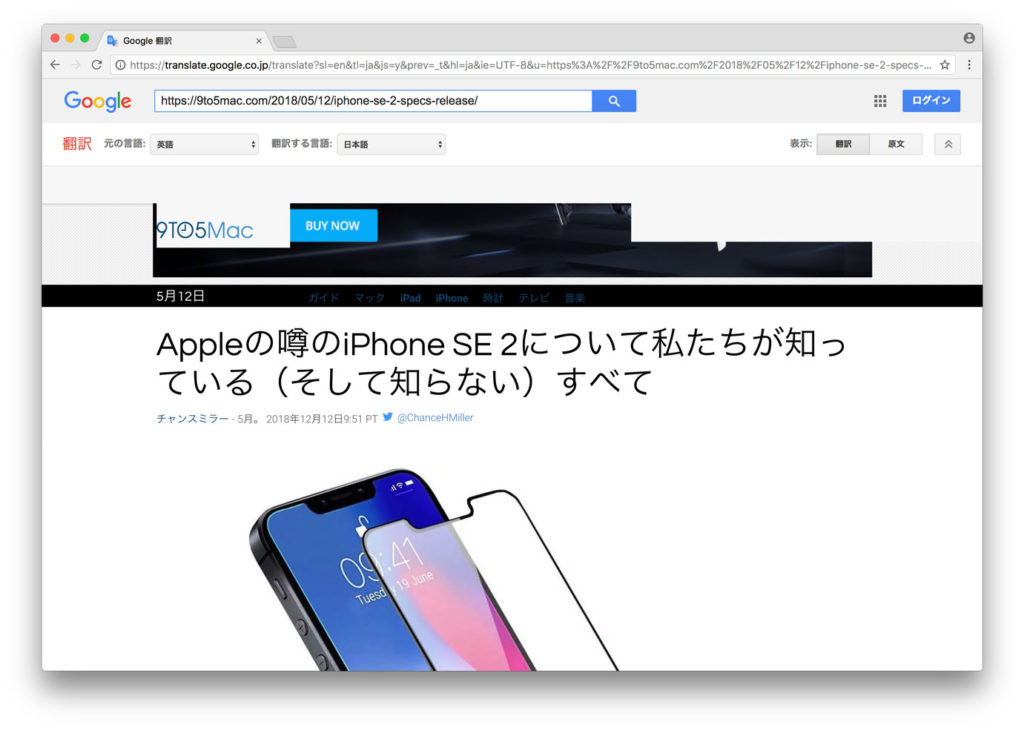
上記の通り画面表記が4分の3程度になりますが、英語のWebページを丸っと日本語へ自動翻訳してくれますよ。
なのでIE・Safari・Edgeといったブラウザを使っている方でも、Googleの自動翻訳欄を使って英語表記のサイトを日本語で閲覧することは可能です。
ということで、今回は英語のWebページを丸っと全項目日本語へ自動翻訳する手順をご紹介しました。
こちらはブラウザの機能になりますので、WindowsでもMacでも利用可能です。
英語表記のサイトを見る必要があり、英語が苦手...といった方は是非本記事で紹介した手順を試してみてください。