【 本記事のターゲット 】
- 自宅パソコンや仕事でMacを利用している
- サインイン画面をスキップしたい、自動ログインできるよう設定変更したい
今回はMacを利用している方向けにMac起動時にサインインを聞かれない方法(自動ログイン)・設定手順をご紹介します。

ユーザとパスワードを使ったサインインという行為自体は、Mac内の情報を守るために毎回起動時に求められるのですが...
例えばMacを特定用途にしか使わないとか、自分以外の人も触れるようにしたいので、パスワードがかかっていると利用開始する事が出来ない…という要望もあるかと思います。
そして一番多いのが、おそらく家の中でしか利用していないMacに関して毎回パスワードの入力をするのは面倒と感じる方はたくさんいらっしゃるかと。
そもそもパソコンを持ち出さないので他の人に見られる心配は無いので...
そんな方向けに、Mac起動時にパスワードを省略する自動サインイン設定方法をご紹介します。
目次
Mac起動時に自動でサインイン・ログインする為の設定手順をご紹介
システム環境設定からユーザ設定を変更しよう
まずはシステム環境設定を開きましょう。
Dock(画面下のアプリ一覧)の中にある下記歯車のアイコン表記になっているアプリとなります。
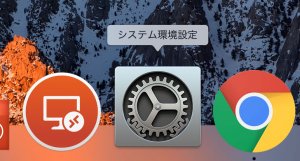
システム環境設定をクリックすると下記画面が表示されます。この中から「ユーザとグループ」をクリックしましょう。
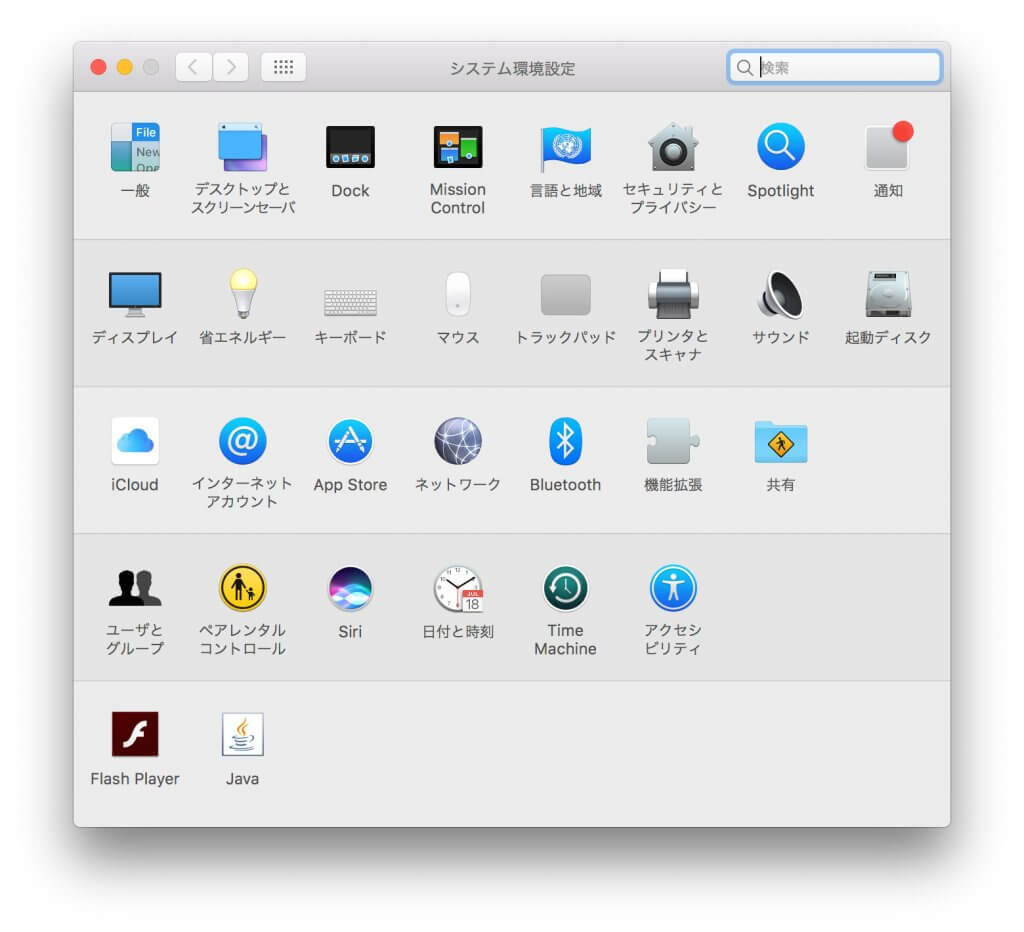
ユーザとグループの一覧が表示されたら、左下のログインオプションを開きます。
このままだと通常クリックしても開けないはずなので、左下の鍵マークをクリックします。
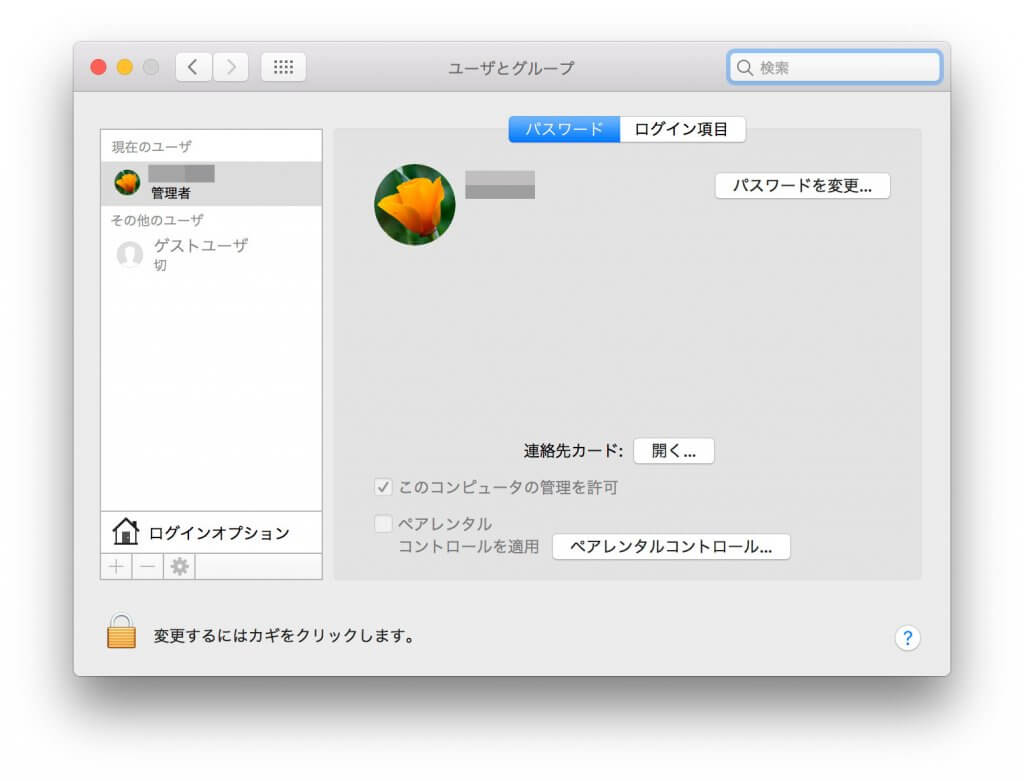
するとMacの管理者ユーザ名&パスワードを入力する画面が表示されます。
一つしかユーザを利用していない方は、いつものユーザ名とパスワードを入力してみましょう。ロックが解除されるはずです。
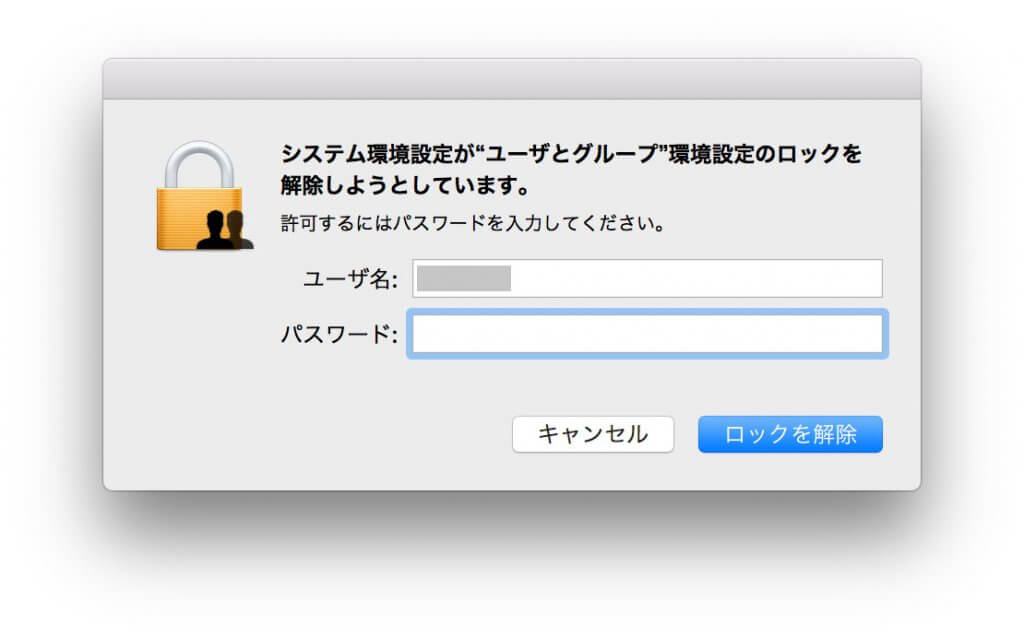
ロックが解除されたら、ログインオプションを再度クリックしてみましょう。
ログインオプションから自動ログイン項目の設定変更を実施
ログインオプションをクリックすると、下記画面表記になります。
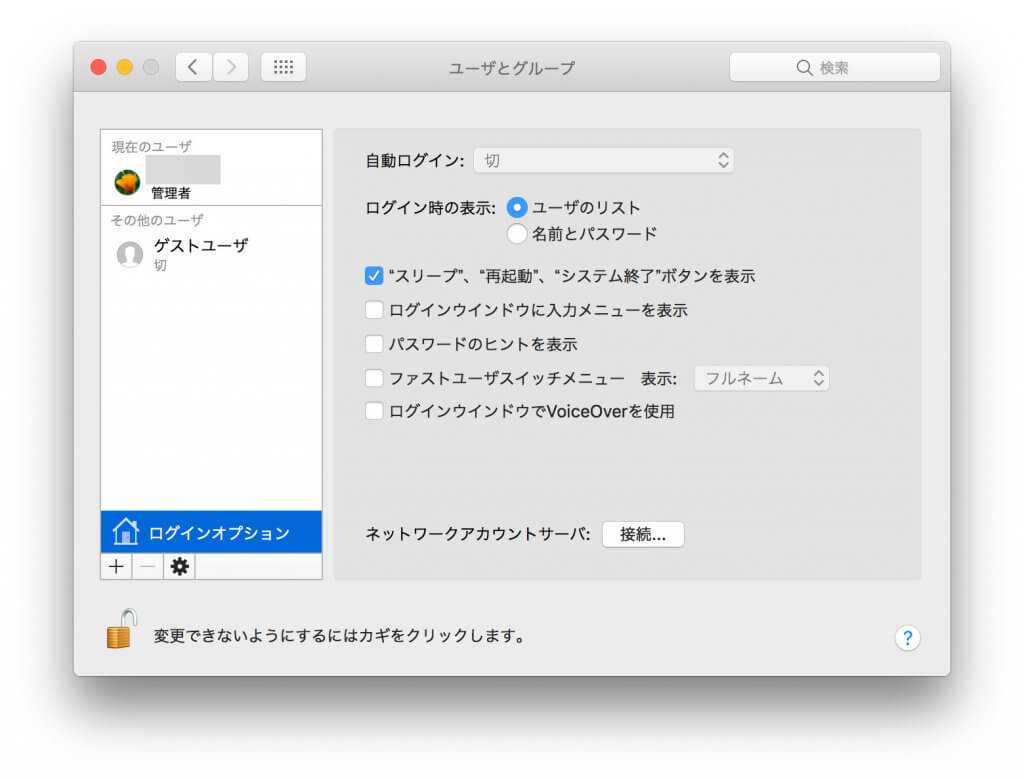
自動ログインが「切」になっている場合は、自動ログインしていない(Mac起動時に毎回パスワードを入力している状態)になっていると思います。
ここで自動ログインの「切」となっている部分をクリックし、自動ログインしたいユーザを選択します。
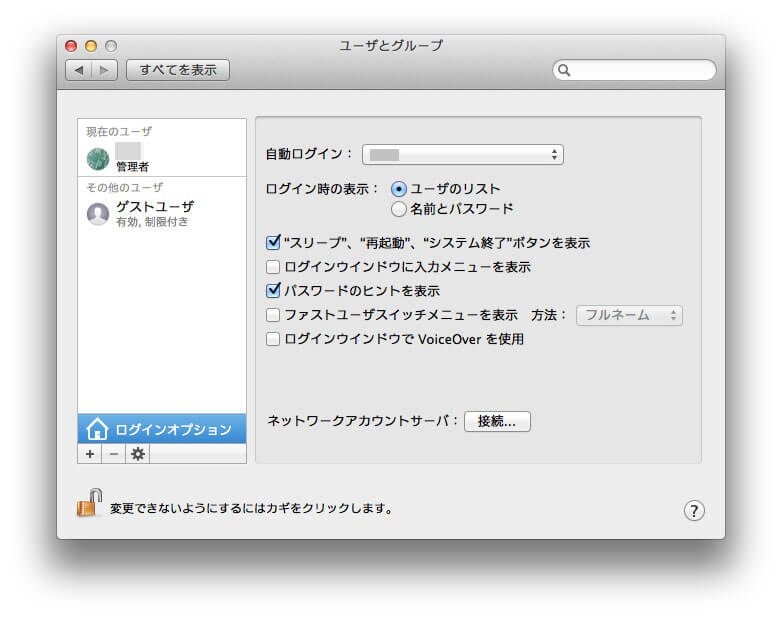
選択したアカウントのパスワードを入力すれば設定完了となります。
次回Mac起動時に、選択したユーザで自動ログインするように設定されているはずですので、一度試しにMacを再起動してみましょう。
自動ログイン設定が出来ない場合はFlieVaultやiCloudのPWをチェック
この自動ログイン設定ですが、Macの環境によってはグレーアウトして設定出来ないという場合があります。
実は先ほどの画面キャプチャも自動ログインの項目がグレーアウトしており...
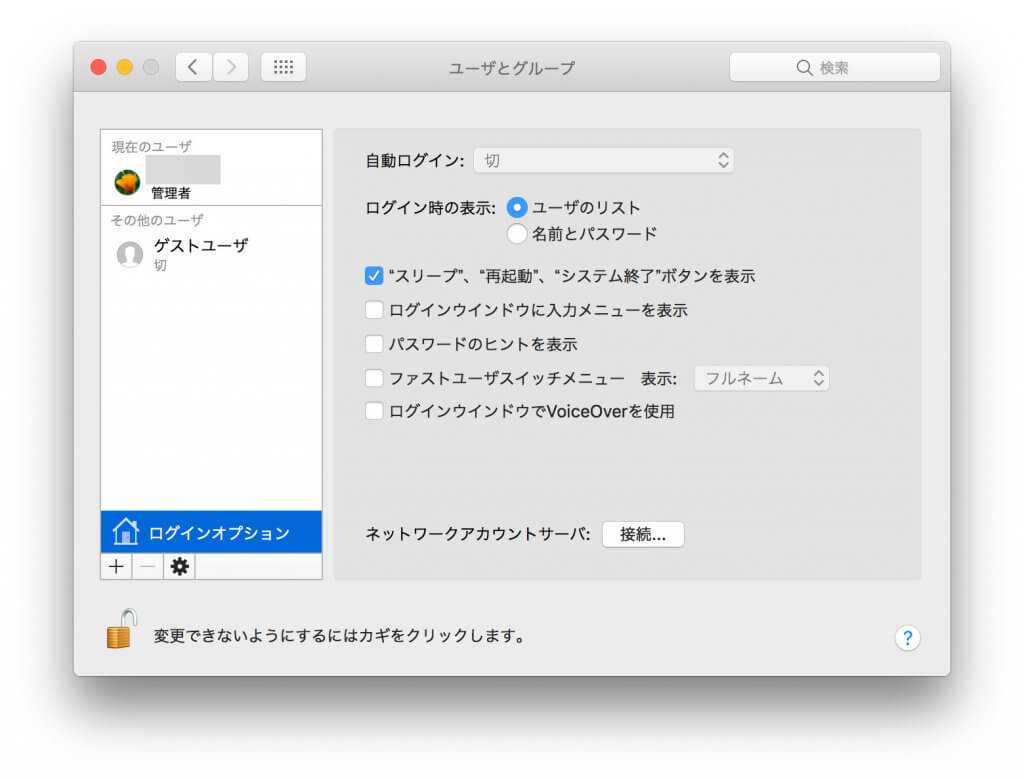
自動ログインの項目のプルダウンが選択できない状態になっています。
このキャプチャ自身はmog保有のMacになりますが、mog自身が保有しているのはノート型のMacBook Proとなっており、持ち運ぶことが多いのでFileVaultというmac OS標準機能で搭載されているHDD暗号化を実現する機能を有効にしている状態です。
HDD暗号化なので、当然HDDの中のデータを抜き出す事は出来ない仕様になっているのですが、もし自動ログインが有効になっている場合、電源を入れる→USBメモリ等で抜き出す事が出来てしまうという事で、HDD暗号化自体意味がないものになってしまいますよね...
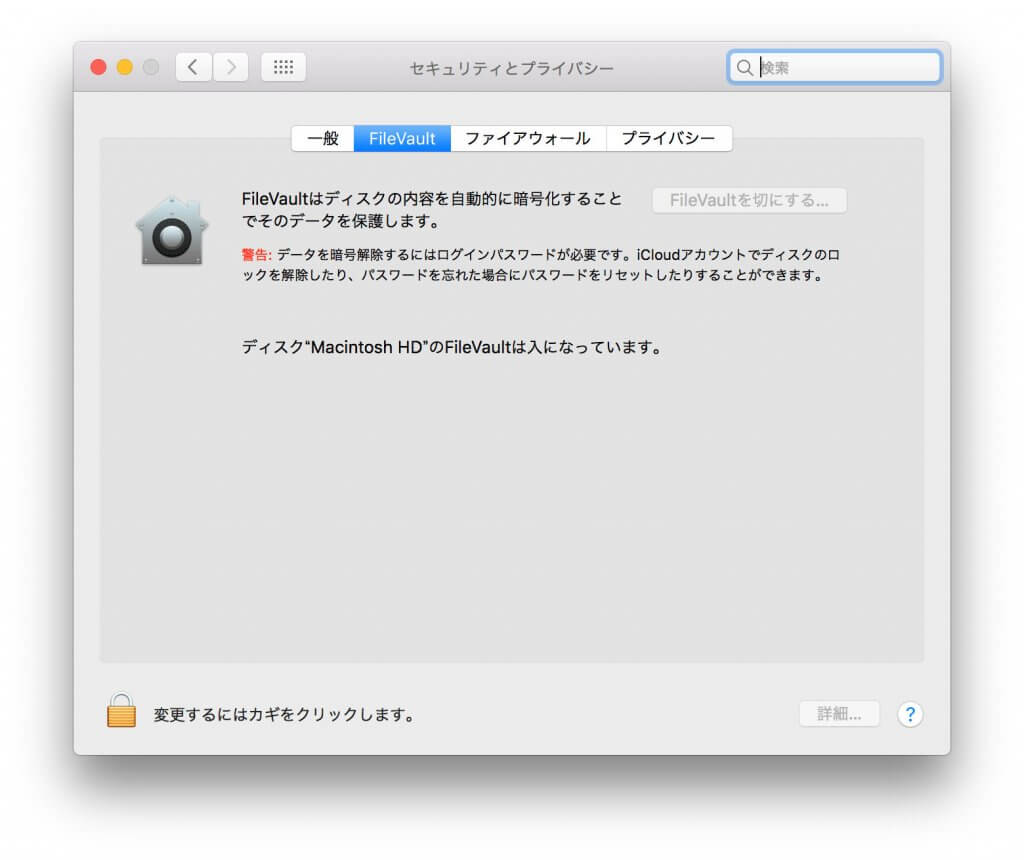
なのでFileVault有効時は自動ログインが出来ない仕様になっています。
どうしても自動ログインしたいという方はFileVaultを「切」にしないと自動ログイン設定は出来ませんので、設定内容を再度見直すようにしましょう。
その他で自動ログインが設定出来ない原因としては、アカウントログイン時に iCloud のパスワードを使っている場合も自動ログインが設定出来ないようです。
その場合はアカウントのパスワードを変更&iCloudのパスワードを使わないようにすることで対処することができるので、こちらも合わせて設定内容を見直すようにしましょう。
ということで、今回はMacを利用している方向けに自動ログイン設定手順をご紹介しました。
設定自体はそんなに難しくないのですが、Macの環境によってはグレーアウトしていて設定出来ない場合があるので、その場合は「FileVault」や「ログイン時にiCloudパスワード」を使っていないかどうか再確認してみましょう。