【 本記事のターゲット 】
- Androidのスマートフォンを利用している
- 容量が不足していて写真や動画を撮影できない&アプリが入れれない
- データを削除せずスマホの空き容量を増やしたい
Androidのスマートフォンを使っている方の中で、「容量不足」という事に悩んでいる方、結構多いようです。
そしてほとんどの方がそのまま放置&大切なデータを削除しているという現状があるらしく...
折角なのでAndroidスマートフォンの容量がいっぱいになった時の対応策をまとめてわかりやすくご紹介してみたいと思います。
スマホの容量がいっぱいになって困っているという方は、本記事を参考にしてみて下さい。
スマホの空き容量が足らない。スマホの空き容量不足の原因を考える

そもそもスマートフォン自体の容量が少ない
まずスマートフォン自体の容量が圧倒的に少ない...という事が挙げられます。
Androidスマホの場合、製品の仕様ページを見ると「ROM」という項目があると思いますが、これがAndroidスマートフォンの保存領域に該当します。
そして例えばこちらに16GBと記載されている場合、ほとんどの方が「16GBも使えるんだったら十分かなぁ」と思ってしまうみたいですが...
もちろんこの16GBというのはAndroidのシステムを動かす為のプログラム(OS)領域も含まれているので、実質10GBあるかないか...という感じになります。
ちなみに今mogの手元にROM:16GBのAndroidスマホがあるのですが、ほとんど初期状態なのですが、実質利用できる容量はなんと8GBほどしかありませんでした...
なので個人的には最低でも32GB以上は欲しいところ、欲を言えば64GBはあった方がいいかなと思います。
カメラアプリを使って、写真&動画を撮影し過ぎ
スマホの容量が足らなくなる原因でもっとも多いのが「カメラ」の使いすぎ。
最近のスマホはめちゃくちゃカメラの性能がいいので、写真や動画をスマホで撮影しても結構綺麗な写真などが撮れるようになってきています。
が、その反面写真1枚の容量が肥大化してきています。最近だと1枚3MB以上になる時も多いかと...
そして動画撮影、これに関してはたった1分程度でも100MBといった莫大な容量になる事も多いかと。
例えば子供の運動会や発表会といったシーンをスマホで撮影してみた日にはもう...スマホの容量は一気になくなってしまいます(汗)
容量が大きいアプリケーションがインストールされている
写真や動画撮影の次に多いのがアプリケーション。例えばドラクエ8などのRPGをインストールしていたりしませんか?
mog自身もiPadになりますが、ドラクエ8をインストールして日々RPGを楽しんでいたのですが...
こういったオフラインでも遊べるようなアプリはかなりの容量を要します。ドラクエ8に限っては1つのアプリで1GB〜2GBほど...
その他は漫画アプリなども要注意。無料の漫画アプリって今沢山提供されているのですが、そのほとんどがジャンプなどのように毎週日々決まったコンテンツが更新されていくタイプが多いかと。
この場合、一度閲覧したマンガはオフラインでも見えるようにAndroidスマホ内へダウンロードしている場合があるので、これを1年とか続けているととんでもない容量になっていることも...
空き容量が不足するとどうなる?
上記にて説明した形で、スマホの容量はどんどん足らなくなっていきます...
そして最終的にどのような挙動になるかというと、例えばアプリを入れたり写真を取ろうとした際に、
- この端末には領域が十分にないため、アプリをダウンロードできませんでした。不要になったアプリやコンテンツを削除してからもう一度お試しください。
- 写真を撮影するのに十分な空き容量がありません
といったエラーメッセージが画面上に出てきて、アプリを入れれなくなったり、写真や動画撮影も出来なくなってしまいます...
こうなる前に...個人でできる対策というのは沢山あるので、もし今現段階で容量がいっぱいになってしまっている方も、下記に記載している内容を参考にしていただき、スマホ内の容量削減に取り組んでみてくださいね。
スマホの中に保存されている大量の写真&動画データをパソコンに移行

ではまず第一段階として、そもそも不要な写真や動画・アプリケーションなどは削除するようにしましょう。これは基本です。
で、その上で「このデータは削除したくない...」というのが必ずあるかと思いますので、下記手順をまずは試してみてください。
写真や動画データは定期的にパソコンへ移行しよう
これも他の方からの話の中で聞いたのですが、スマートフォンで撮影した写真や動画の抜き出し方(パソコンへ転送等)がわからず、そのままにしているという方がほとんどだとか...
折角いい感じで撮影出来た写真も、そのままスマホの中に入れっぱなしで、最終的には容量がいっぱい=削除しないといけないなんて事になると悲しいですよね...
という事で、そんな方のために以前Androidスマホ内の写真をパソコンに転送して保存しておく方法といった記事を記載した事があります。
まずはこちらを参考にしていただいて、撮影した写真や動画データはパソコンに保存・バックアップしておきましょう。※上記リンク先情報の補足として、動画データも基本的にはDCIM→Cameraフォルダに保存されているはずですので、同様の手順でデータを転送してみましょう。
移行し終わったらスマホ内の不要なデータを削除して空き容量を増やす
上記手順でパソコンに写真や動画データを保存したら、保存し終わったスマホ内の写真や動画データで削除できるものは削除していきましょう。
どうしてもスマホの中で写真や動画などを入れておきたい...という方は、次にご紹介する「スマホの容量自体を拡張する方法」を試してみてください。
microSDカードを使ってスマートフォンの容量を増設

microSDカードとは?
Androidスマートフォンの容量自体を拡張する方法としては、microSDカードを活用する形になります。
microSDカードは上記写真の右側、めちゃくちゃ小さいので紛失に注意が必要です。デジタルカメラなどで利用しているSDカードは馴染み深い人も多いかと、その小さいバージョンと考えていただければOKです。
Androidスマホの製品仕様ページをみて見ると、メモリ欄に「microSDカードスロット」という記載がある場合があります。(microSDが増設できないスマホもあります)
「microSD/microSDHC/microSDXC」といった記載があり、大容量のもので256GBに対応しているメモリもありますので、どのくらいの容量が適切なのかAndroidスマホの各個人の利用内容によって色々と検討してみましょう。
ちなみに上記写真左側に写っているのがmicroSDカードをSDカードの大きさに変換できるアダプタになります。
mog自身、microSDカードの中身をパソコンでも簡単に見れるようにしておきたかったのでこちらも合わせて購入しています。※mog家のパソコン(Windows & Mac)にはSDカードスロットが付いているので、SDカードを挿入すればすぐに中身が閲覧できます。
まぁスマホの中のデータは写真を移行する手順でご紹介したような感じで、microUSBケーブルでパソコンに接続すれば見えるので、必要な方のみ購入するようにしましょう。
そんなに高くなかったですよ。値段は...忘れました(汗)
スマートフォンにmicroSDカードを取り付ける方法
microSDカードを購入したら、早速Androidスマートフォンに取り付けしてみましょう...あれ?どこに取り付けるんだろう...と迷われる方も多いかと。
mogの経験上、大抵は下記2種類の位置にmicroSDカードスロットが付いていますので一度確認してみてください。無い場合は一度製品説明書を...
- 裏面の蓋をとって、電池パック(バッテリー)を外したところ
- 側面のSIMピンをさしてトレイを引き出したところ
下記スマホは裏蓋&電池パックを外したところにmicroSDカードスロットがあるタイプになります。

まぁ大抵はSIMスロットと同じ位置 or 近い位置にあるはずなので、焦らずに探してみましょう。
そしてよくやってしまうのが...microSDを挿入する場所を間違えるという行為。確かにわかりづらい...SIMストッロと似ているので...
例えば下記スマホだと下段がSIMスロットで上段がmicroSDカードスロットになっているんですよね...苦笑

なのでmicroSDカードを挿入する時は慎重に...ちゃんと場所と向きが合って入れば、ぴったりハマるはずなので...違和感があったら一度中断して再度スロットの形とか方向をよく確認してみましょう。
あ、今回バッテリーを取り外すタイプの説明だったので強制的にスマホの電源はOFFになるのですが、SIMピンでスロットを開けて取り付けるタイプの場合、一度スマホの電源を切ってから操作するようにしましょう。
そしてmicroSDカードが無事装着できたらスマホの電源を入れてちゃんと容量が認識されているか確認します。
設定アプリケーション内にある「ストレージ」をタップしてみましょう。
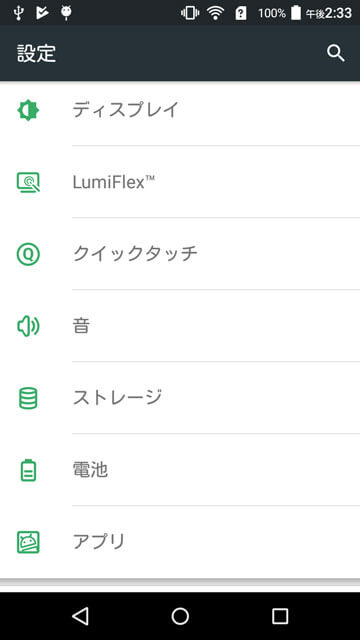
すると「SDカード」という項目が表示され、端末容量とは別にSDカードの容量が表示されているはずです。
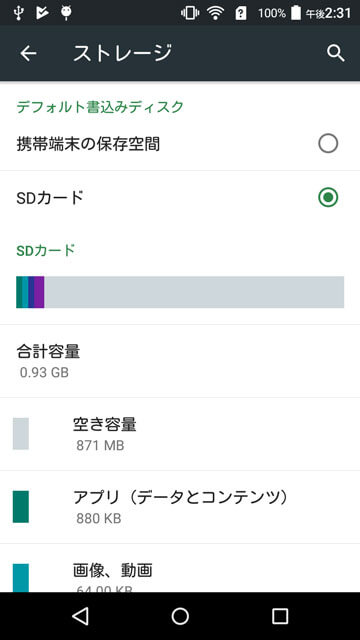
もしここで表示されていない...となった場合はmicroSDカードがちゃんと挿入されているか、スマホの再起動は行ったか?を再確認するようにしましょう。
容量が大きいアプリケーションをSDカードへ移行
microSDカードがちゃんとAndroidスマホで認識されたら、実際にmicroSDカードを使ってAndroidの容量を有効活用していきましょう。
microSDカードを挿入しても、Android本体の容量は変わらないので...microSDカードの容量分をいかに有効活用するかが鍵となってきます。
microSDカードを挿入したまま何も設定しないと基本はスマホ本体の容量を使う事になり、結果何も変わっていないという事になりますのでご注意を...
ではまずアプリケーションから。先ほども記載した通り、アプリケーションによっては1つで数GBの容量があるアプリも珍しくありません。
そこで、アプリ自体をAndroid本体の容量ではなく、microSDカードへ移行するという方法があります。
もちろん利用者にとって使い勝手が変わったりすることはありませんので、移行できるアプリケーションはどんどん移行させてみましょう。
ではアプリの移行方法ですが、設定アプリケーションを開いて「アプリ」をタップしてみましょう。
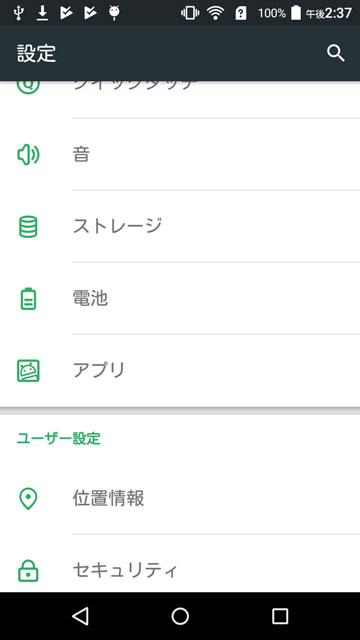
すると、現在Androidスマホで利用しているアプリ一覧を表示する事ができます。
この中から比較的容量が大きいアプリケーションを探してタップしてみましょう。
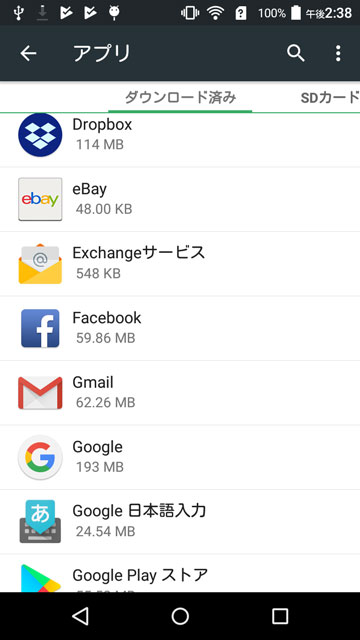
今回はデモとして「Facebook」を選択してみました。
アプリケーションの容量など詳細を把握する事もできますが、注目するポイントは画面下部の「以下へ移動する:SDカード」という部分。
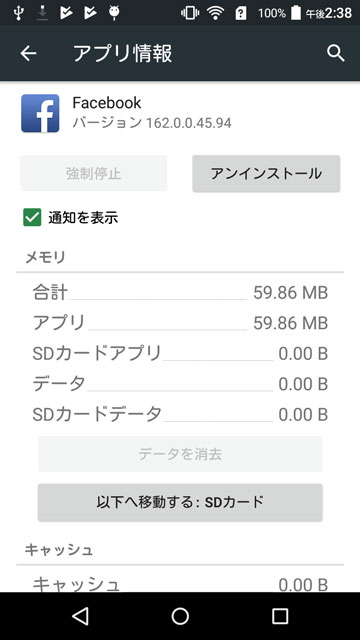
こちらをタップすると、Androidスマホ本体のメモリにあるアプリケーションをmicroSDカードの領域へごそっと移行する事が可能となります。
移動をタップすると少々時間がかかりますが...そのまましばらく待機しておくと下記のような画面に変わります。
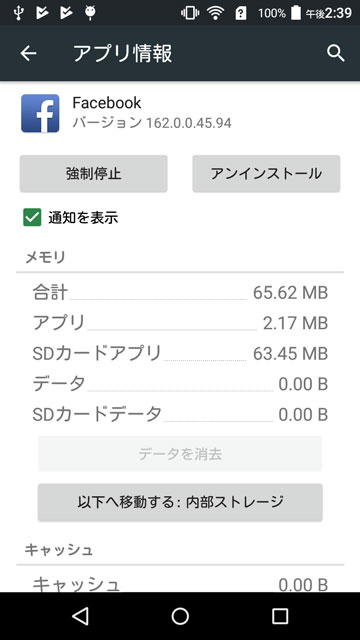
「以下へ移動する:内部ストレージ」と表記が変わりましたよね?ちゃんとmicroSDカードへアプリが移行された事がわかるかと思います。
ちなみに基本Google Playからインストールした外部アプリは移行できるものがほとんどですが、一部標準アプリなどは移行できないものもあります。
その場合は「以下へ移動する:SDカード」がグレーアウトしていてタップできない状況になっているはずです。
写真&動画撮影時の保存先をSDカードへ設定しておく
あと写真や動画撮影にもmicroSDカードを有効活用しましょう。
もちろん手動でAndroid本体のメモリ内からmicroSDカードへ写真や動画データを移してもいいのですが、さすがにそれは面倒ですよね...
そこで、写真や動画を撮影した際、Androidの本体メモリに保存されるのではなくデフォルトでmicroSD内に保存されるように設定変更してみましょう。
まずはカメラアプリケーションを起動します。すると、画面端(下記キャプチャの場合だと左上)に歯車マークが表示されるので、そのアイコンをタップします。
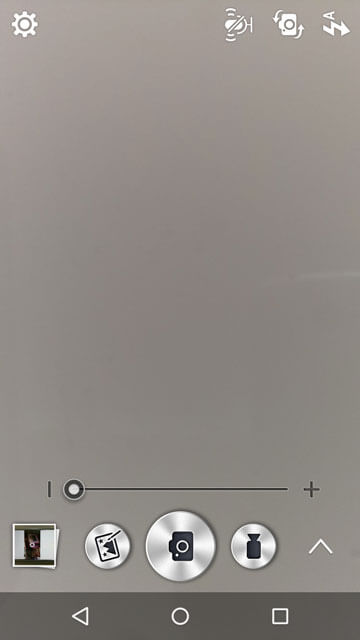
カメラの設定画面が表示されるので、その中から「ストレージ」という項目をタップします。
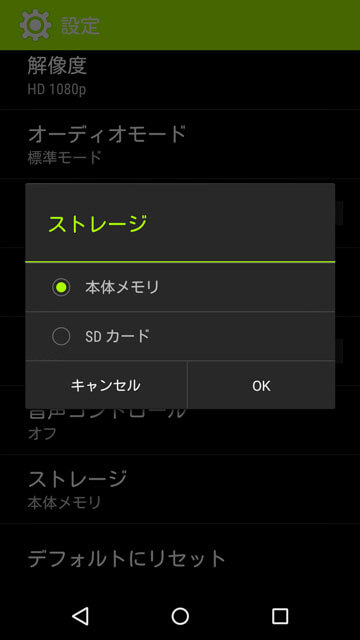
すると上記のように「本体メモリ」か「SDカード」かを選択できるようになります。
SDカードと設定しておけば、カメラアプリケーションで撮影した写真や動画は本体領域には保存されず、microSDカード内の領域に直接保存されるようになります。
ということで、今回はAndroidスマートフォンで容量不足になる原因や対策、microSDカードの増設・活用方法などをご紹介しました。
スマホの容量不足は主に「アプリ」と「写真&動画」が圧倒的に原因としては多いので、microSDをスマホに増設するなどして、容量不足に陥る事なく快適に利用できる環境を自分自身で作ってみましょう。