【 本記事のターゲット 】
- Macを利用している
- デスクトップ画面右上に表示されているアカウント名・名前を非表示にしたい
今回はMacを使っている方向けに、デスクトップ右上・メニューバー右に表示されているアカウント名・名前を非表示にする方法をご紹介します。

先日たまたまなのですが...
MacBook Airを使って、プレゼンで発表したり画面共有をしている時、自分のMac右上に自分の名前が表示されている事に気がついたんですよね。
今まで特に気にしていなかったのですが...例えば、名前を表示させたくない・自分の名前を知られたくないシーンで、Macを使って画面を投影したりプレゼンしたりする機会ってあると思います。
そんな時、この名前表示を非表示・もしくは名前がわからないような表示方法に設定しておきたいという方もいるかと。
という事で、今回はMacデスクトップ右上に表示されているアカウント名を非表示 or アイコン化する方法をご紹介します。
目次
Macのメニューバー右上に表示されている名前を非表示 or アイコン化する手順をご紹介
デフォルトの設定だとユーザーアカウント名が右上に表示される
Macを購入した後、データ移行などをせずデフォルトの設定にて初期セットアップをした際、最初にユーザーアカウントを一つ作成する形になります。
おそらく...自分の本名を入力する人が多いのでは?
その後、自分の名前が記載されたアカウントを使って、Macを活用していく形になるのですが...
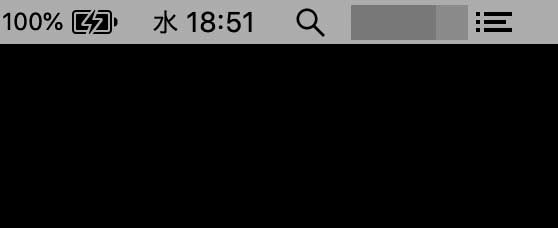
上記の通り、ふと画面右上をみると、自分のフルネーム・アカウント名が表示されている状態かと。
ほとんどの方がおそらく問題ないと思うのですが...ここに自分の名前が出ていると、特定のシーンで困る時などもあります。
例えば、ペンネームで活動しているフリーランスの方とか、本名を明かしていない人とか...
あとは画面キャプチャ・動画キャプチャなどをとる時に、自分の名前を入れたくないというシーンも大いにあるかと。
そう言った時、この名前を非表示にしたり、何かしら名前がわからないように表示しておきたいですよね。
「ユーザーとグループ」の設定より、右上に表示されている名前を非表示に
という事で、サクッと設定変更で名前を非表示にしてみましょう。
画面下に表示されているDock内のシステム環境設定をクリックします。
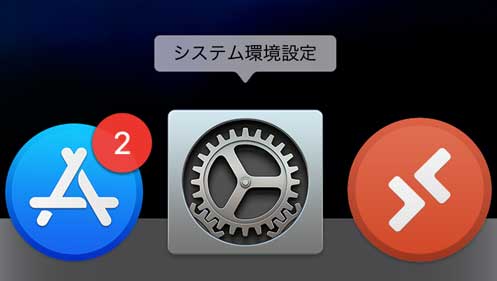
すると、下記画面が表示されます。
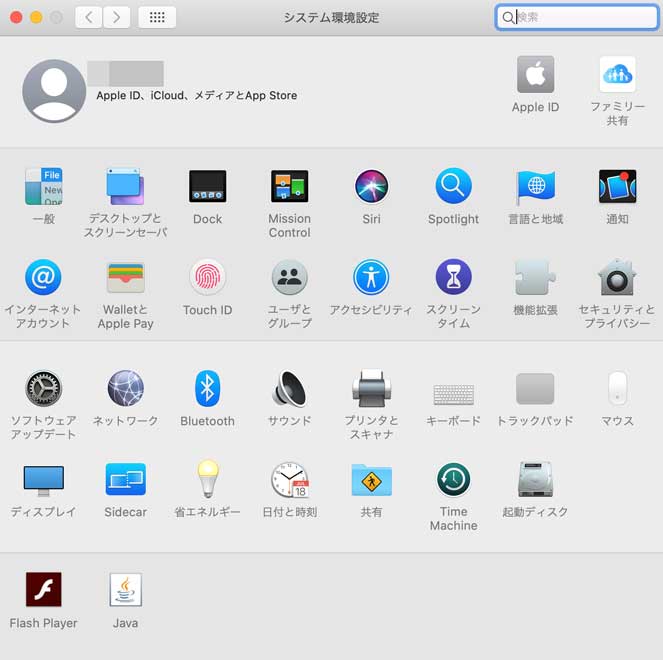
「ユーザーとグループ」という項目がありますので、そちらをクリックします。
すると、下記画面が表示されます。
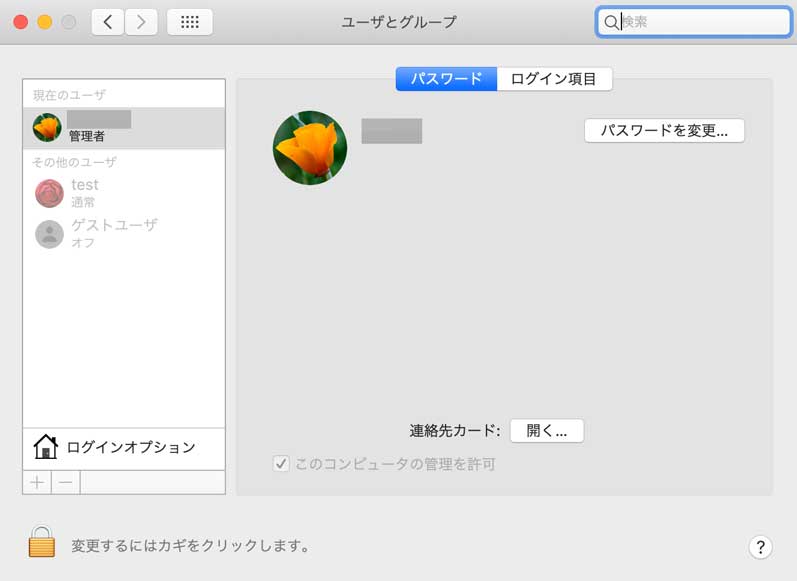
左下の鍵マークをクリックします。
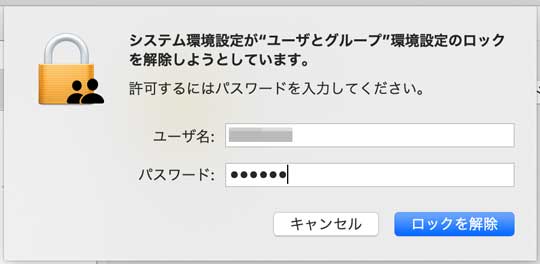
ログイン時のユーザー名(管理者)とパスワードを聞かれますので、入力して「ロックを解除」をクリックします。
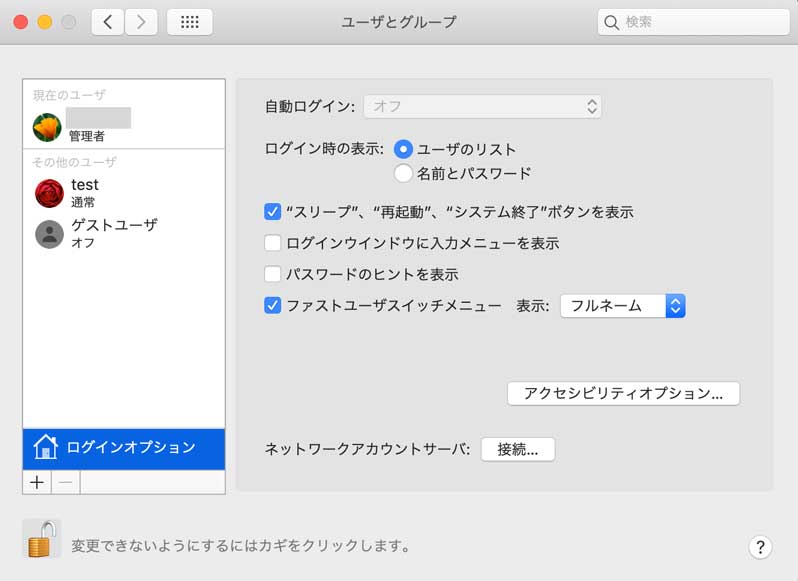
ロック解除ができたら、「ログインオプション」をクリックします。
すると、下記画面が表示されます。
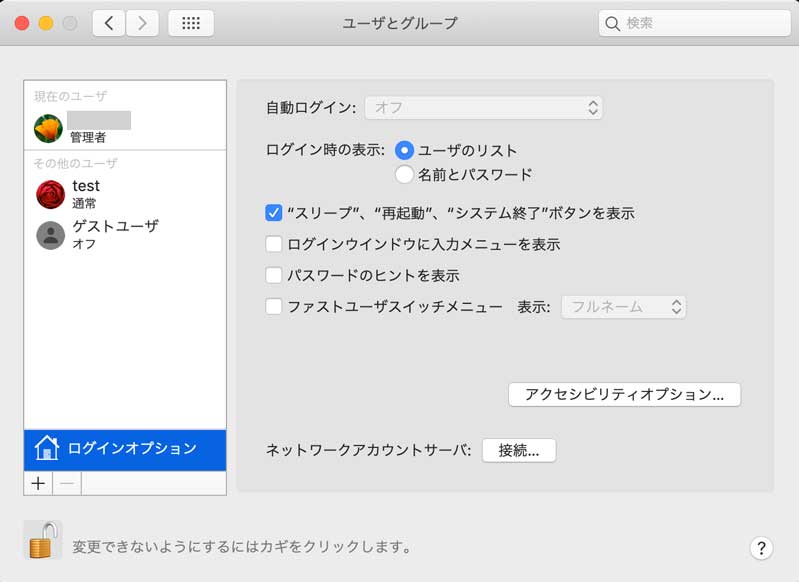
「ファストユーザスイッチメニュー」という項目がありますので、こちらのチェックボックスを外してみてください。
そして、画面右上を見てみると...
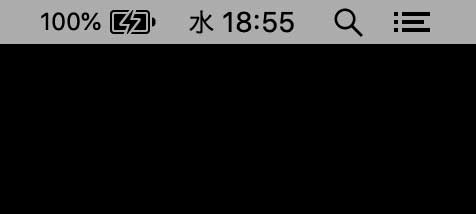
上記の通り、ユーザー名の表示項目自体を非表示になりました。
こちらの設定を行う事で、名前・アカウント名を伏せた状態でMacを利用する事が可能となります。
TIPS:アイコン化して名前を非表示に。アカウント切り替え機能も利用可
ちなみに、名前の項目自体を消すのではなく、文字をアイコン化する事も可能です。
先ほどチェックを外した「ファルトユーザスイッチメニュー」部分で、チェックを外さずに右隣にある「表示」と記載されているプルダウン箇所をクリックしてみて下さい。
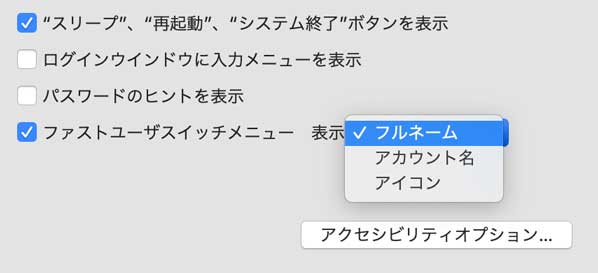
- フルネーム
- アカウント名
- アイコン
この3つが表示されます。
フルネームやアカウント名はユーザの名前が表示されてしまいますので、ここではアイコンを選択してみましょう。
すると...
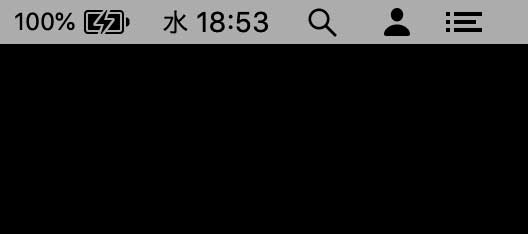
上記の通り、名前が表示されていた箇所に人型のアイコンが出現して、名前などは分からない状態となります。
先ほどの非表示設定では、項目自体が無くなってしまうので、アカウントの切り替えメニューなどは表示・利用出来なかったのですが、このアイコン表示の場合だと...
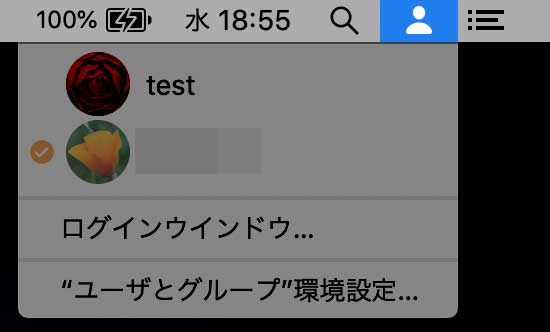
アイコンをクリックする事で、簡単にユーザを切り替えたり、設定メニューを表示させたりする事が可能です。
こちらの機能を残しつつ、名前を非表示にしたいという方は、アイコン表示を使ってみてくださいね。
最後に
今回はMacのデスクトップ右上に表示される名前表記について、非表示・アイコン化する方法をご紹介しました。
Macを使っている方で、自分の名前を隠したい・非表示にしたいという方は、本記事を参考に設定してみてください。