【 本記事のターゲット 】
- WordPressを使っている
- 急にブログがおかしくなった。(画面が真っ白・UI崩れ・機能動作不能など)
- プラグインをアップデートしてから変になった。プラグインを以前の状態へ戻したい(ダウングレードしたい)
今回はWordPressのプラグインダウングレード方法をご紹介します。

mog自身、WordPressを使って7年ほどブログを運営しておりますが、7年もやっていると実にさまざまな事象・トラブルに見舞われるんですよね。
レンタルサーバー側の不具合もありましたし、そもそもGoogle自身の不具合などもありましたし...そして先日発生したのがプラグインの不具合になります。
元々WordPress自体のバージョンやプラグインをダウングレードできるとは知っていたので、そんなに慌てなかったのですが...
いざプラグインをダウングレードしようとした時、手順・方法がわからないという方も結構多いんじゃないかなと。
ということで、今回実際にmog自身が実施したWordPressプラグインのダウングレードを画面キャプチャ付きで詳しくご紹介します。
WordPressのプラグインをダウングレードしたいと考えている方は、本記事を参考にしてみて下さい。
目次
WordPressのプラグインをダウングレードする方法。GUIで比較的簡単に実施可能、画像付きで手順解説
WordPresでプラグインを更新、その直後から動作がおかしくなった
2023年11月、当ブログでとあるプラグインをアップデートしました。
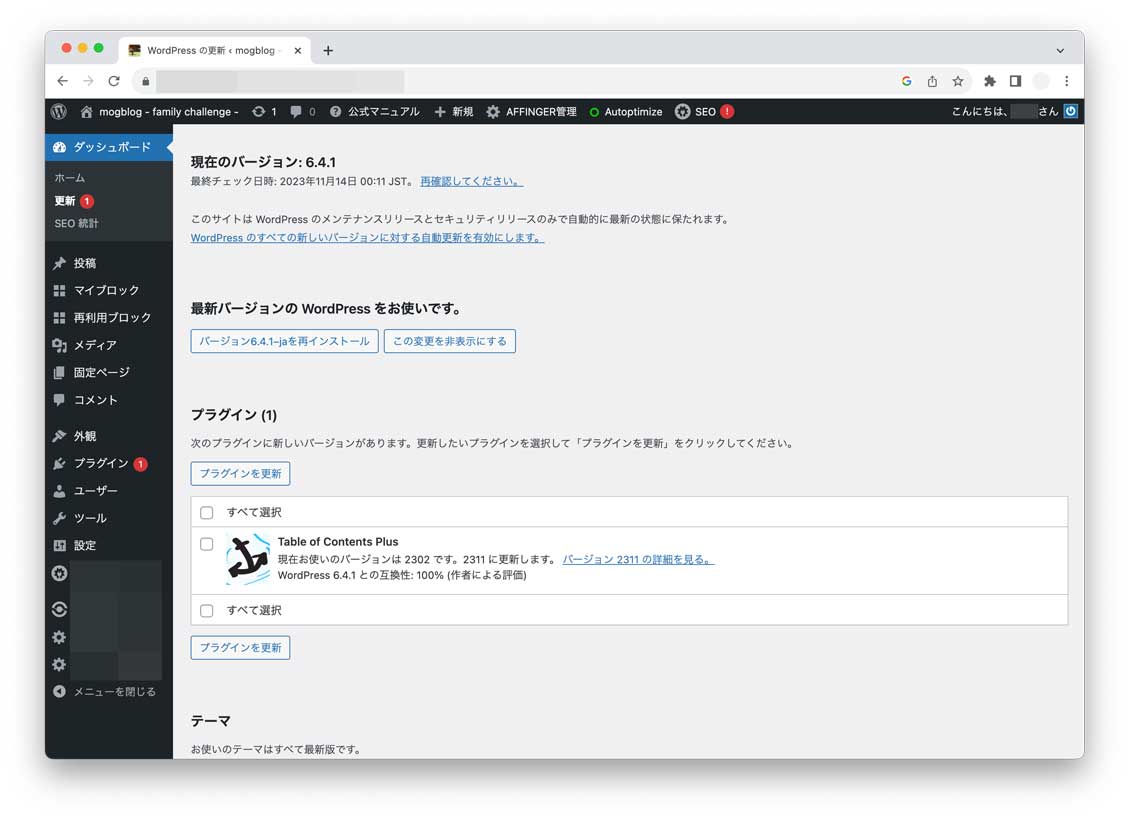
WordPressを使っている人の一部の方も使っていると思いますが、目次プラグインの「Table of Contents Plus」ですね。
以前のバージョンは2023年2月にリリースされた「2302」だったのですが、2023年11月にアップデートが提供され、「2311」へ更新してみました。
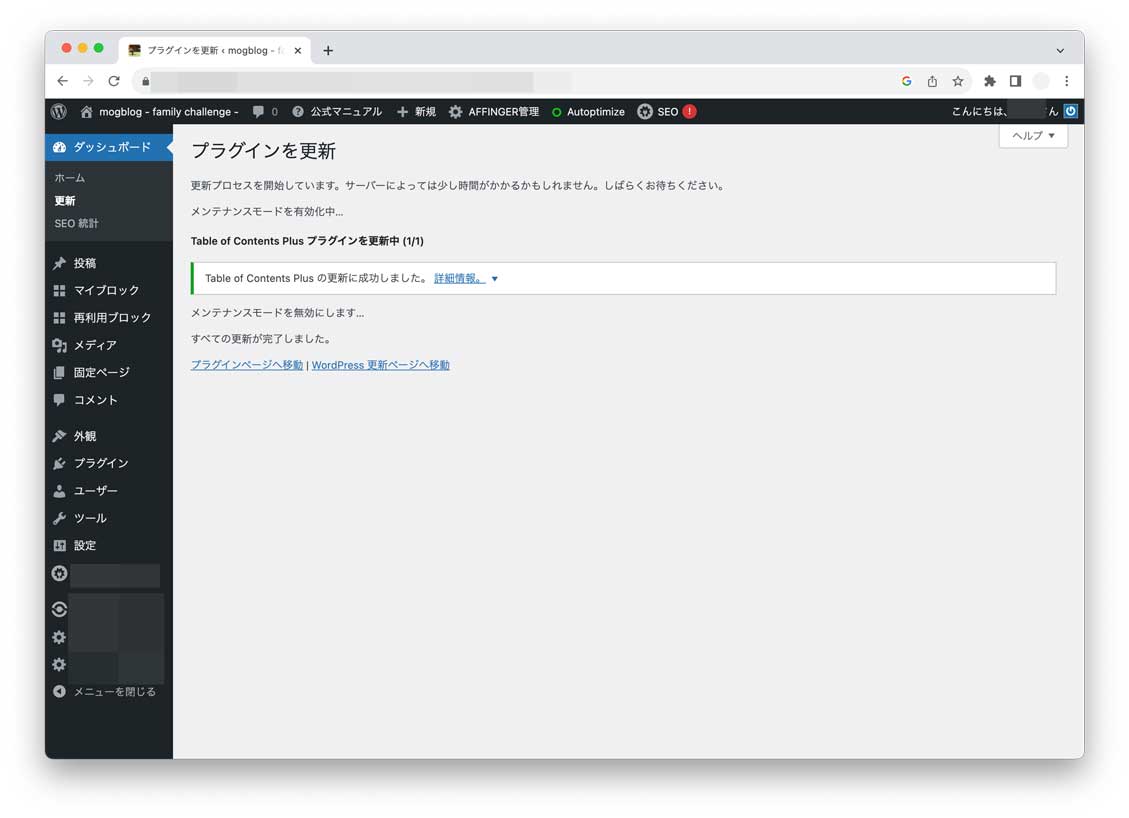
これは皆さんも普通に実施していることかと思います。
個人的には更新リリース直後は少し様子を見ることが多いのですが、この時は詳細など確認せず、ポチッと更新してしまいました。
すると...ん?なんかおかしい。
ブログのプレビューなどを見ると、画面レイアウトが大幅に崩れている。
特に目次に関しては、文字すら非表示になっているし、段落ごとの枠がめちゃくちゃ...ブログとして見れたものではない。
しばらく様子を見ていても一向に改善しないですし...なんでこうなった...あ、目次プラグインの更新か、原因は...
ということで、今回ご紹介するWordPressプラグインのダウングレードを実施することに。
プラグイン一覧で更新したプラグインを見つけ「詳細を表示」をクリック
ちなみに、こちらは参考手順になりますので、必ずWordPress自体のバックアップを実施し、自己責任での実施をお願いします。
まずはWordPress管理画面から、今回更新した(不具合を起こしていると思われる)プラグインを探します。
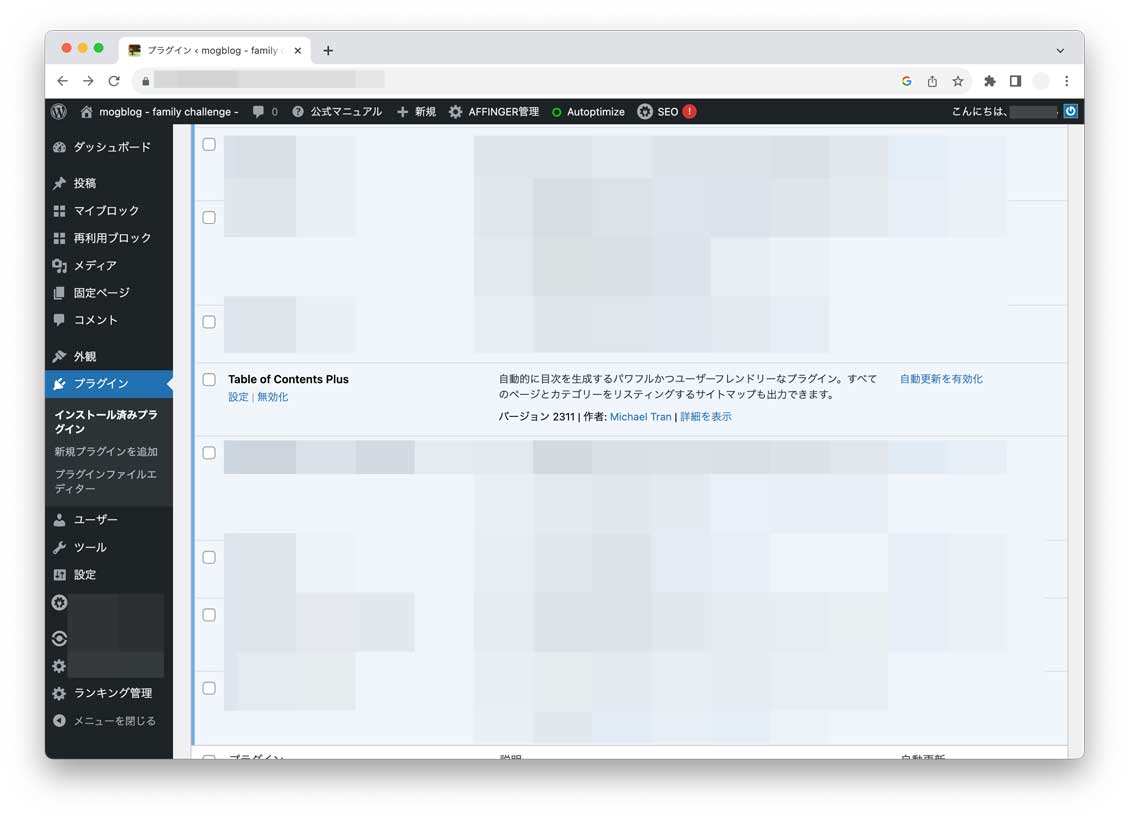
上記画面ですね。右下に「詳細を表示」があるのでクリックします。
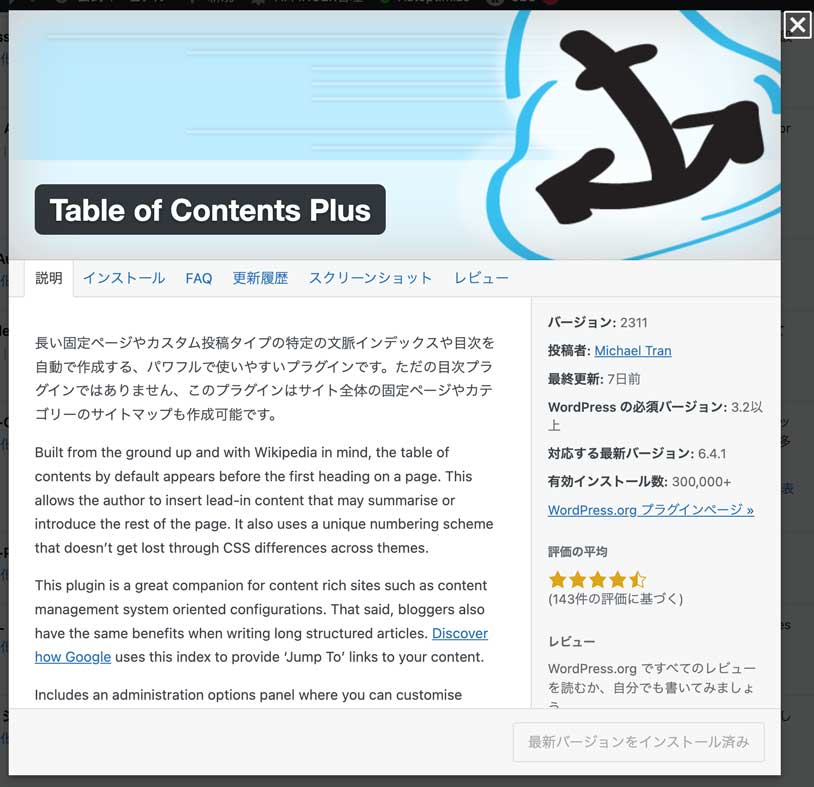
上記画面が表示されます。
右下に「WordPress.org プラグインページ」という項目があるので、こちらをクリックします。
WordPress.org プラグインページを表示、「詳細を表示」をクリック
すると、下記のように該当するプラグインの詳細ページを表示することが出来ます。
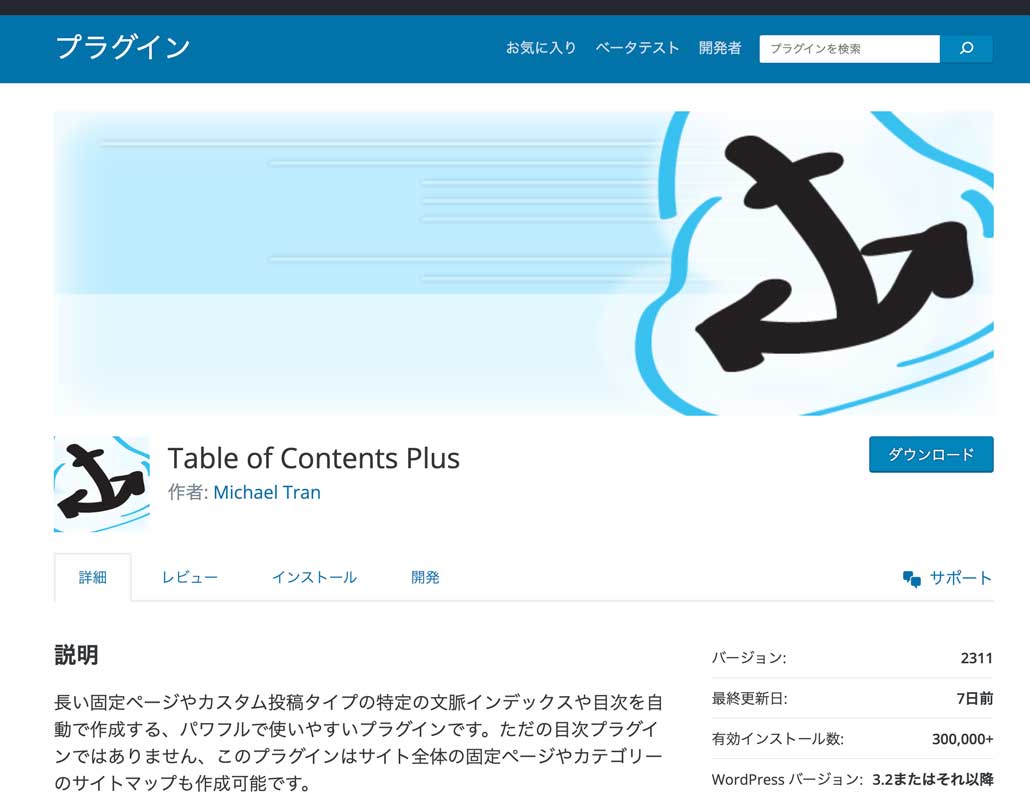
他プラグインなども見てみましたが、大体同じような作りでしたので、他プラグインでも同じ手順で実施可能かと思います。
画面を少し下にスクロールし...
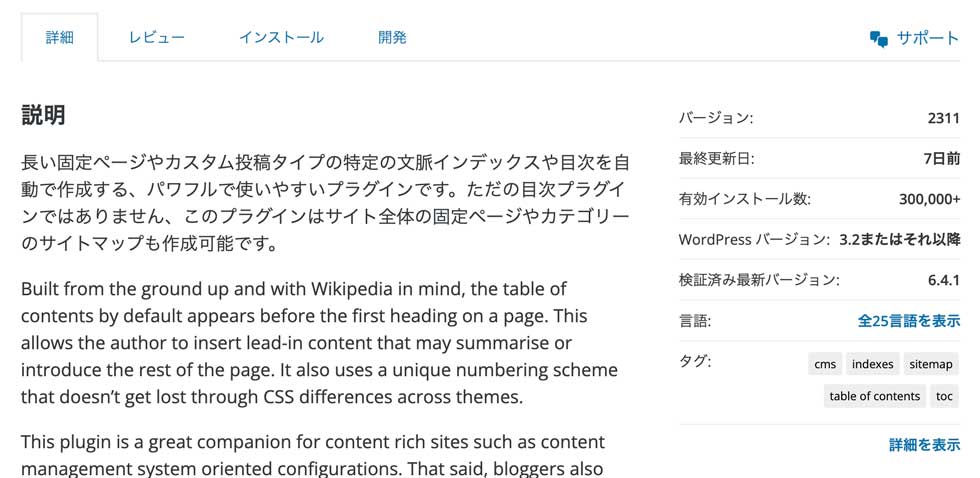
右側に表示されている各種情報(バージョンとか最終更新日とか)の下にある「詳細を表示」をクリックします。
画面下まで遷移、開発バージョンから以前のバージョンを選択&ダウンロード
すると、プラグインのさらなる詳細ページが表示されます。
一番下まで画面をスクロールすると...
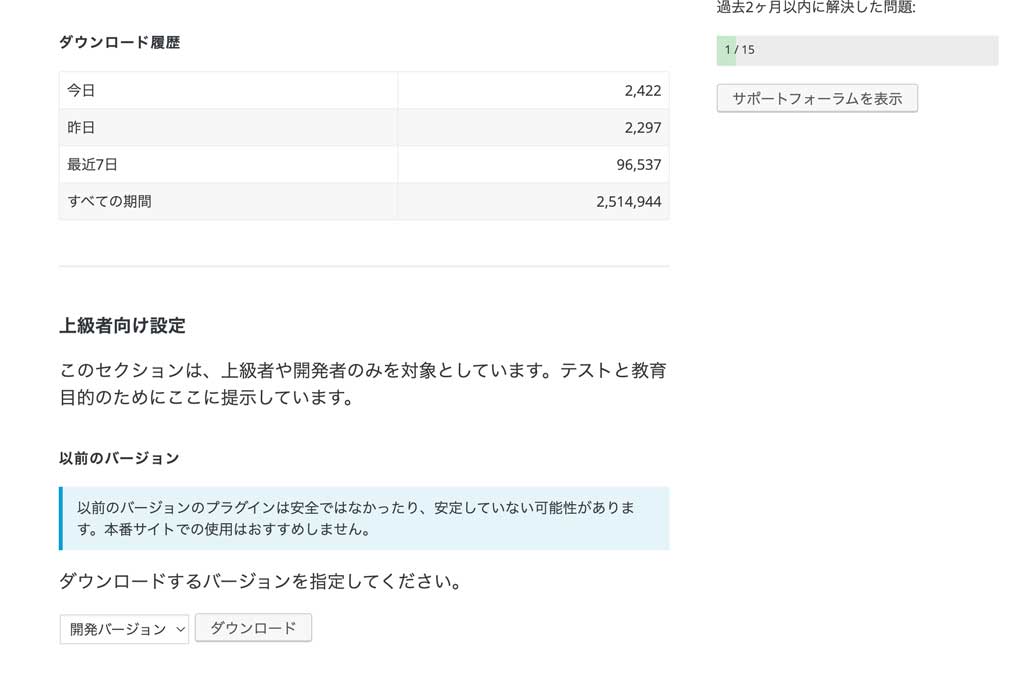
上記の通り、「ダウンロードするバージョンを指定してください」という項目があり、プラグインの過去バージョンをダウンロードすることが可能です。
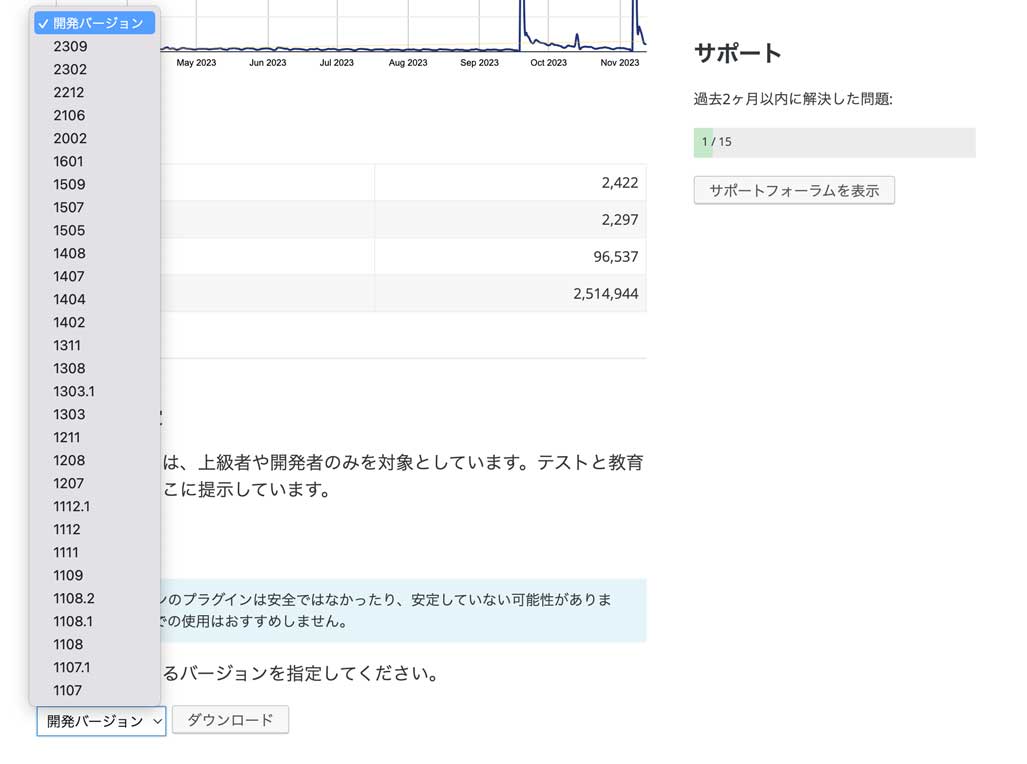
クリックすると、上記の通り過去バージョンの一覧が表示されます。プラグインって結構前のバージョンデータも残っているんですね...
今回「2311」で不具合を起こしており、以前「2302」であれば問題なく機能していたので、そちらを選択してダウンロードをクリックします。
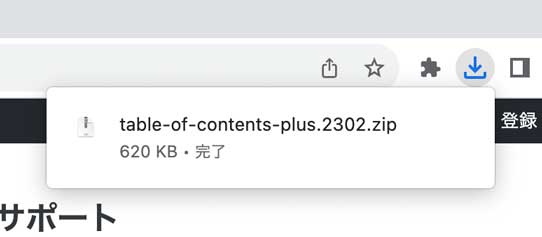
すると、ダウンロードが実施され、上記の通りZIPファイルがダウンロードできます。
「新規プラグインを追加」→「プラグインアップロード」をクリック
ではダウンロードした過去バージョンのプラグインデータを使って、プラグインのダウングレードを実際に実施してみましょう。
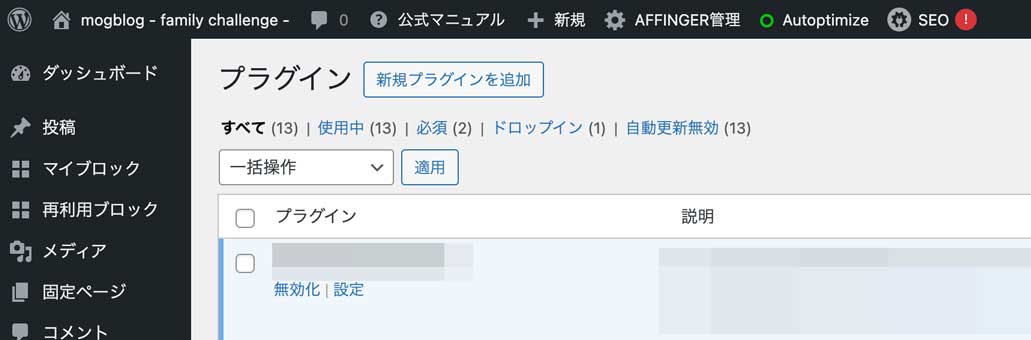
WordPress管理画面のプラグインをクリックし、画面上部に表示されている「新規プラグインを追加」をクリックします。
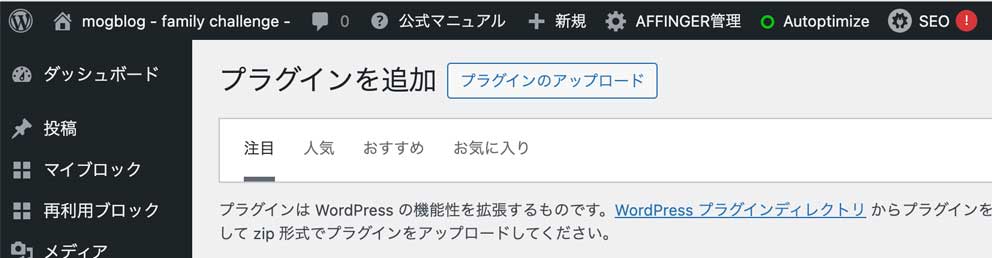
「プラグインのアップロード」という項目が上部にありますので、そちらをクリックします。
ダウンロードしたプラグインを選択、「今すぐインストール」を実施してダウングレード完了
その後、下記画面のように「ファイルを選択」という項目が表示されます。
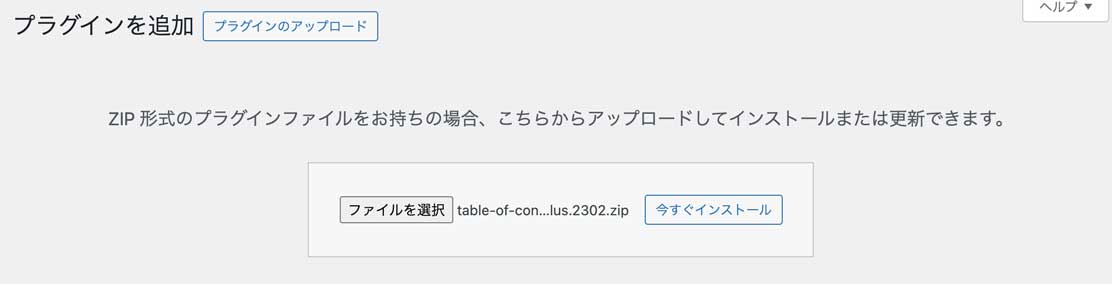
ここで、先ほどダウンロードした過去バージョンのプラグインデータ(ZIPファイル)を選択します。
上記の通り選択できたら、「今すぐインストール」をクリックします。
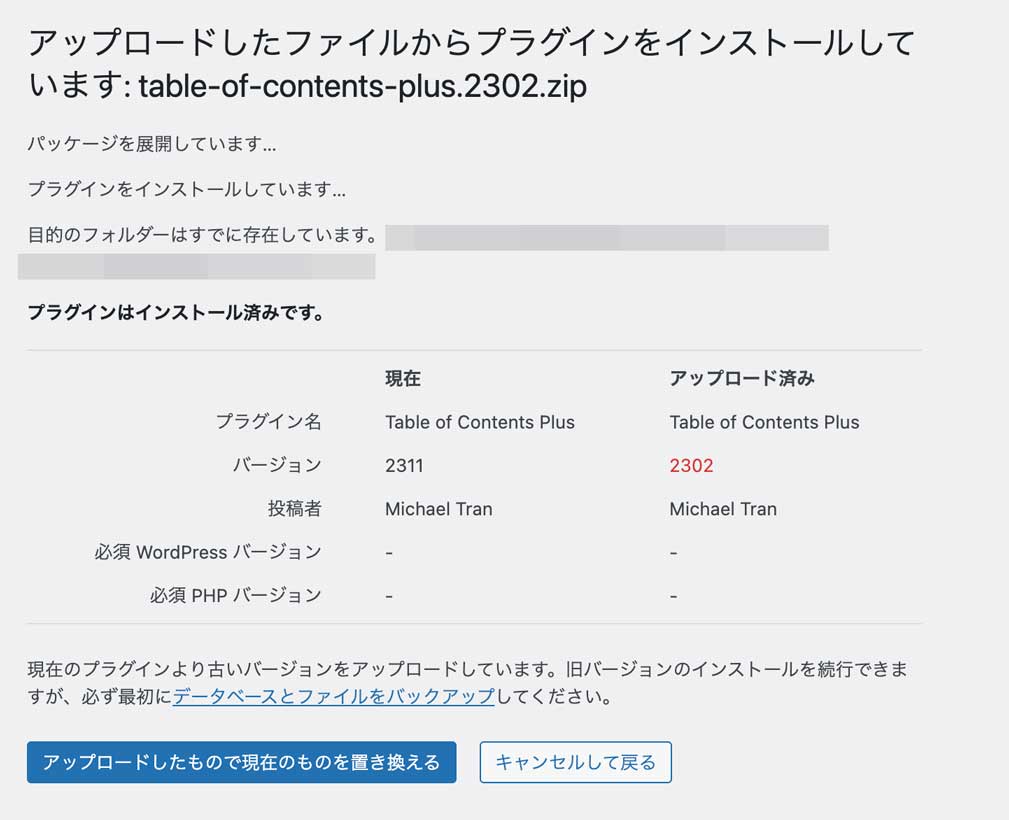
上記の通り、過去バージョンに置き換えて良いかどうかと表示されますので、内容を見て問題なければ「アップロードしたもので現在のものを置き換える」をクリックします。
しばらく待機すると、プラグインのダウングレードが完了します。
実際にプラグインがダウングレードされたのか、ブログの不具合は解消されたのか確認しましょう。
当ブログ「mogblog」はこの手順で問題なく改善しましたよ。
最後に
今回はWordPressのプラグインダウングレード方法をご紹介しました。
プラグイン更新直後からWordPressの調子がおかしい・プラグインのダウングレード方法を知りたいという方は、本記事を参考にしてみて下さい。