【 本記事のターゲット 】
- Windows パソコンを保有している
- デスクトップを複数作成して切り替えながら作業をしたい、作業スペースを有効活用したい。
今回はWindows PC で複数デスクトップ環境を作成し、作業スペースを有効活用する手順をご紹介します。

mog自身普段はMacを使っており、Macだと10年以上前から複数デスクトップ(機能名称:Spaces・スペーシズ)を使う事が出来ていました。
そして今最新のWindows PCでも、仮想デスクトップを複数作成して、作業スペースを有効活用しながら利用する事が可能なんですよ♪
デスクトップPCで複数ディスプレイを使っている場合は良いかも知れませんが、テレワークなどでノートPCをメインで利用している場合、基本はディスプレイが1つしかないと思うので...
例えば仕事をしている時、メール(Outlook)を立ち上げたまま、WordやPowerPointの資料を作成していて、さらにブラウザでクラウドサービスを同時利用していると、同時に最低3つのウィンドウが立ち上がっている形になります。
画面一つだと、ウィンドウが重なって操作しづらい...見えにくい。そんな場合、仮想デスクトップを複数作成する事で、作業効率を大幅にアップする事が可能です。
という事で、Windows パソコンにて、デスクトップ環境を複数作成して利活用する手順を画面キャプチャ付きでご紹介していきます。
ちなみに、Macの場合は下記別記事にてご紹介しておりますので、良ければ合わせて見てみて下さい。
目次
Windows パソコンで複数のデスクトップを作成、作業画面を増やす方法をご紹介
タスクビューの上部で「新しいデスクトップ」をクリック
ではまずWindows PC で複数のデスクトップ環境を作成する手順をご紹介します。
まず、Windows パソコンを起動してログインし、デスクトップ画面を表示させます。
その後、トラックパット上で指を置き、3本指 or 4本指でトラックパットを上になぞります。
もしくは、下記タスクバーの左側に表示されている「タスクビュー」をクリックしてみましょう。
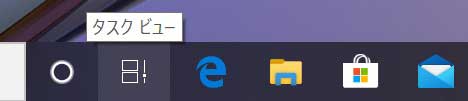
すると、下記のような画面が表示されます。
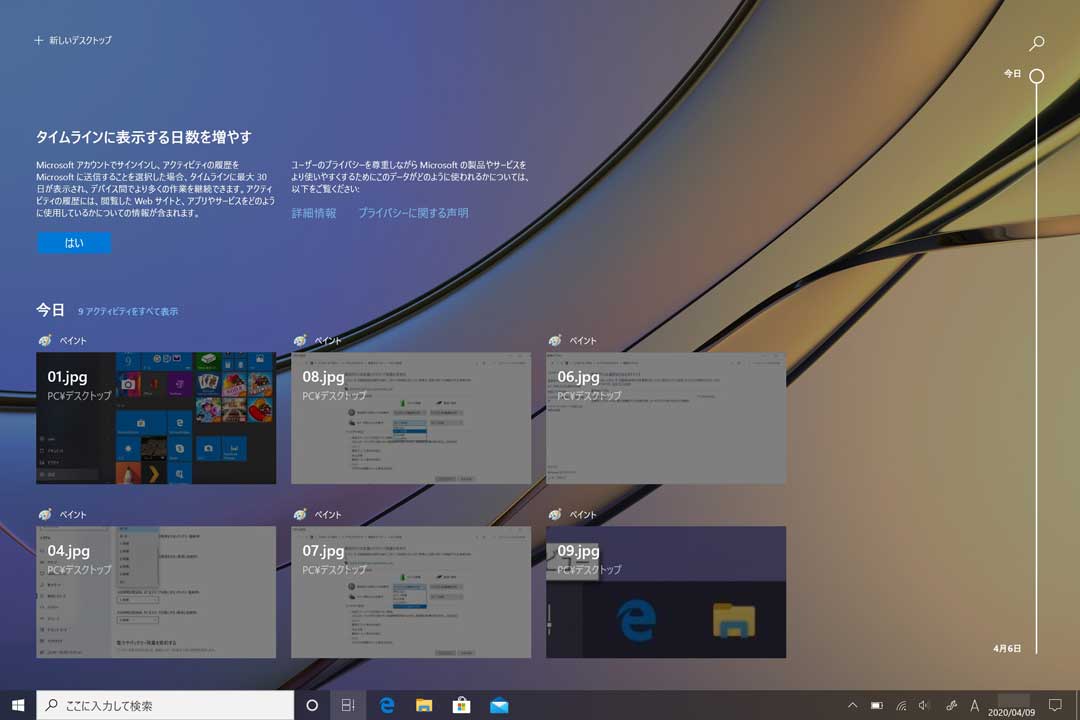
この画面内の左上を見てみて下さい。「+ 新しいデスクトップ」という項目が表示されているはずです。
こちらの項目を一度クリックしてみて下さい。
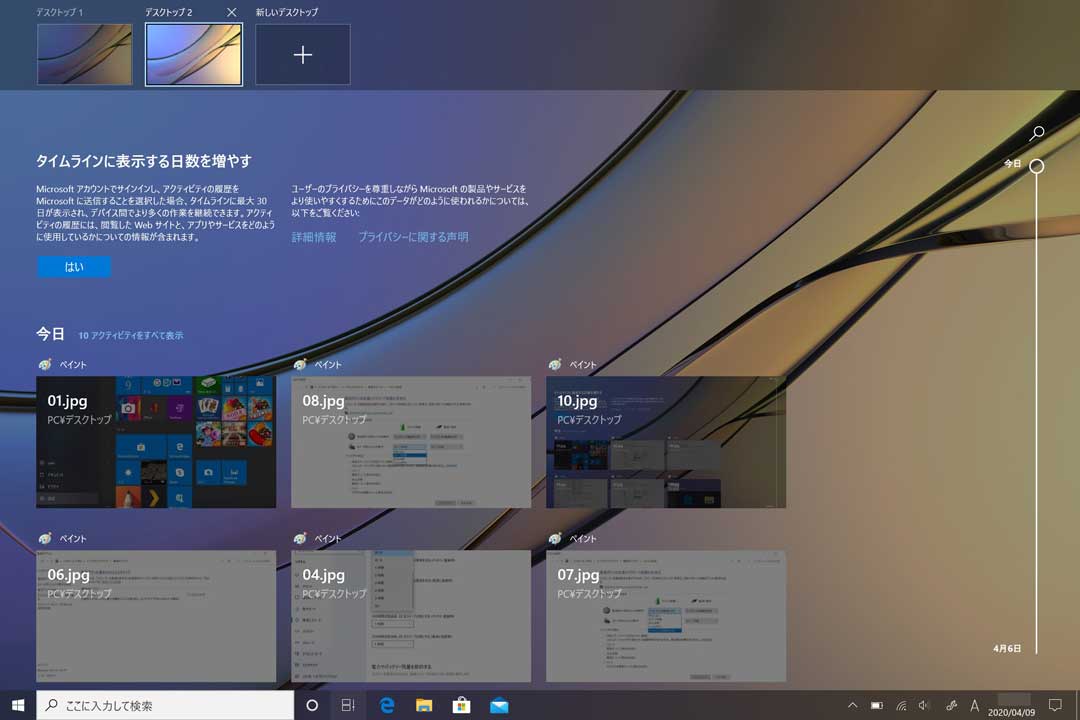
すると、上記の通りデスクトップが二つに増えたかと思います。
さらに上部右側に表示されているプラスアイコンをクリックしてみると...
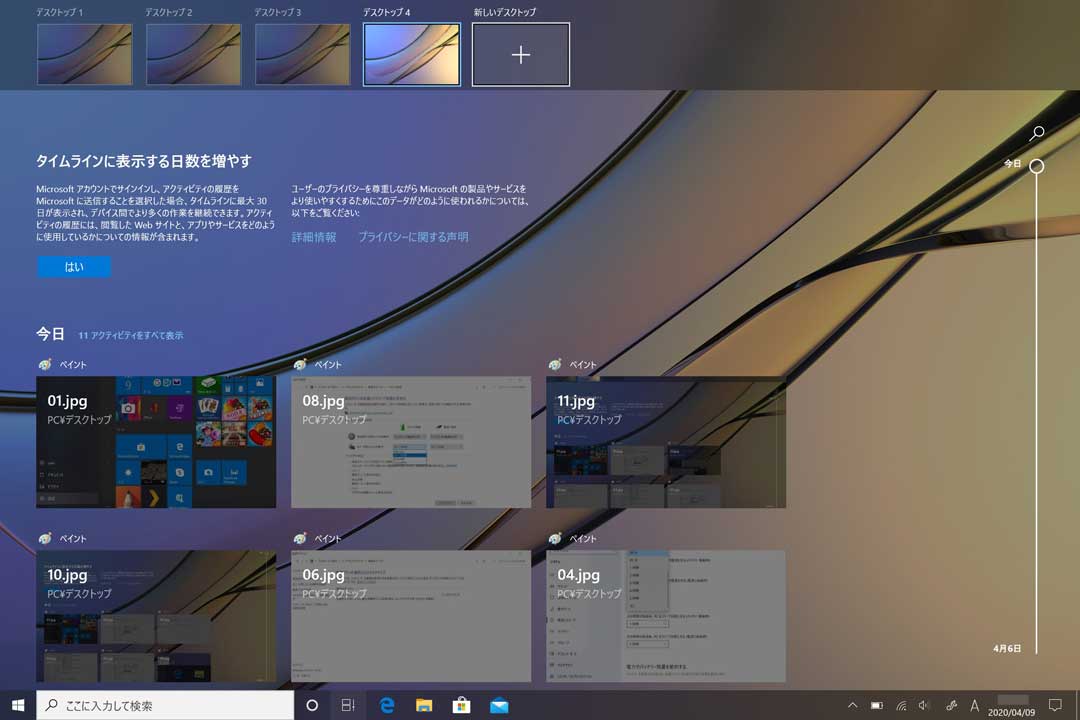
上記の通り、どんどんデスクトップ環境を増やす事が可能です。
パソコン上で作業する内容に応じて、各自デスクトップ環境を必要数増やしてみましょう。
個人的には、あまり増やしすぎると切り替えが面倒なので...大体4個前後がちょうど良いのでは?と思っています。
4本指 or「Ctrl+ウインドウズ+方向キー」で左右に画面を切り替え
複数デスクトップ環境を増やしたら、上部に表示されているデスクトップ画面を一度クリック・もしくは再度タスクビューをクリックしてデスクトップ環境に戻りましょう。
そして、一度なんでもよいのでアプリケーションやブラウザを起動してみて下さい。
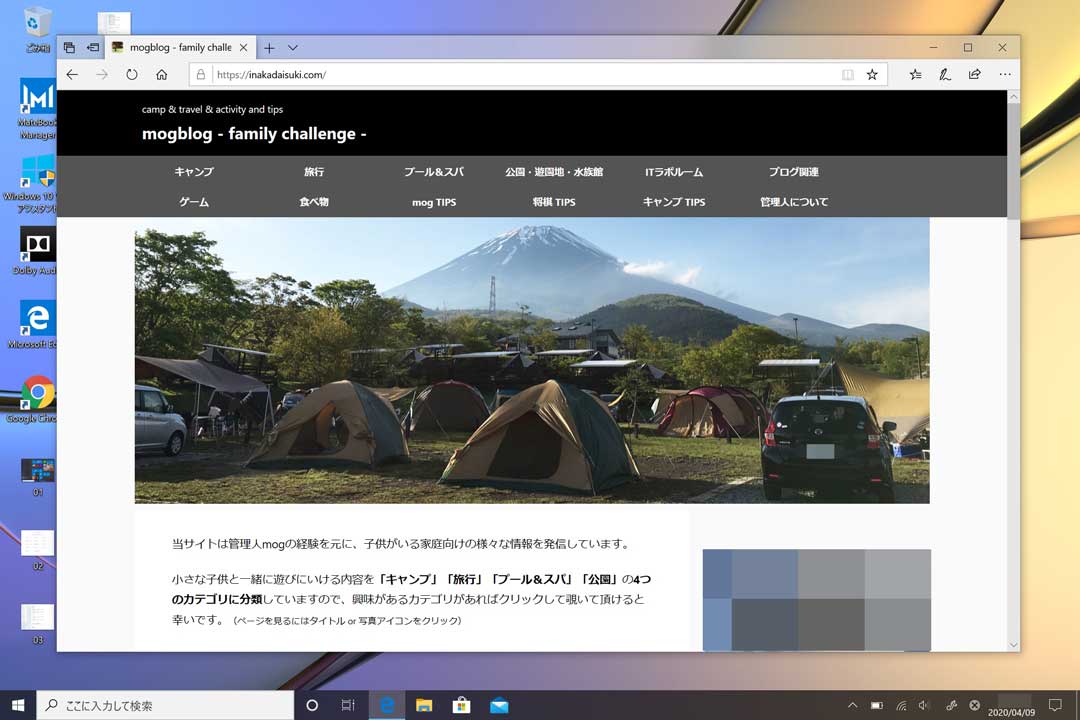
今回は検証として、当ブログのTOPページを表示させてみました。
この状態で、一度別のデスクトップ環境に切り替えたいと思います。
切り替え方法ですが、トラックパット上で4本指で左右になぞって切り替えをするか、もしくはキーボード上で「Ctrl」+「ウインドウズ」+「方向キー」の3つを同時押ししてみて下さい。
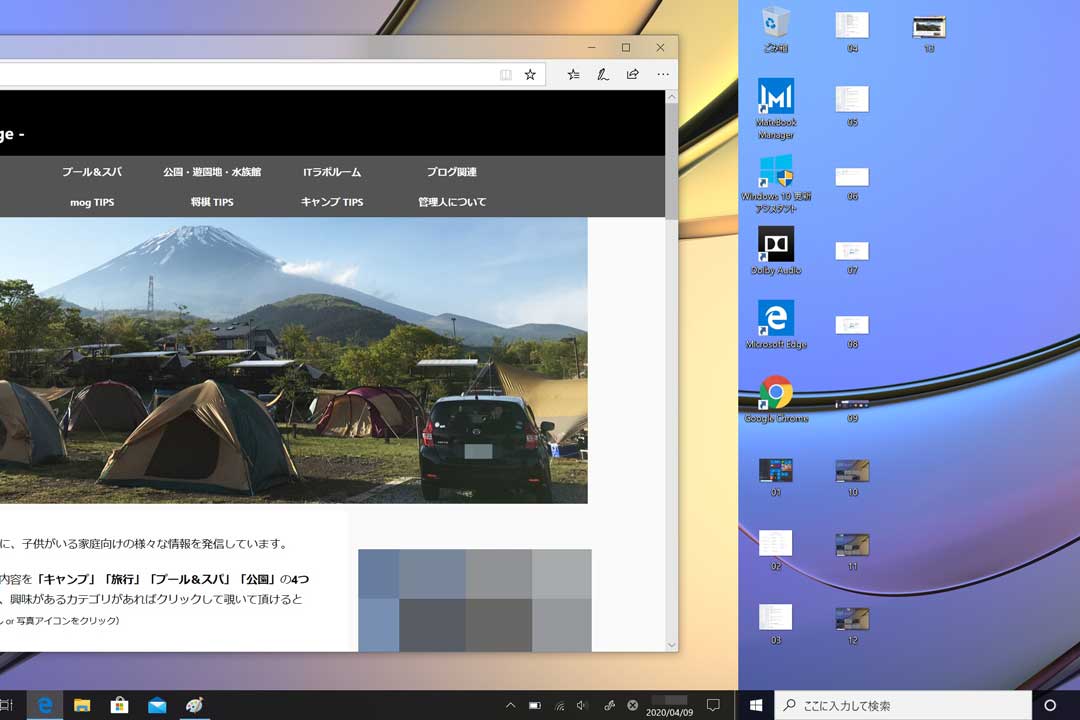
上記の通り、画面をさっと切り替える事が出来...
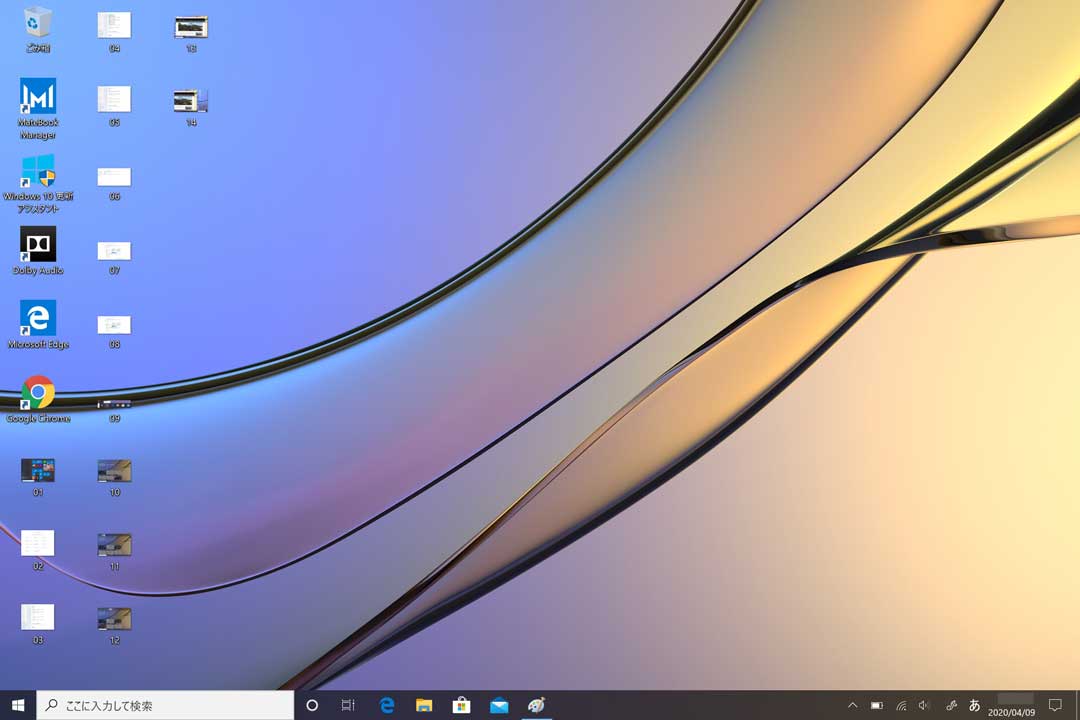
上記の通り、何も開いていないデスクトップ環境に切り替える事が出来ましたよね。
例えばですが、切り替える前のデスクトップ環境ではブラウザを常に開いておいて、上記デスクトップ環境ではOutlookなどのアプリケーションを開いておくといった事が可能になります。
もちろん、画面を切り替えただけですので、アプリケーションも終了する事なく起動し続けています。
なので、必要に応じてぱっと画面を切り替えてそれぞれのアプリケーションにアクセスし、どちらのデスクトップもそのアプリケーション専用に最大限作業スペースを確保する事が可能となります。
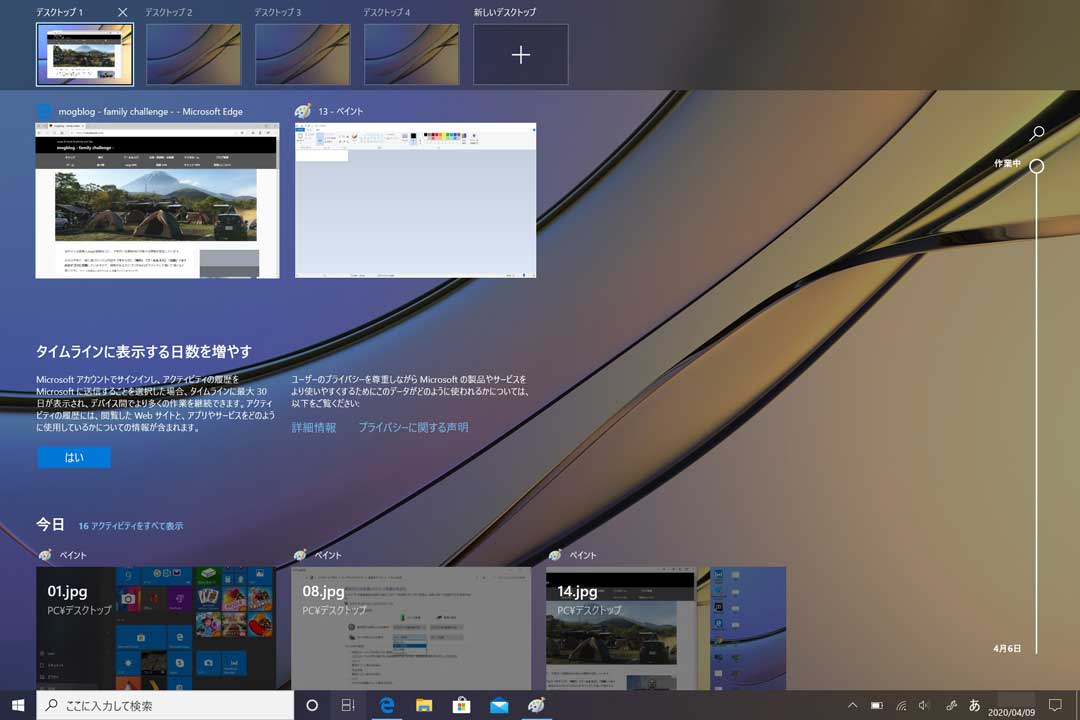
ちなみに、再度タスクビューをクリックしてみると、どのアプリケーションをどこのデスクトップ環境に割り当てるか?といった設定も可能となります。
最初に複数アプリケーションを開いておいて、上記の通りタスクビュー画面にアクセスすると、デスクトップ環境の下に現状起動しているアプリ一覧が表示されます。
こちらのアプリを指定して、上部好きなデスクトップ環境へドラッグ&ドロップする事で、自分自身で好きな位置にアプリを割り当てる事が可能ですよ。
ということで、今回はWindows PCにて、複数デスクトップ環境を作成して切り替える方法をご紹介しました。
こちらの機能を使えば、アプリケーションを複数起動していても容易にアクセスする事が可能となり、最大の特徴としては作業スペースを大幅に確保する事が出来、作業効率をあげる事が可能となります。
いつも複数のアプリが立ち上がって邪魔だなぁ...とか、ウィンドウが重なって操作しづらい・見えにくいと感じている方は、是非こちらの機能を使って見て下さい。