【 本記事のターゲット 】
- 撮影した動画などを共有したいが、プライベート音声が入っているので音声を取り除いた無音状態の動画で作成したい
- Mac・Windows PCで無料で簡単に動画に付いた音声や音楽を削除できる方法を知りたい
皆さんスマートフォンで写真や動画を撮影する事って結構多いかと思います。
写真はいいとして、動画を撮影した後パソコンなどで動画データを確認した時、下記のような状況になっている事ってありませんか?
先日スプラトゥーンのゲーム動画をiPhoneで撮影していた時のものなのですが...
iPhoneを横にした状態で動画を撮影してパソコンに取り込むと、動画が縦になった状態で再生するような感じのデータになっています。
流石にこれでは見にくいですよね...
そこで、今回はスマートフォンで動画を撮影したデータを縦から横に変更する方法・手順をご紹介したいと思います。
スマホで撮影した動画データの向きを回転させたいという場合は、本記事を参考にしてみてください。
QuickTime Playerで動画の向きを縦から横に変更する方法
まずはAppleが無料で提供している動画再生ソフト「QuickTime Player」を使って動画を縦から横にする手順をご紹介します。
mog保有のMacを使った手順となります。Macであれば標準でインストールされているQuickTime Playerを使って無料で横にする事が出来ます。
Macは標準でインストールされていますが、Windows版で使ってみたいという方はこちらからダウンロードしてみて下さい。
※もしWindows版で試して出来ないという方は、後で記載している「HandBrake」を試してみて下さい。
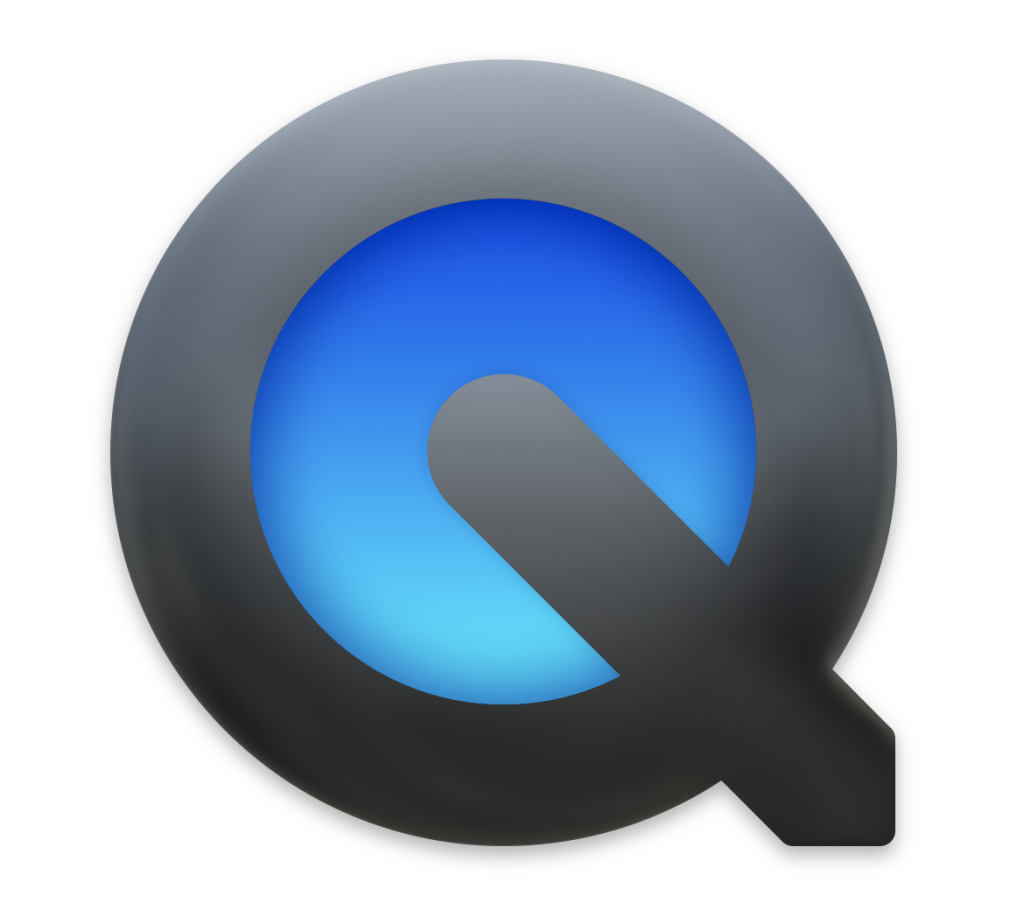
まずは縦になっている動画をQuickTime Playerで開きます。メニューバーの中で「編集」をクリックします。
![]()
編集をクリックすると、その中で中央部分に「....に回転」という項目が複数あるかと思います。
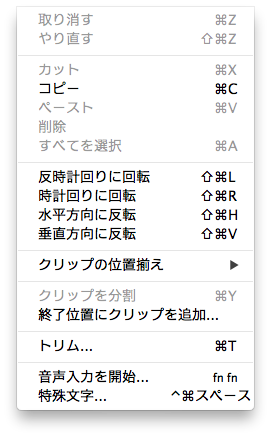
こちらを使って簡単に動画の方向を回転させる事が可能です。
今回の場合、「反時計回りに回転」を一回クリックしてみると...
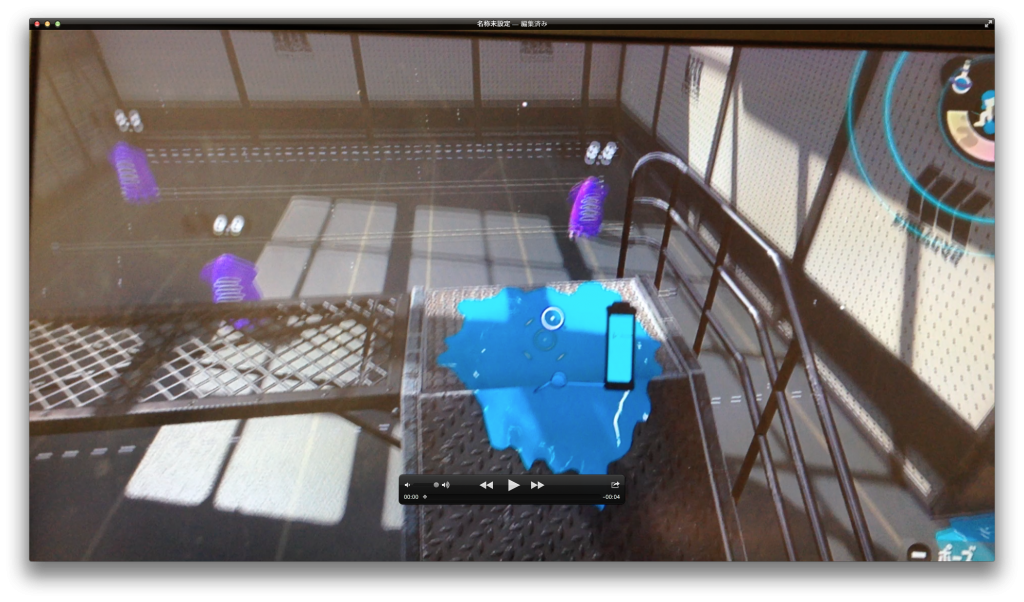
とても簡単に動画を横にする事が出来ました。
メニューバーのファイルをクリックし、回転後のデータを保存後、実際に動画を再生してみると...
ちゃんと横にする事が出来ましたよね。
QuickTime Playerを使えば無料で簡単に縦から横に変更する事が出来ますので、もし同じ悩みを持っている方は是非試してみて下さい。
HandBrakeで動画を縦から横にする方法
次に動画エンコードソフトを使ってスマートフォンの縦動画を横に変換する方法をご紹介します。
こちらもWindows版・Mac版どちらもありますので、まずはHandBrakeをこちらのサイトからダウンロードし、手持ちのMacやWindowsにインストールしておきます。

ではまず「HandBrake」を起動します。起動すると下記画面が表示されます。
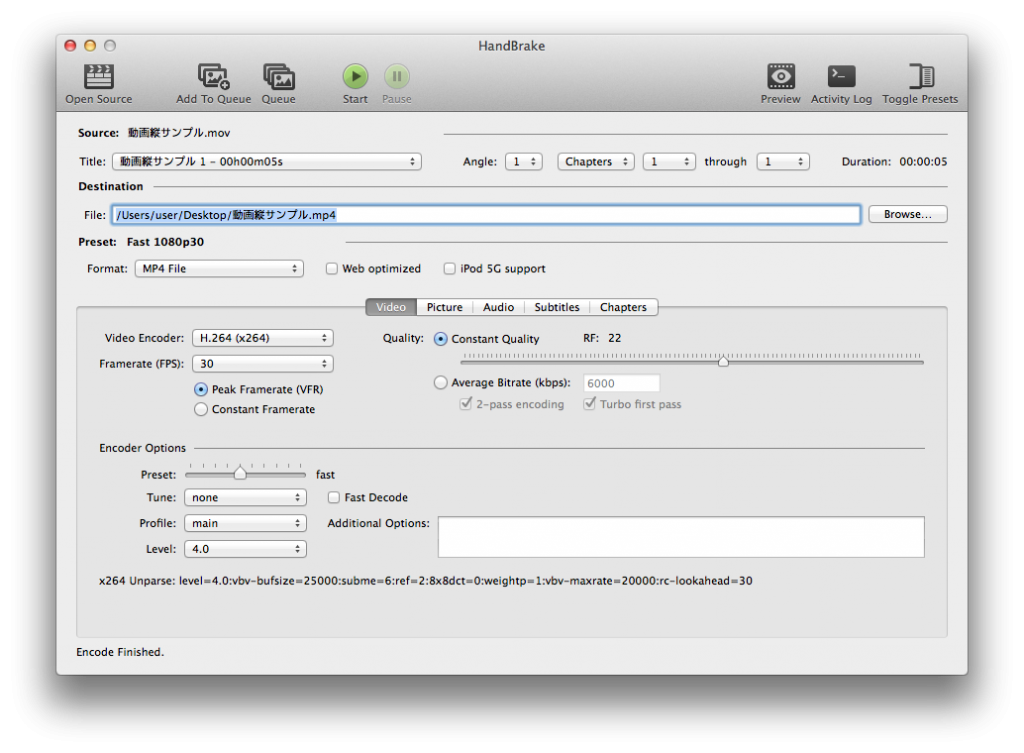
左上の「Open Source」をクリックして頂いて、横になっている動画を選択します。
その後、右上あたりにあるアイコン「Preview」をクリックしてみます。
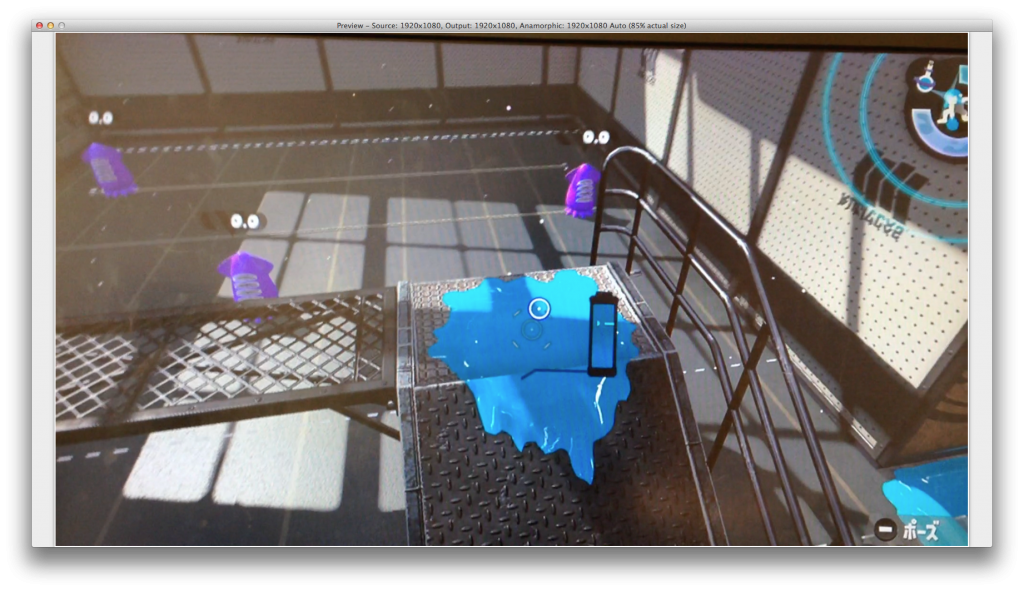
こちら、エンコードした後に実際に動画がどうなっているかを確認出来る画面になりますが、このソフト素晴らしい事に特になにも設定せずとも動画が自動で横に変更されているのが分かるかと思います。
動画が横に変更されている事を確認後、特に何も設定せず画面中央上段にある「Start」をクリックします。
そうすると動画のエンコードが始まります。動画エンコードの保存先は「Destination」の「File」と記載されている部分に保存されます。
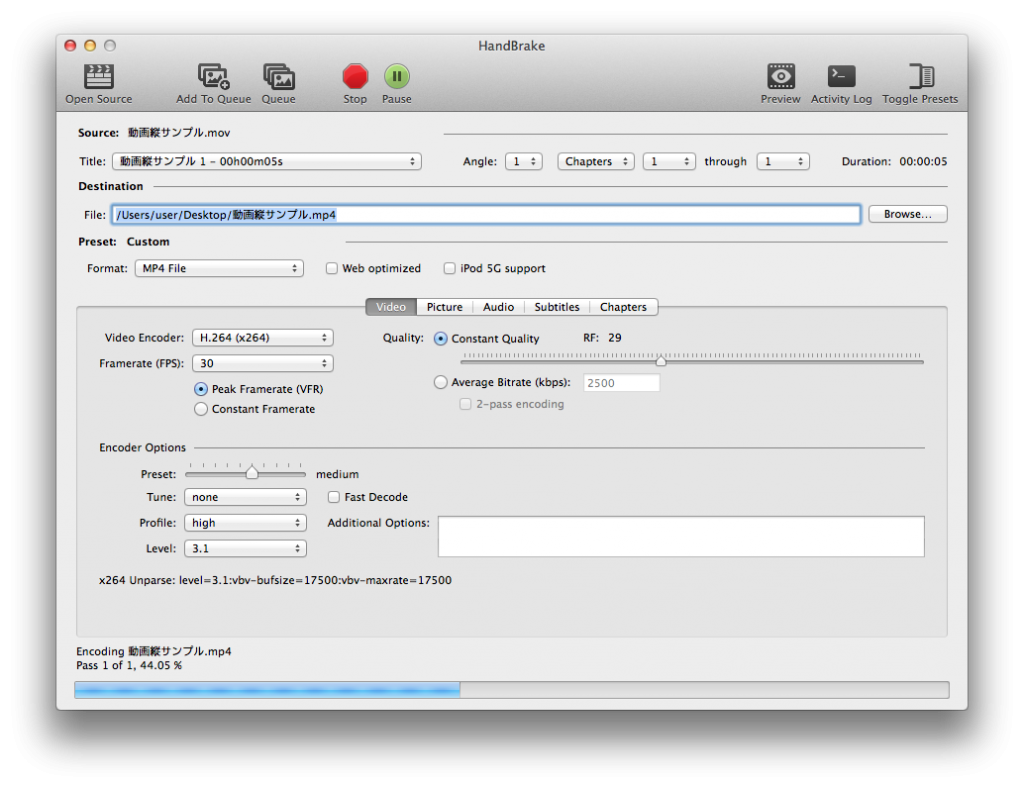
エンコードには動画の容量によって多少時間がかかりますのでしばらく待機します。エンコードが完了したら動画を再度確認してみます。
どうです?ちゃんと横に変更されていますよね。
Mac版でのキャプチャ手順となりましたが、Windows版も大体同じイメージで操作できるはずですので、是非試してみて頂ければと思います。
ということで、今回はスマホで撮影した動画の向きを変更する方法をご紹介しました。
最近はスマートフォンで写真や動画を取る事がかなり多くなってきました。
ついこの前までデジタルカメラやビデオカメラ、そしてスマートフォンと沢山の電子機器を持ち歩かないと行けなかったのですが、最近ではスマートフォンだけで写真も動画も撮影してしまう事がかなり多くなってきました。
スマホでの動画が縦になって横にしたいけどやり方が分からないという方は、是非本記事を参考にしていただければと思います。