【 本記事のターゲット 】
- Mac を利用している
- デスクトップを複数作成して切り替えながら作業をしたい、作業スペースを有効活用したい。
今回はMacで複数デスクトップ環境を作成し、作業スペースを有効活用する手順をご紹介します。

mog自身普段はMacを使っており、かれこれ10年以上使い続けています。
過去MacBookから始まり、iMac、MacBook Air、MacBook Pro、MacBook Airなどなど...Macに慣れると本当に便利で、なかなかWindows環境に戻れなくなります(苦笑)
とはいえ、仕事柄Windows 10 も使わないといけないので二刀流でパソコンを利用しています。
さて、そんなMacですが、10年以上前から複数デスクトップ(機能名称:Spaces・スペーシズ)を使う機能が搭載されています。
mog自身、無意識に利用しているのですが、最近話した人でこの機能を知らない人がいたので、もったいないなぁと。
例えばですが、デスクトップ型のMac(MacProやMac mini)で複数ディスプレイを使っている場合は良いかも知れませんが、テレワークなどでノート型のMacをメインで利用している場合、基本はディスプレイが1つしかないと思うので...
仕事をしている時、メール(Outlook)を立ち上げたまま、WordやPowerPoint・Keynoteなどの資料を作成していて、さらにブラウザでクラウドサービスを同時利用していると、同時に最低3つのウィンドウが立ち上がっている形になります。
画面一つだと、ウィンドウが重なって操作しづらい...見えにくい。そんな場合、仮想デスクトップを複数作成する事で、作業効率を大幅にアップする事が可能です。
という事で、ノート型のMacにて、デスクトップ環境を複数作成して利活用する手順を画面キャプチャ付きでご紹介していきます。
ちなみに、Windows 10 の場合は下記別記事にてご紹介しておりますので、良ければ合わせて見てみて下さい。
目次
Macで複数のデスクトップ画面を作成して、作業画面を増やす方法
「controlキー」+「上方向キー」同時押し or 3本・4本指でトラックパットを上になぞる
ではまずMac で複数のデスクトップ環境を作成する手順をご紹介します。
一応、こちらの手順ですがMacBook Air & OSのバージョンが10.15.4の環境での手順となります。
まずはMacを起動していただき、デスクトップ画面が表示された状態で、3本指 or 4本指でトラックパットを上になぞるか、「controlキー」+「上方向キー」を同時に押してみましょう。
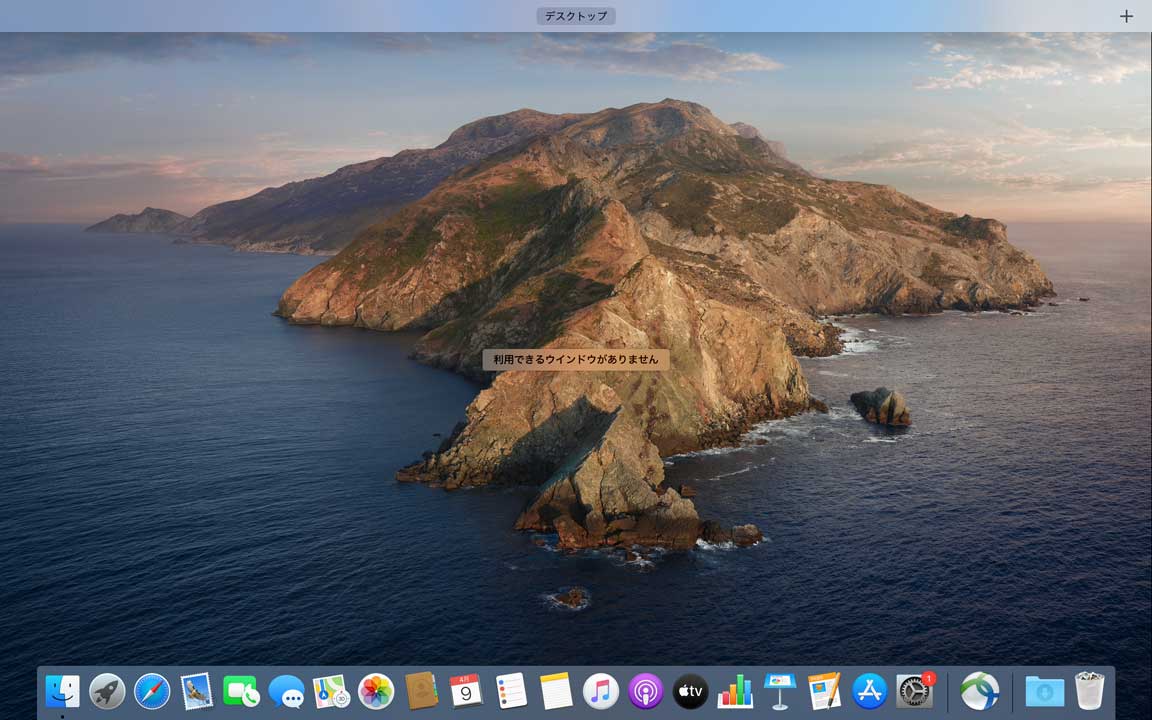
上記のように、デスクトップ上段に「デスクトップ」と右側に「+ボタン」が表示されるはずです。
プラスボタンをクリックし、デスクトップ環境を複数作成しよう
次に、マウスカーソルを上段に移動させると下記のような画面になります。
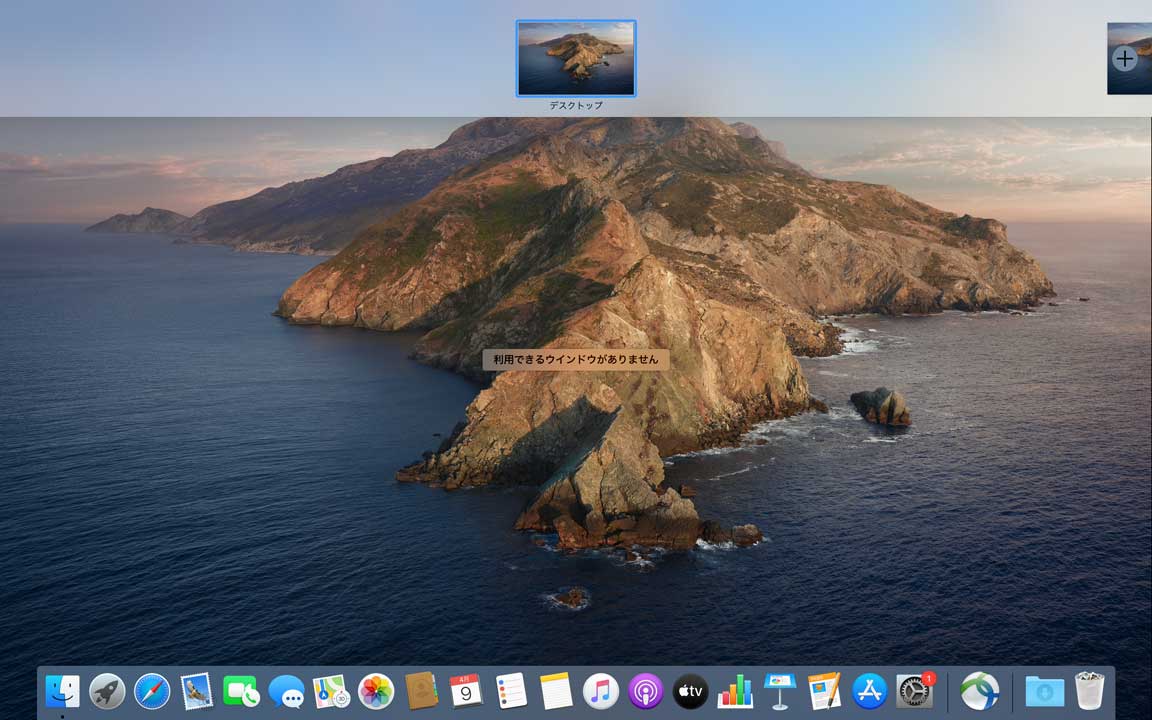
標準ではデスクトップが1つのみ表示されていて、右側に半分見えているデスクトップ&+ボタンが表示されています。
マウスカーソルを右側のプラスボタンのあたりに持っていき、プラスボタンをクリックしてみて下さい。
すると、デスクトップの数を増やす事が出来ます。
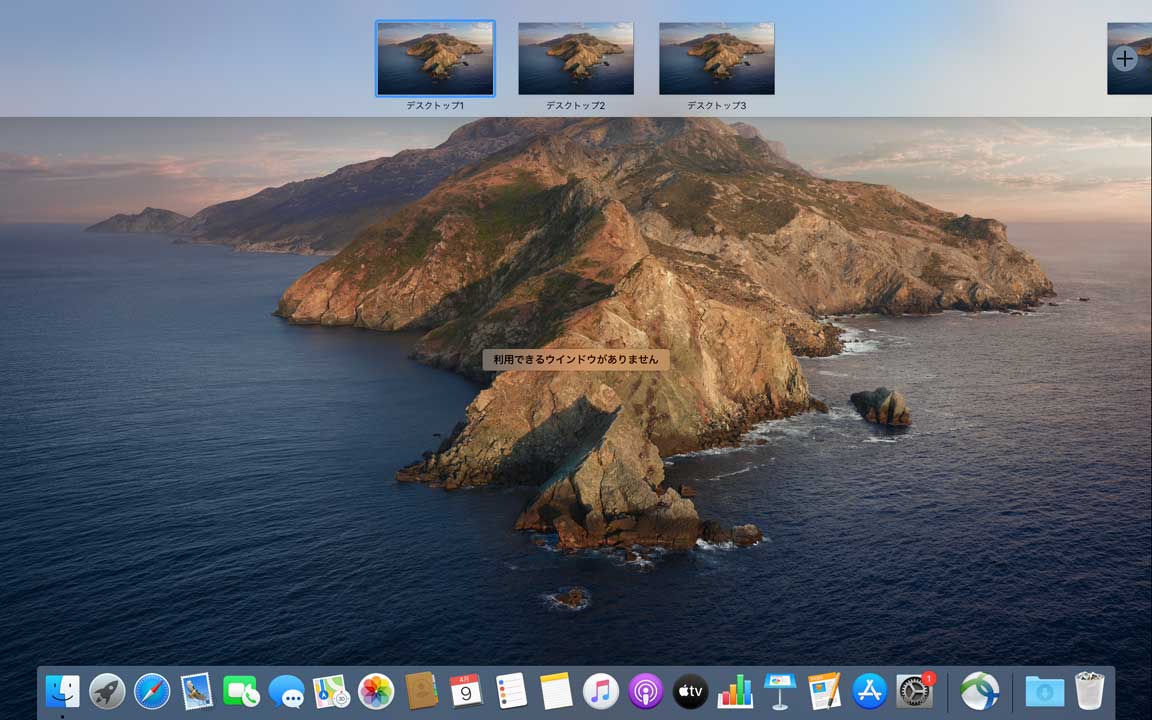
上記のような感じで、デスクトップ環境を複数作成出来ますので、自分好みの数を作成してみましょう。
ちなみに個人的意見ですが、デスクトップ環境は4個〜5個くらいがちょうど良いかなと思っています。
数を増やしすぎると、アプリケーションの画面がどこにいったか分からなくなる事もあるので...
「controlキー」+「左右方向キー」同時押し or 3本・4本指でトラックパットを左右になぞって画面を切り替え
さて、複数デスクトップを作成出来たら、実際に画面を切り替えてみましょう。
まず、なんでも良いのでアプリケーションなどウィンドウを表示させてみましょう。
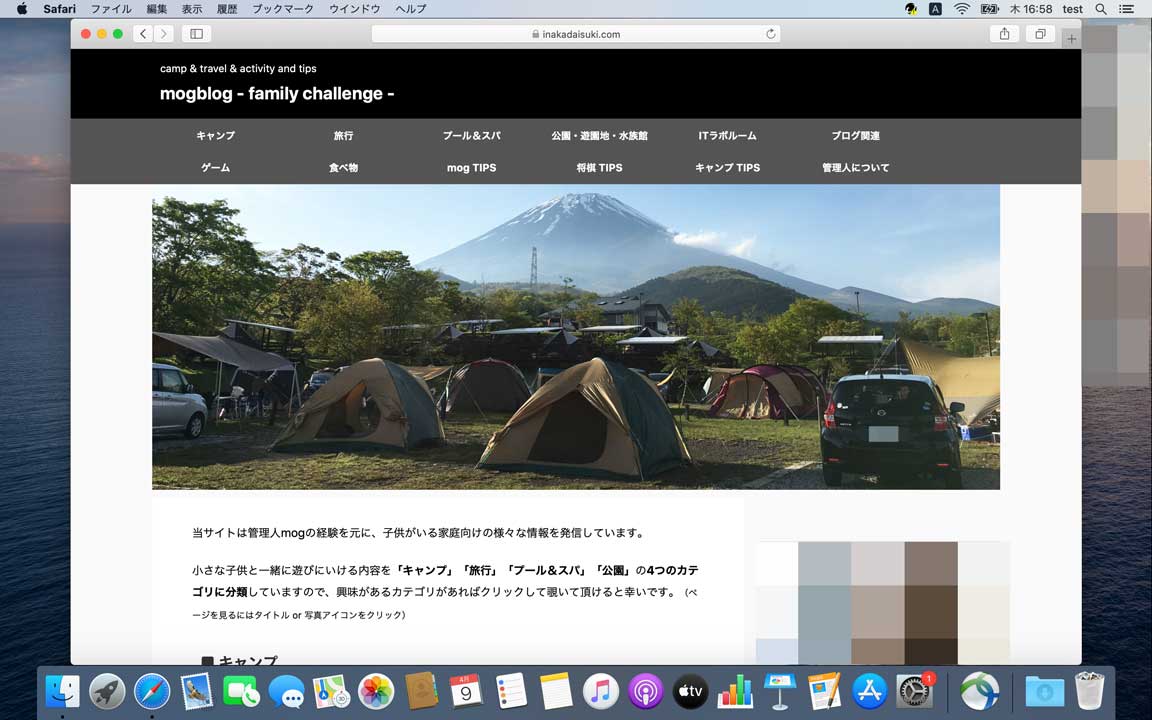
今回は当ブログのTOPページをSafari・ブラウザで上記の通り表示させてみました。
この状態で、先ほど作成した別のデスクトップに移動する方法ですが...
「controlキー」+「左右方向キー」同時押し or 3本・4本指でトラックパットを左右になぞってみて下さい。
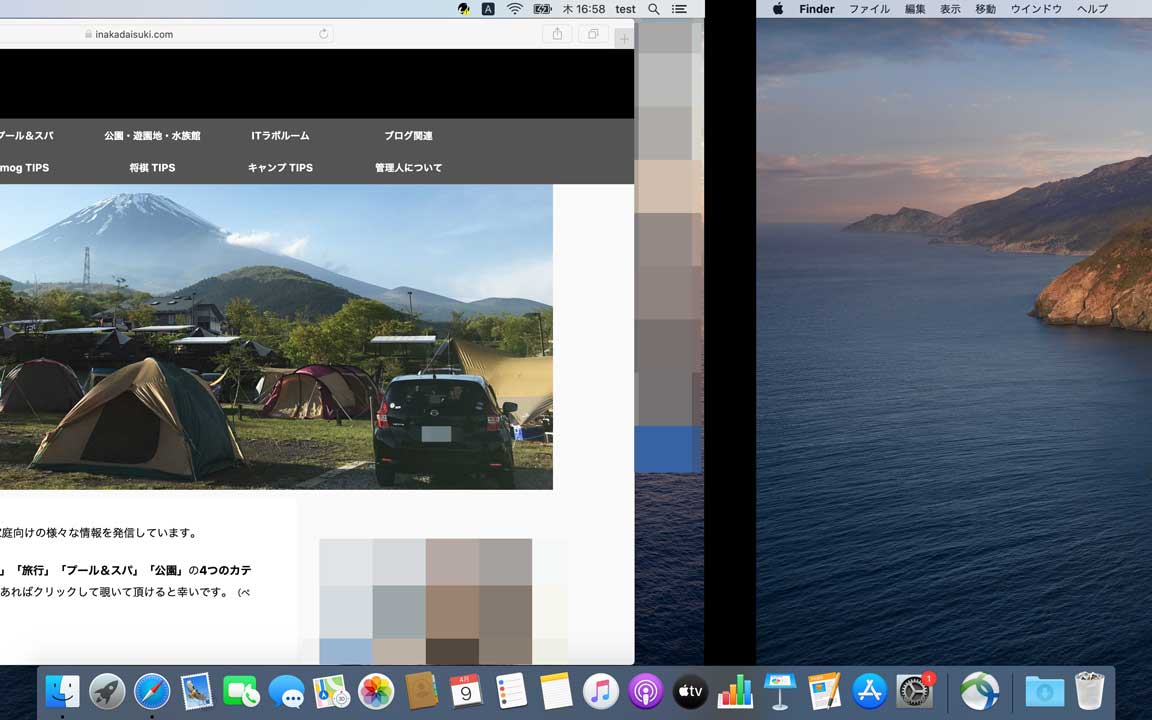
上記の通り、画面をささっと切り替える事が出来...
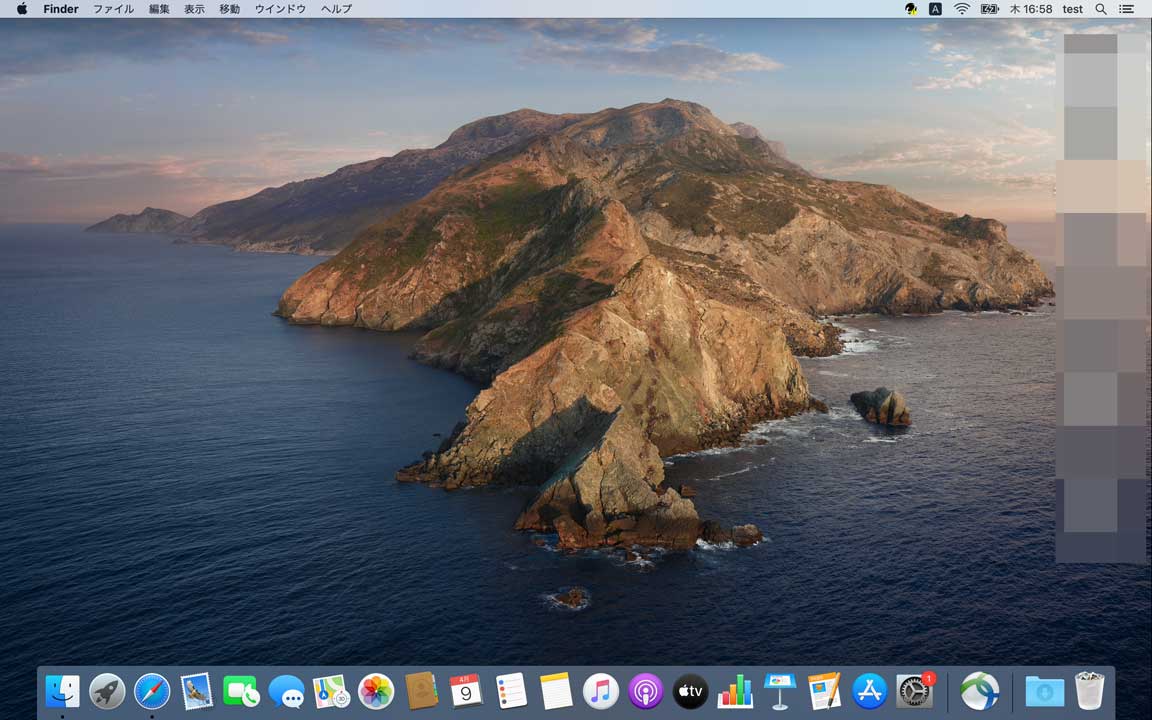
上記の通り、別のデスクトップ環境へ切り替える事が出来ました。
もちろん、先ほど開いていたアプリケーションは閉じる事なく起動している状態になりますので、再度画面を切り替えて元に戻すと作業の続きをする事が可能です。
こちらの機能を使って、1つ目の画面にはブラウザを、2つ目の画面にはOutlookを、3つ目の画面にはPowerPointやKeynoteなどの資料を表示させるなど...
それぞれ別ウィンドウで表示して管理する事が可能となりますよ。
ということで、今回はMacで複数デスクトップ環境を作成して、画面を切り替える方法をご紹介しました。
それぞれ別のウィンドウで管理する事が出来、作業スペースを最大限有効活用する事が可能です。
うまく使えば仕事の効率化・作業効率化に繋がりますので、使った事がないという方は是非試してみて下さい。